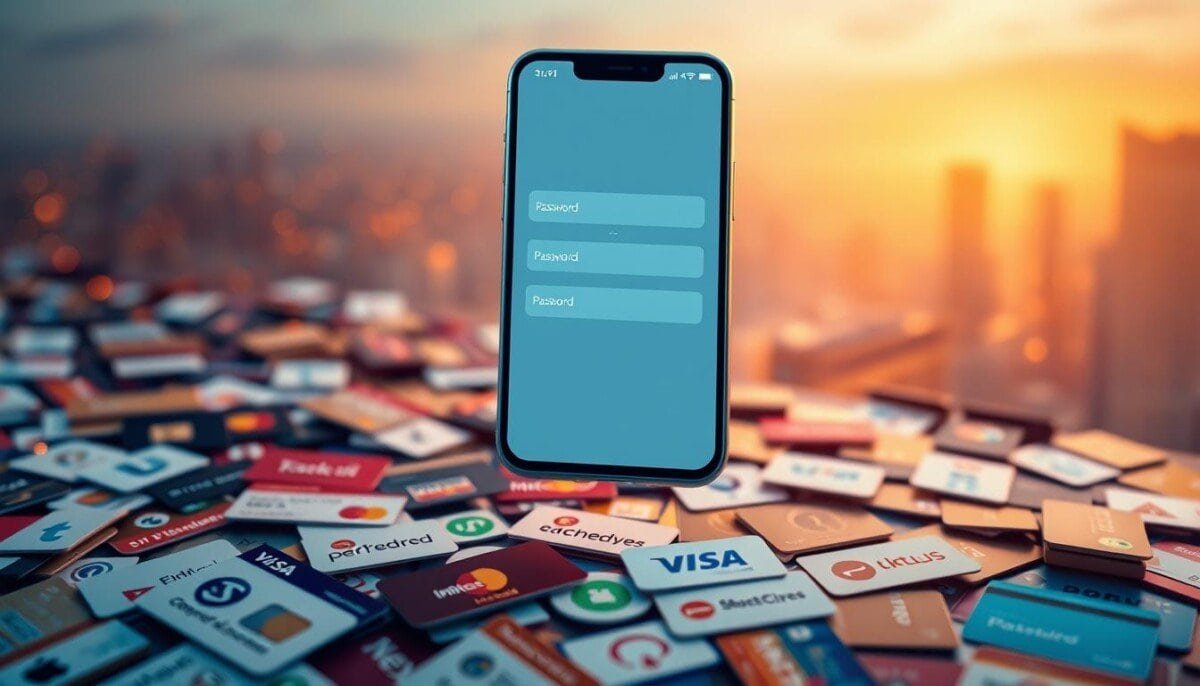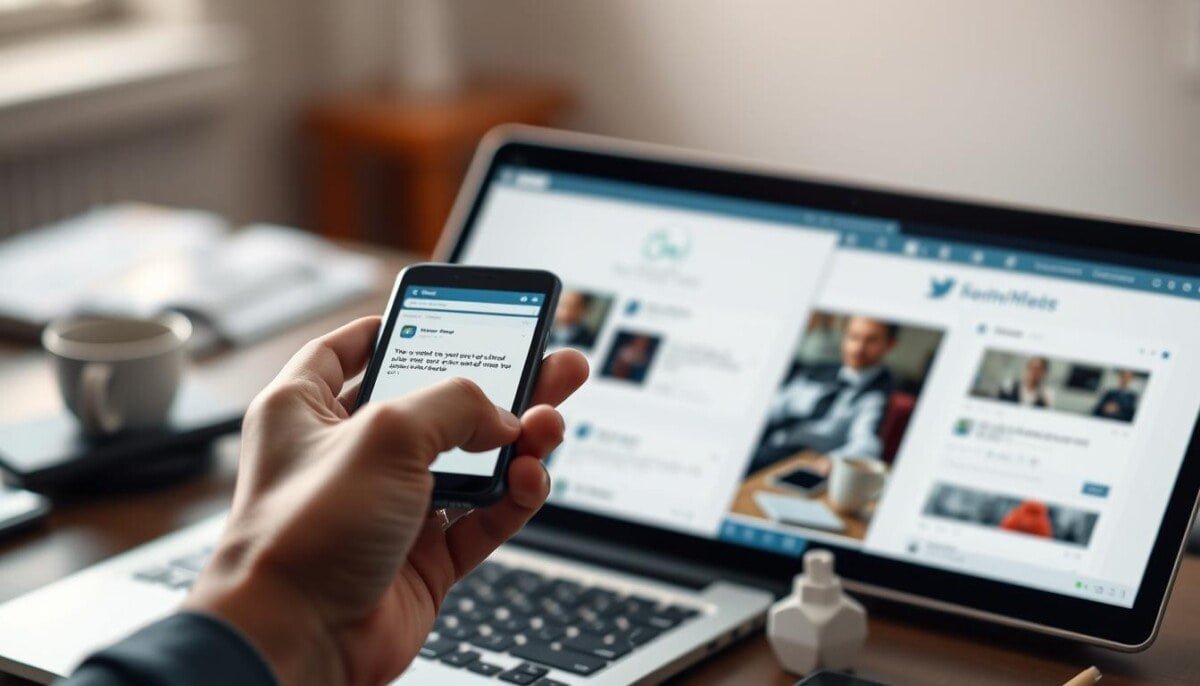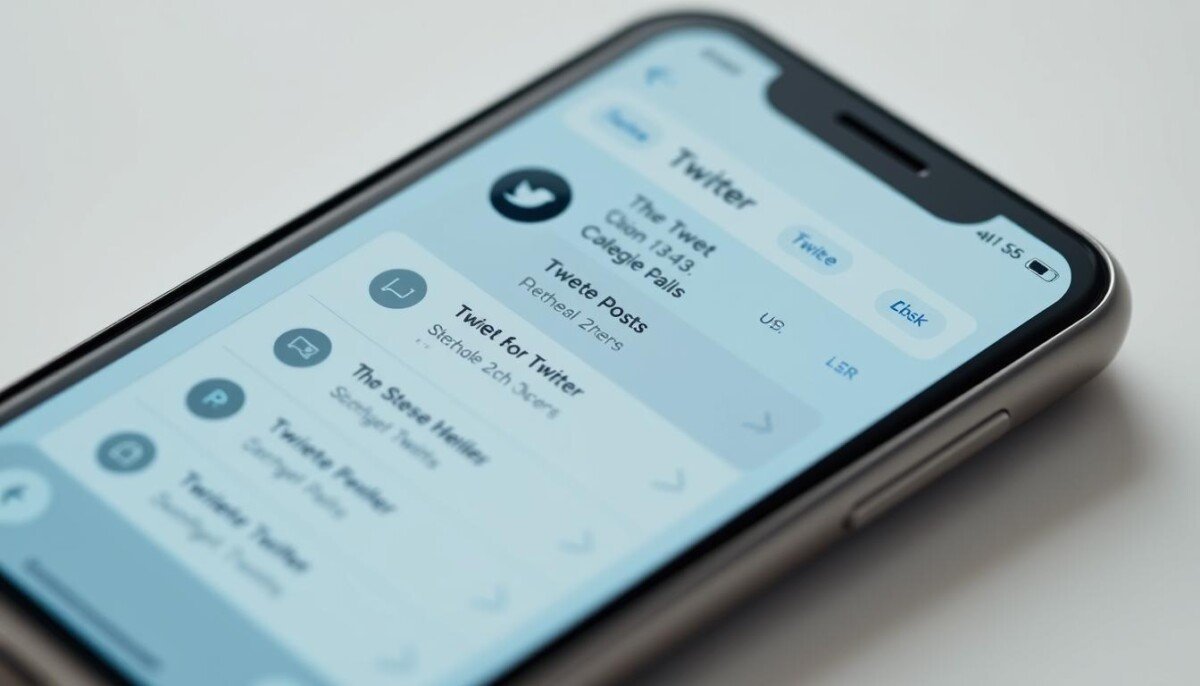Have you ever wondered if your current password manager is truly meeting your needs? With the rise of advanced tools like 1Password 8, many users are rethinking their password management strategies. Whether you’re using standalone vaults or cloud-based accounts, the transition to a more modern system can feel daunting. But what if the process was simpler than you think?
Migrating your data doesn’t have to mean losing your items, attachments, or tags. In fact, tools like 1Password 8 ensure that your information remains intact during the switch. For families or team setups, the process is streamlined with a single admin handling invitations. The key is understanding the differences between local storage and cloud-based systems.
Are you ready to explore a smoother, more secure way to manage your passwords? Let’s dive into the essentials of making this transition seamless and stress-free.
Key Takeaways
- Modern password managers like 1Password 8 require membership migration from standalone vaults.
- Migration preserves items, attachments, and tags for a seamless transition.
- Family or team accounts need only one admin to invite others.
- Cloud-based accounts offer more flexibility compared to local storage.
- Platforms like Windows, Mac, iOS, and Android support 1Password 8.
- Data loss concerns are minimized with proper migration tagging systems.
Preparing for Your Password Manager Migration
Switching password managers doesn’t have to be overwhelming with the right preparation. Before diving into the process, it’s essential to back up your data and choose the account type that fits your needs. Whether you’re managing personal items or coordinating a team, these steps ensure a smooth transition.
Backing Up Your Existing Data
Start by exporting your data using 1PUX or 1PIF file formats. This ensures all your items, attachments, and tags are preserved. Use desktop apps for this step, as they provide the most reliable export options.
Store your backups in a secure location, like an encrypted drive or cloud storage. Verify the integrity of your data by checking item counts and attachment details. Avoid deleting your original vault until you’ve confirmed the migration is successful.
Choosing the Right Account Type for Your Needs
Selecting the correct account type is crucial. Personal accounts are ideal for individual users, while family accounts require one admin to manage invitations. For team setups, organizational management ensures smooth collaboration.
Ensure your new account uses the same password credentials as your existing one. This maintains continuity and simplifies the login process. Platforms like Windows and Mac offer specific guidance for legacy versions, so follow these steps carefully.
By taking these precautions, you’ll minimize risks and ensure a seamless migration to your new password manager.
How to Migrate from One Password Manager to Another
Transitioning between password managers is easier than you might expect. Whether you’re on a desktop or mobile device, the process is designed to be seamless. Let’s break it down step by step to ensure your data moves smoothly to your new account.
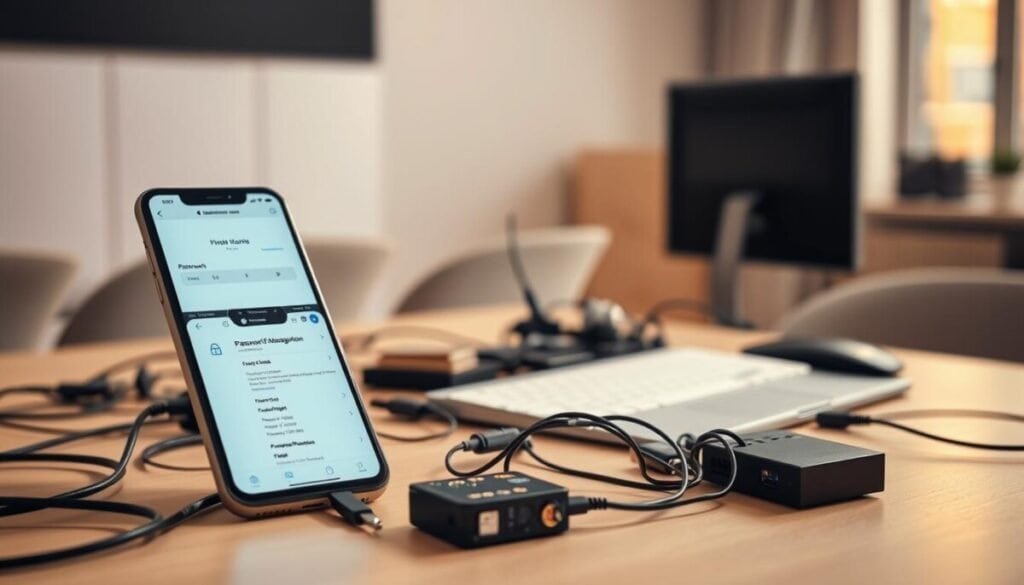
Step-by-Step Migration for Desktop Users
For desktop users, the migration begins with upgrading to the latest version of your new password manager. Once installed, sign in using your existing credentials. The app will prompt you to start the migration process, ensuring all your items are transferred securely.
During this process, migration tags like “from-1password-7” are auto-applied. These tags help organize your data and flag any items that may need attention. Post-migration, folders are replaced with tags, making it easier to manage your vault.
Mobile Migration: iOS and Android Guide
On mobile devices, the process is just as straightforward. Install the new password manager from the App Store or Play Store. Once installed, open the app and tap the “Migrate Existing Data” button. This initiates the transfer of your items and ensures everything is in place.
If the migration prompt doesn’t appear, check the menu for manual options. Both iOS and Android platforms support automated migration, but manual imports are available if needed. After migration, ensure all devices are synced to maintain access to your updated vault.
By following these steps, you’ll experience a smooth transition to your new password manager. Whether on desktop or mobile, the process is designed to keep your data secure and organized. Additionally, be sure to explore the various features each password manager offers to find the one that suits your needs. For those still in the decision-making process, there are many resources available, including the best password manager alternatives reviewed, which can provide insights into the most reliable options on the market. With the right choice, managing your passwords becomes effortless, giving you peace of mind knowing your information is protected. In addition to convenience, understanding how password managers function can enhance your overall experience, as it allows you to make the most of their capabilities. Many password managers use advanced encryption methods to safeguard your information, ensuring that only you have access to your sensitive data. As you become more familiar with the functionalities available, you may find ways to streamline your online activities even further, making daily tasks simpler and safer. As you delve deeper into the options available, it’s also beneficial to educate yourself on how to choose a password manager that aligns with your specific requirements. Consider factors such as user reviews, compatibility with your devices, and the level of customer support offered. By prioritizing these elements, you can confidently select a password manager that not only enhances your security but also fits seamlessly into your digital lifestyle. Moreover, as security remains a top priority, it’s essential to choose from the best password managers with 2fa to add an extra layer of protection for your accounts. This two-factor authentication not only safeguards your login credentials but also helps catch any unauthorized attempts at accessing your data. By investing time in selecting a password manager that incorporates 2fa, you can significantly enhance your online security and enjoy a worry-free browsing experience.
Handling Shared Vaults and Team Accounts
Managing shared access in password managers requires careful planning. When migrating, vaults shared with team members or family need reconfiguration. Admins must rebuild permissions to ensure seamless collaboration.

Re-sharing Vaults After Migration
Post-migration, reshare vaults via the web interface. Click “Share Vault” and select members or groups. Permissions auto-sync if emails match between old and new systems.
For mismatched emails, map addresses during import. This ensures correct access levels. Tags like “from-1password-7” help identify migrated items needing review.
Managing Permissions for Team Members
Admins control vault visibility and edit rights. Use the table below to assign roles:
| Role | Permissions | Best For |
|---|---|---|
| Viewer | Read-only | Contractors |
| Editor | Edit items | Team members |
| Manager | Full control | Admins |
Audit permissions monthly via the web dashboard. Remove outdated access to maintain security. For bulk updates, use scripts to automate role assignments.
Troubleshooting Common Migration Issues
Even with careful planning, migration hiccups can occur. Identifying and resolving these issues ensures your data moves seamlessly to your new account. Below, we’ll address the most common problems and provide actionable solutions.
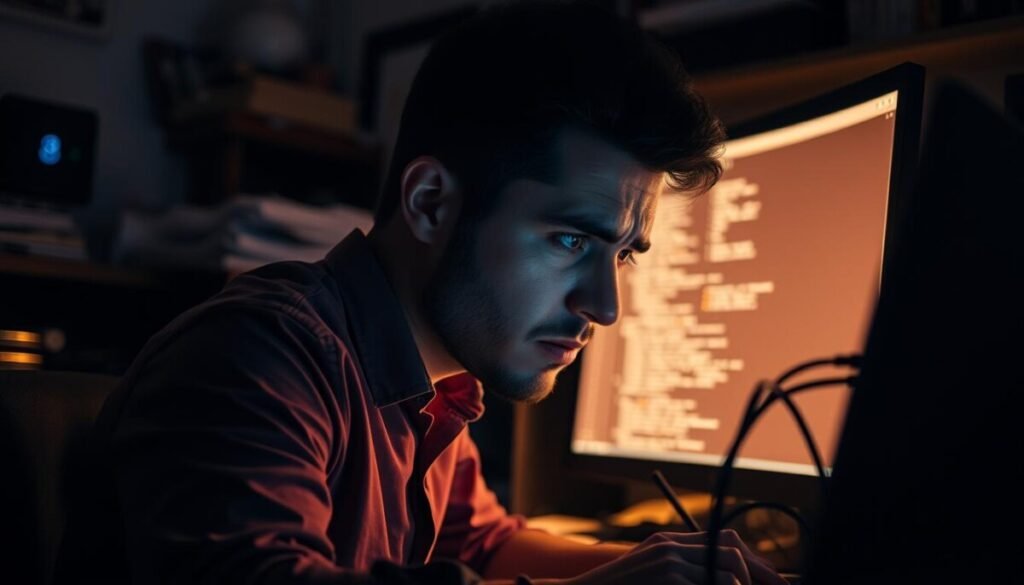
Resolving Duplicate Item Errors
Duplicate items often appear during migration. Use the Watchtower feature to detect and manage these duplicates. Watchtower highlights repeated entries, allowing you to merge or delete them as needed.
For manual fixes, navigate to File > Import Items from Standalone Vault in the menu bar. This option lets you selectively import data while avoiding duplicates. Advanced users can employ CLI commands to automate the process.
If duplicates persist, apply the !-repair-items tagging system. This flags problematic items for review and repair, ensuring your vault remains organized.
What to Do If Migration Prompts Don’t Appear
Missing migration prompts can stall the process. Start by clearing your app cache to refresh the system. This often resolves stuck processes and restores functionality.
If the issue persists, use the ellipsis (…) in the menu to access manual migration options. Select Import Data and follow the on-screen instructions to transfer your items.
For advanced troubleshooting, generate diagnostic reports. These logs provide insights into failed migrations and help pinpoint errors. If all else fails, contact 1Password Support for expert assistance.
By addressing these issues proactively, you’ll ensure a smooth transition to your new password manager. Troubleshooting is a vital step in safeguarding your data and maintaining access to your vault. In addition, familiarize yourself with the recovery options available in your password manager to avoid potential setbacks. If you encounter difficulties logging in, knowing how to reset your master password can save you time and prevent unnecessary stress. This proactive approach not only enhances your experience but also reinforces the security of your sensitive information.
Ensuring a Smooth Transition After Migration
Completing your migration is just the first step; ensuring everything works smoothly is equally important. Start by setting up browser extensions for auto-fill functionality. This ensures your password manager integrates seamlessly with your browsing experience.
Next, verify multi-device sync to confirm all your data is accessible across platforms. Check items, attachments, and tags to ensure nothing is missing. This step guarantees your account remains consistent everywhere.
Finally, delete your primary vault from the old system. This prevents residual information from lingering. Use a post-migration checklist to audit items and reconfigure 2FA for added security.
By following these steps, you’ll maintain a secure and organized password management system. Regular audits and advanced features like passkey integration will further enhance your experience. Additionally, consider using multifactor authentication to add an extra layer of security, ensuring that your accounts are protected even if your password is compromised. Staying updated on the latest security practices is essential, as the digital landscape is constantly evolving. By implementing effective password management solutions, you’ll not only safeguard your personal information but also streamline your login processes across various platforms.