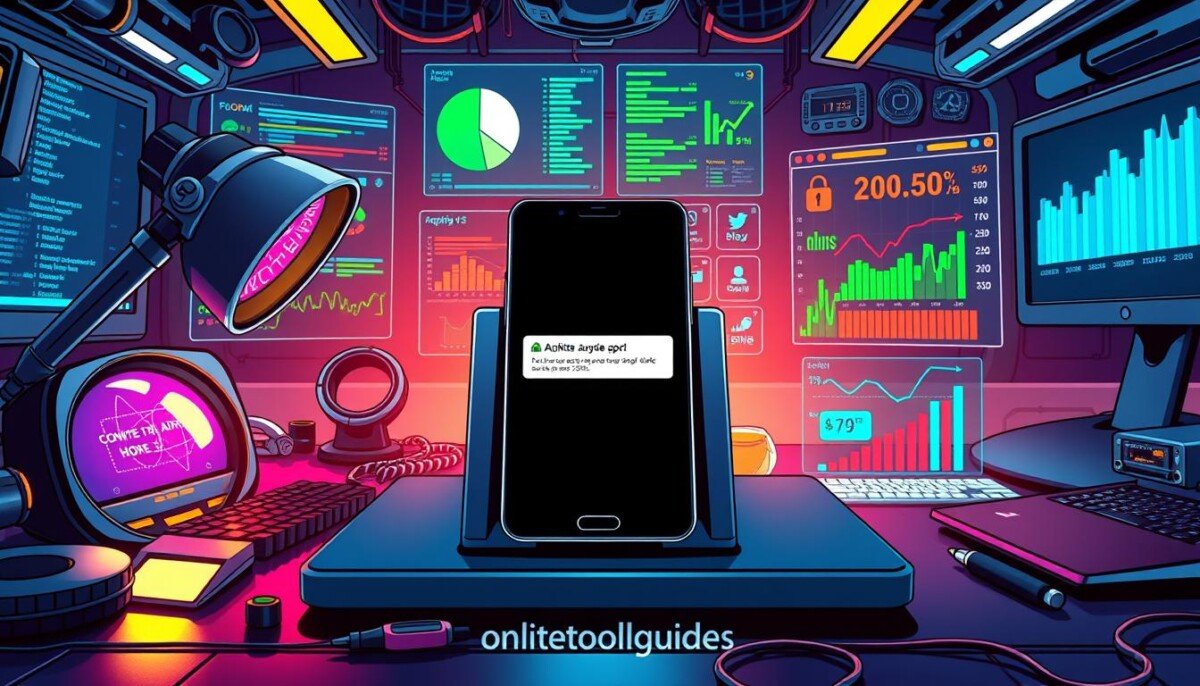Did you know app crashes are a big problem for Android users? With new tech coming out all the time, fixing app crashes is key. It makes apps work better, which helps users do more and feel better.
Users often face issues with apps that don’t work right. This can be because of bad coding, updates gone wrong, or problems with certain devices. We’ll look at why apps crash and how to fix them.
Key Takeaways
- Knowing why apps crash can help you work better.
- Keeping apps updated makes them run smoother.
- Having enough space on your device stops apps from freezing.
- Restarting your device can fix small problems.
- Clearing cached data keeps apps running smoothly.
- Doing a factory reset can solve big crash problems.
Understanding Common Causes of App Crashes
App crashes can really mess up your Android experience. Many common problems can cause these issues. Knowing what they are is the first step to better performance and fewer problems.
Poor Internet Connection
A poor internet connection often causes app crashes. This is especially true for apps that need a steady internet connection. Switching from Wi-Fi to mobile data can cause problems. Try turning off mobile data or Wi-Fi for a bit, then turn it back on.
Insufficient Memory Resources
Apps crashing can also be due to insufficient memory. Over time, caching can take up a lot of memory. Restarting your device can clear out these caches. Make sure you have enough storage space too, as full memory can stop apps from working right.
Outdated App Versions
Using outdated app versions is another big reason for crashes. Apps might not work right if they’re not updated for your device. Always check for updates in the Play Store. Keeping your apps up to date helps them work better and crash less.
How to Update Your Android Apps
It’s important to keep your Android apps updated. This helps them work better and prevents crashes. Here are easy ways to update your apps.
Checking for Updates in the Play Store
To check for updates, follow these steps:
- Open the Google Play Store.
- Tap on your profile icon in the top right corner.
- Select ‘Manage apps & devices.’
- Look for ‘Updates available’ under the ‘Overview’ section.
You’ll see a list of apps that need updates. Updating these apps keeps them running smoothly.
Enabling Automatic Updates
Automatic updates save time. They update your apps as soon as new versions come out. To enable this:
- Go to the Google Play Store.
- Select your profile icon and go to ‘Settings.’
- Under ‘General,’ tap ‘Auto-update apps.’
- Choose your preferred setting: over any network or Wi-Fi only.
With automatic updates, your apps stay current without you doing anything.
Updating Individual Apps
At times, you might want to update specific apps. To do this:
- Open the Google Play Store.
- Navigate to ‘My apps & games.’
- Select the app you want to update and tap ‘Update.’
This method lets you update important apps first. It’s useful when you need to update your Android apps.
Following these steps keeps your Android apps running well. It also reduces crashes from old software.
Managing Storage Space on Your Device
It’s important to manage storage space well on an Android device. Not enough space can make apps crash. Checking and adjusting storage can make your device run better. Here are some tips to help.
Clearing App Cache
Clearing app cache is a good way to manage space. Here’s how to do it:
- Navigate to Settings.
- Select Apps.
- Choose the app you want to clean.
- Tap on Clear Cache.
This removes files apps don’t need. It helps your device run smoother and prevents crashes.
Uninstalling Unused Apps
Uninstalling unused apps also helps manage space. Many apps are downloaded but never used. This can slow down your device. To remove unused apps:
- Open the Settings app.
- Go to Apps or Application Manager.
- Pick the app you don’t need.
- Tap on Uninstall.
Getting rid of unused apps frees up space. It makes your device run better and less likely to crash.
| Strategy | Description | Benefits |
|---|---|---|
| Clear App Cache | Remove temporary files stored by apps. | Improves app performance and frees storage space. |
| Uninstall Unused Apps | Delete apps that are not frequently used. | Reduces clutter and conserves system resources. |
Restarting Your Device: A Quick Fix
App crashes can be really annoying. One easy fix is to restart your device. This clears out temporary files and frees up memory. It helps apps work better again.
There are two main types of restarts: Soft Reboot and Hard Reboot.
Soft Reboot vs. Hard Reboot
A Soft Reboot means turning off your device and then turning it back on. It’s good for fixing small problems like temporary glitches. A Hard Reboot is more forceful. It’s needed if your device won’t turn on.
| Type of Restart | Definition | Ideal Use Case |
|---|---|---|
| Soft Reboot | Turning the device off and then back on | For minor app issues or slow performance |
| Hard Reboot | Using hardware buttons to force a reboot | When the device is frozen or unresponsive |
When to Use Each Type
Deciding between Soft Reboot and Hard Reboot depends on the problem. Start with a Soft Reboot for small issues. If that doesn’t work, try a Hard Reboot.
Restarting your device is often the first thing to do when apps crash. It’s a quick fix for many problems.
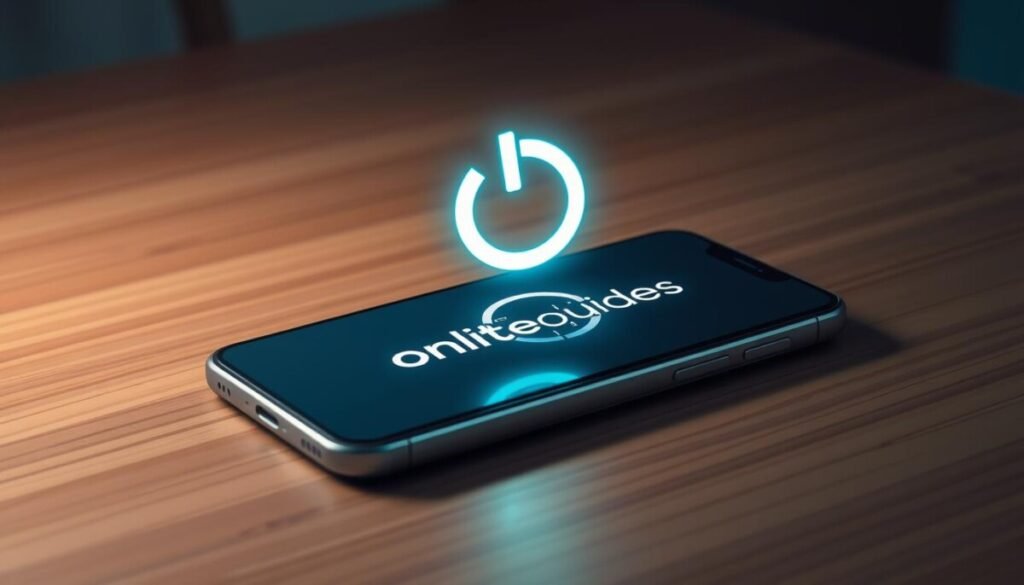
Advanced Troubleshooting Techniques
If your Android app keeps crashing, try Advanced Troubleshooting Techniques. One good way is to boot into Safe Mode. This helps find out if third-party apps are the problem.
Booting into Safe Mode
To get into Safe Mode, just follow these steps:
- Press and hold the power button on your device.
- Tap and hold the “Power off” option until you see “Reboot to safe mode.”
- Choose “OK” to start your device in Safe Mode.
In Safe Mode, only apps that came with your device work. If your device doesn’t crash, a third-party app is the culprit. You can then disable or remove the app to fix the problem.
Factory Reset Considerations
If Safe Mode doesn’t solve the issue, you might need a Factory Reset. This resets your device to its original state but erases all data. Make sure to back up your important files first. Here’s how to do a Factory Reset:
- Open the Settings app.
- Scroll down to “System” and tap it.
- Choose “Reset options.”
- Tap “Erase all data (factory reset)” and follow the instructions.
While a Factory Reset can solve serious problems, it should be a last resort. Try all other fixes first. While a Factory Reset can solve serious problems, it should be a last resort. Try all other fixes first. Just like troubleshooting car engine problems, it’s important to start with simpler solutions before jumping to extreme measures. Checking for software updates, clearing cache files, and uninstalling problematic apps are steps that can often resolve issues without erasing all your data. Always exhaust these options before considering a full reset.
Seeking Help from Support Resources
When you can’t fix app issues on your own, looking for help outside can help a lot. A good first step is to report bugs to the developers on the Google Play Store. This lets you share your problems and help them understand what’s going wrong.
It’s important to give lots of details about any errors you see. This helps the developers fix the problem more quickly.
Reporting Bugs to Developers
If you keep running into the same problem, it’s time to report bugs. Many users with error messages about not finding resources have found help by going to the Google Play Store. This is especially true for those who got the ‘resource not found’ error after installing APK files.
Many people who had this problem chose to download the original app version. This shows how important it is to get updates from official sources.
Finding Communities and Forums for Assistance
Looking for help online can also be very helpful. There are many forums and communities where tech experts share their knowledge. These places are full of tips and tricks to solve your problems.
By joining these groups, you not only find answers but also help others. Everyone learns from each other’s experiences.