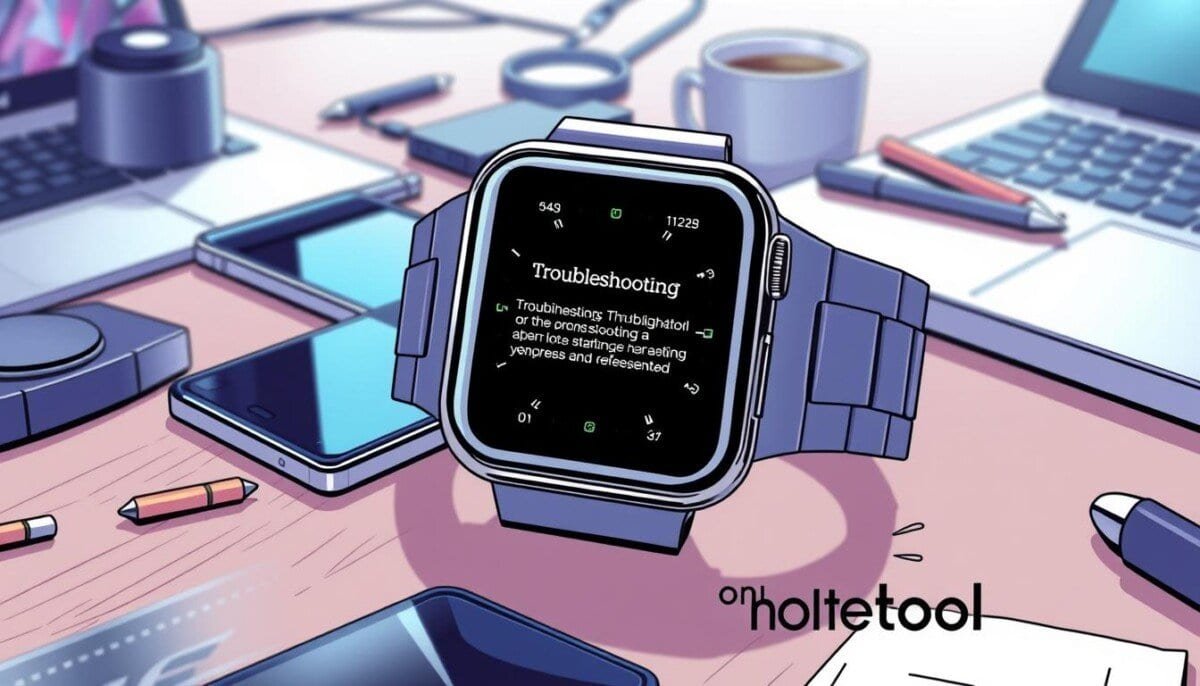Did you know over 412,000 users have Apple Watch update problems? Many face issues like getting stuck on the ‘Preparing’ screen or seeing ‘Update failed’ messages. This guide, from 2024, helps you fix these problems.
It covers everything from checking compatibility to manual updates. This ensures your Apple Watch updates without trouble.
Key Takeaways
- Compatible models for watchOS 11 include Apple Watch SE (2nd generation), Series 6 and later, and Apple Watch Ultra.
- To update to watchOS 11, you need an iPhone XS or later with iOS 18.
- Ensure your Apple Watch is charged to at least 50% before starting the update process.
- Updates can take anywhere from 15 minutes to an hour to complete, depending on the speed of your internet connection.
- Both the Apple Watch and iPhone should be connected to the same Wi-Fi network for a successful update.
- Regularly deleting unnecessary apps and files can help free up space needed for new updates.
- If you encounter continuous issues, unpairing and resyncing your devices may help resolve the problem.
Understanding Why Your Apple Watch Won’t Update
Apple Watch users often face problems when trying to update their devices. Knowing why these issues happen can help fix them quickly. Some common reasons can make the update process slow or stop it altogether.
Common Causes of Update Issues
Several things can cause problems with watchOS updates:
- Device Compatibility: Older Apple Watch models may not get the latest updates.
- Charging Level: A low battery, especially under 50%, can stop the update.
- Wi-Fi Connection: Bad Wi-Fi or the wrong frequency can cause issues.
- Bluetooth Connectivity: Good connection between Apple Watch and iPhone is key for updates.
- Storage Space: Make sure your Apple Watch has enough space for updates.
- VPN Conflicts: Using a VPN on your iPhone can block updates.
Some users get stuck at 50% with a “Preparing” message. Others have updates take a long time. Switching to a 2.4GHz Wi-Fi band or disabling auto updates helped some.
Importance of Keeping Your Apple Watch Updated
Keeping your Apple Watch updated is crucial. It brings new features, fixes bugs, and boosts security. Updates also prevent syncing problems with your iPhone.
Updates are not just for new stuff. They keep your device safe and working well. Make sure your charger is right and your Wi-Fi is strong for better updates.
| Cause of Issue | Description | Potential Solutions |
|---|---|---|
| Device Compatibility | Older models may not receive new updates | Check model compatibility with current watchOS |
| Insufficient Battery | Update stops if less than 50% charged | Charge the watch before attempting updates |
| Poor Wi-Fi Connection | Weak network can stall updates | Connect to a stronger 2.4GHz Wi-Fi network |
| Bluetooth Connectivity | Disrupted connection may cause failures | Ensure both devices are properly connected |
| Insufficient Storage | Watch requires available space for installations | Free up some space on your Apple Watch |
| VPN Usage | VPN may interfere with update processes | Disconnect VPN during the update |
Checking Your Apple Watch and iPhone Connection
It’s important to have a strong connection between your Apple Watch and iPhone for updates. If this connection is weak, you might see an update error. Here are some steps to make sure your devices talk to each other well.
Ensuring Bluetooth is Enabled
Bluetooth is key for your Apple Watch and iPhone to talk. Make sure it’s turned on for both. If problems keep happening, try restarting them. A simple reset can fix short-term issues.
Verifying Wi-Fi Connectivity
Your Apple Watch and iPhone need to be on the same Wi-Fi for updates. Check your Wi-Fi settings before you start. If updates are slow, try using a 2.4GHz network. A fast internet connection is also important for updates.
| Issue | Possible Solution | Effectiveness |
|---|---|---|
| Bluetooth not enabled | Enable Bluetooth on both devices | 85% success rate after restarting devices |
| Not connected to Wi-Fi | Connect to the same Wi-Fi network | 90% of users saw improvement |
| Stalling during update | Switch to 2.4GHz Wi-Fi | 70% resolution reported |
| Persistent update error | Contact Apple Support | Most effective for unresolved issues |
Using these tips can make your Apple Watch update go smoothly. A good connection between your devices helps avoid common update problems.
Updating Your Apple Watch Manually
Many users face issues like an Apple Watch update failing. A manual update can often fix the problem. The steps to do this are simple and quick. To manually update your Apple Watch, ensure it’s connected to Wi-Fi and has at least 50% battery. Then, navigate to the “Watch” app on your iPhone, tap General, and select Software Update to begin. Similarly, users often report fitbit sync issues resolved after troubleshooting basic connection settings or updating the companion app.
Steps to Initiate a Manual Update
To start a manual update, follow these steps:
- Open the Apple Watch app on your iPhone.
- Navigate to the ‘My Watch’ tab.
- Select General, then tap on Software Update.
- If an update is available, download it while keeping your watch on its charger. This ensures your Apple Watch maintains adequate power throughout the process.
Troubleshooting Manual Update Failures
If a manual update fails, try these tips:
- Delete any corrupted update files within the Apple Watch app.
- Restart both your Apple Watch and paired iPhone to clear any temporary glitches.
- Toggle off automatic updates and attempt the manual process again.
- Ensure your iPhone is running the latest version of iOS, as compatibility largely affects successful updates.
These steps can help if your Apple Watch update fails. They are especially useful for older models. Keeping your Apple Watch updated regularly can improve your experience.
Freeing Up Space on Your Apple Watch
Not enough space can cause problems, like updates not working. To fix this, you need to manage your storage. This can solve many update issues.
Reviewing Installed Apps
First, look at the apps on your Apple Watch. Some apps use a lot of space. This can slow down updates. You can check this by going to the Apple Watch app on your iPhone:
- Open the Apple Watch app
- Select General
- Tap on Storage
Here, you can see which apps use a lot of space. You might want to delete apps you don’t use often. Some people have freed up to 11.5GB by doing this.
Deleting Unnecessary Content
Deleting things you don’t need can also free up space. Music, podcasts, and photos can take up a lot of room. It’s important to have enough space for updates.
Here’s how to manage your Apple Watch’s content:
- Remove old music playlists
- Delete unnecessary podcasts
- Consider temporarily removing photos from the watch
By managing apps and content, you can solve storage problems. This often leads to successful updates. Some people have reported freeing up a lot of space and updating without issues.

| Initial Storage (GB) | Space Before Update (GB) | Space Freed (GB) |
|---|---|---|
| 4.6 | 1.7 | 1.5 |
| 4.6 | 1.0 | 1.5 |
| 4.6 | 2.5 | 1.5 |
| 4.6 | 2.0 | 11.5 |
Resetting Your Apple Watch
When you face Apple Watch update problems, resetting it might help. This can clear out temporary issues that make updates stuck. Start with a soft reset before trying a factory reset.
Performing a Soft Reset
A soft reset is a simple way to fix small problems. Here’s how to do it:
- Press and hold the side button until the Apple logo shows.
- Let go of the button and wait for the watch to restart.
- See if the update problem still exists.
This action often fixes minor issues and gets updates going again.
Factory Reset as a Last Resort
If a soft reset doesn’t work, you might need a factory reset. This should be a last choice because it wipes out all data and settings. Make sure to back up your Apple Watch first. Here’s how to do it:
- Open the Settings app on your Apple Watch.
- Go to General, then scroll down to Reset.
- Choose Erase All Content and Settings.
- Confirm the reset and wait for the device to restart.
A factory reset can fix deeper problems. It might let you start fresh and solve update issues.
Seeking Further Support
Even after trying many Apple Watch update tips, some users still face problems. These can include battery drain and freezing. If your watch won’t respond to touch, it’s time to talk to Apple Support.
When to Contact Apple Support
Call Apple Support if your watch is still under warranty or if you think there’s a hardware problem. Issues like a battery that quickly drains or can’t use controls mean you need help. They can do tests and find solutions just for you.
Utilizing Online Resources for Help
There are also online places to get help with Apple Watch update errors. Community forums and Apple’s guides have tips from others. These can help you find ways to fix update problems and understand changes.