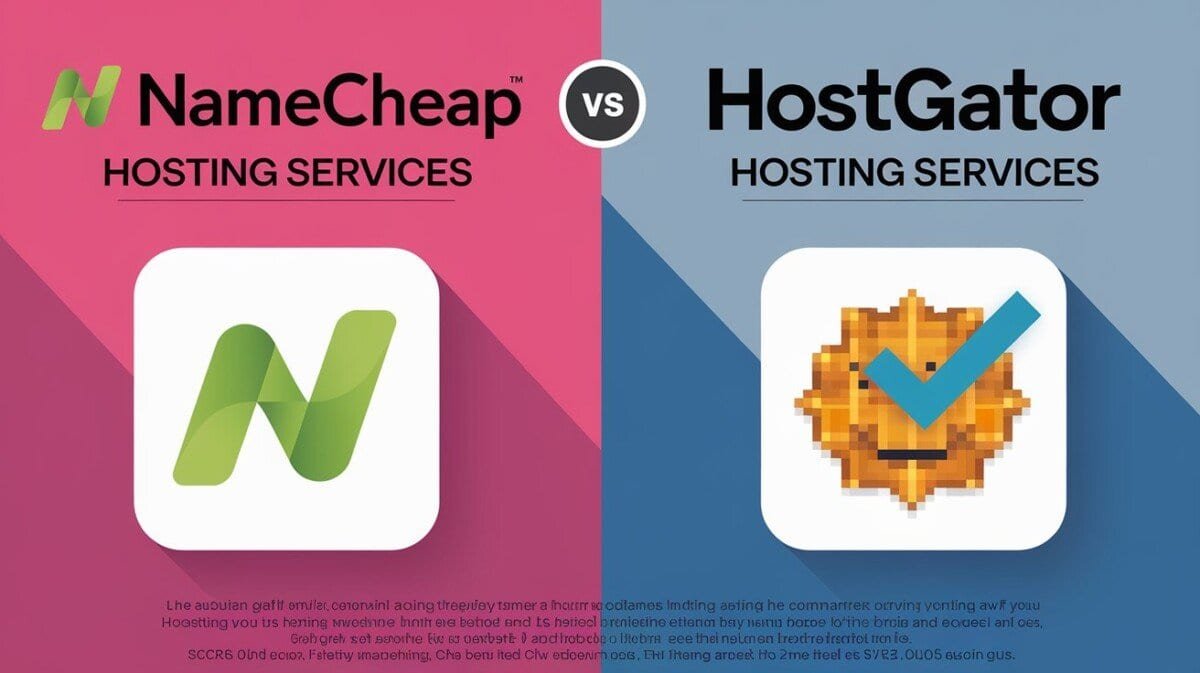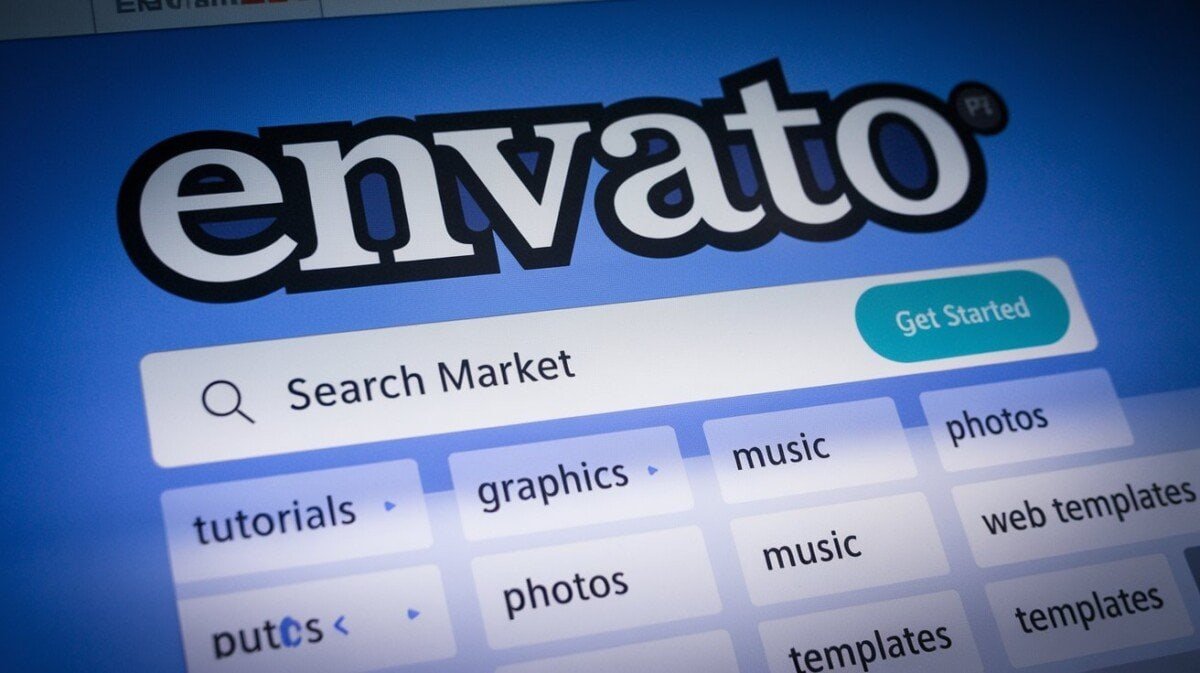Bluetooth technology is one of the most widely used methods of transferring data wirelessly between devices. However, Bluetooth connection issues can be frustrating and cause inconvenience. If you are experiencing Bluetooth problems, don’t fret! This guide is designed to provide you with solutions to common Bluetooth connection issues.
In this article, we’ll cover everything from understanding Bluetooth technology and the different versions of Bluetooth, to troubleshooting Bluetooth connection problems and optimizing Bluetooth performance. We’ll also provide tips for updating Bluetooth drivers and resetting Bluetooth settings. So, let’s get started!
If you are struggling with Bluetooth pairing problems, have trouble finding Bluetooth devices, or are encountering any other Bluetooth connectivity problems, this guide will help you resolve them quickly and effectively.
Understanding Bluetooth Technology
Bluetooth technology has become an essential component in modern devices, allowing for wireless communication between devices. It uses radio waves to transmit data over short distances, typically within 30 feet. Bluetooth technology allows for the connection of various devices, including smartphones, laptops, and wireless headphones.
There are several versions of Bluetooth, with the current version being Bluetooth 5.2. Newer versions of Bluetooth typically offer faster data transfer speeds, longer range, and improved battery life. The different versions of Bluetooth use specific protocols to ensure compatibility between devices.
Bluetooth Protocol
The Bluetooth protocol is a set of rules that govern the communication between devices. It ensures that devices can communicate with each other, regardless of the device manufacturer or model. The protocol defines how devices connect, share information, and disconnect.
There are several Bluetooth protocols used in modern devices, including:
| Protocol | Description |
|---|---|
| Bluetooth Low Energy (BLE) | This protocol is designed for low-power devices, such as fitness trackers and smartwatches. It allows for long battery life and can transmit data over long periods. |
| Bluetooth Classic | This protocol is used for devices that require high data throughput, such as audio streaming and file transfers. It offers faster data transfer speeds than BLE, but at the cost of increased power consumption. |
| Bluetooth Mesh | This protocol is designed for large-scale networks, such as smart home devices. It allows for easy communication between devices without the need for a central hub. |
Understanding the different versions of Bluetooth and the protocols used can help in troubleshooting common connection issues. It is also important to keep devices updated to the latest Bluetooth version to ensure optimal performance.
Common Bluetooth Connection Issues
Bluetooth technology has revolutionized the way devices connect to each other. However, users may sometimes experience issues with Bluetooth connectivity. Below are some of the most common issues:
| Issue | Possible Cause |
|---|---|
| Bluetooth device not found | Device is out of range or has been turned off |
| Bluetooth device not connecting | Device not paired properly or settings need to be adjusted |
| Bluetooth pairing problems | Devices are not compatible or need firmware updates |
Other connection issues can include interference from other wireless devices, low battery levels, or outdated drivers. If you experience any of these issues, there are several troubleshooting steps you can take to resolve them.
Troubleshooting Bluetooth Connection Issues
If you’re experiencing Bluetooth connection issues, there are several troubleshooting steps you can take to resolve them. Here are some tips:
- Check Bluetooth settings: Ensure that Bluetooth is turned on and that your device is discoverable. Check that the device you’re trying to connect to is also discoverable and not in airplane mode.
- Reconnect devices: If you’re having difficulty connecting to a Bluetooth device, try turning off Bluetooth on both devices and then turning it back on.
- Update drivers: Check to see if there are any updates available for your Bluetooth drivers. You can do this by going to the manufacturer’s website or using a driver update tool.
- Restart devices: Restarting the device may also help resolve Bluetooth connection issues.
- Check device compatibility: Ensure that the devices you are trying to connect are compatible with each other and support the same Bluetooth version.
- Reset Bluetooth: Resetting Bluetooth settings can often resolve common Bluetooth connection issues. To do this, go to your device’s settings, select Bluetooth, and then select “Forget this device.”
- Check Bluetooth hardware: Ensure that the Bluetooth hardware is functioning correctly. Check for physical damage, loose connections, or other hardware issues. If necessary, replace the hardware.
- Optimize Bluetooth performance: Ensure that the Bluetooth signal strength is strong and that the settings are correctly configured. Avoid interference from other devices and ensure that the devices are within range of each other.
- Use compatibility mode: If you’re having trouble connecting to a device that has an older Bluetooth version, try using compatibility mode.
- Update Bluetooth device: Check to see if there are any firmware updates available for your Bluetooth device. You may need to contact the manufacturer for assistance with updating the firmware.
- Resolving Bluetooth audio issues: If you’re experiencing Bluetooth audio issues, try optimizing the audio performance by ensuring that the devices are in range of each other and that there is no interference from other devices.
By following these troubleshooting steps, you can resolve common Bluetooth connection issues and ensure that your devices are working correctly.
Updating Bluetooth Drivers
If you’re experiencing Bluetooth connection issues, the problem could be with outdated Bluetooth drivers. In this section, we’ll cover the importance of updating Bluetooth drivers and how to do it.
Common Bluetooth Driver Issues
Outdated Bluetooth drivers can cause a variety of issues, including connectivity problems, poor audio quality, and even computer crashes. If you’re experiencing any of these problems, it may be time to update your Bluetooth drivers.
Troubleshooting Bluetooth Driver Issues
Before updating your Bluetooth drivers, it’s important to troubleshoot any issues you may be experiencing. Sometimes, the issue can be resolved by simply restarting your computer or device. If this doesn’t work, try re-pairing your Bluetooth devices or resetting your Bluetooth settings.
Updating Bluetooth Drivers
To update your Bluetooth drivers, follow these simple steps:
- Open the Start menu and search for “Device Manager.”
- In the Device Manager, locate “Bluetooth.”
- Right-click on your Bluetooth device and select “Update driver.”
- Select “Search automatically for updated driver software.”
- Wait for the update to complete.
Once the update is complete, restart your computer. Your Bluetooth drivers should now be up-to-date.
Conclusion
Updating your Bluetooth drivers can help resolve connectivity and audio quality issues. If you’re experiencing any problems with your Bluetooth devices, be sure to troubleshoot the issue and update your drivers if necessary.
Resetting Bluetooth
If you’re experiencing Bluetooth connection issues, resetting the Bluetooth settings on your device can often help. This action will erase all Bluetooth pairing information and restore the device to its default state. Here are the steps to follow to reset your Bluetooth settings:
- Go to your device settings and select “Bluetooth.”
- Toggle Bluetooth off and wait for 10 seconds.
- Toggle Bluetooth back on.
- Delete all paired devices from the list.
- Restart your device and try pairing it with the Bluetooth device again.
If resetting your Bluetooth settings doesn’t resolve your issue, you may need to troubleshoot further or seek assistance from a professional.
Checking Bluetooth Hardware
Before troubleshooting any Bluetooth issues, it’s important to ensure that the hardware is functioning properly. Here are some steps to follow:
Step 1: Check If the Device is Compatible
Confirm if the device you are trying to connect is compatible with Bluetooth. Check the device manual for Bluetooth compatibility information. Some devices may require additional software or drivers to function with Bluetooth.
Step 2: Check the Bluetooth Adapter
Make sure that the Bluetooth adapter is properly connected to your device. If the adapter is already built-in, ensure that it is turned on. Restarting your device can often resolve issues with the Bluetooth adapter.
Step 3: Check for Interference
Bluetooth signals can be affected by other wireless devices or electromagnetic interference. Make sure other wireless devices, such as routers or cordless phones, are not interfering with the Bluetooth signal. Try moving the device closer to the Bluetooth adapter to improve connectivity.
Step 4: Check the Device Battery
Make sure the device you are trying to connect to has sufficient battery power. Low battery levels can cause Bluetooth connectivity issues.
By following these steps, you can identify and troubleshoot Bluetooth hardware issues, improving your device’s functionality.
Optimizing Bluetooth Performance
When troubleshooting Bluetooth connection issues, it’s essential to ensure the technology is optimized for the best performance. Here are some tips to help:
- Check the signal strength: Ensure the Bluetooth devices are within range, and there are no obstructions blocking the signal. Walls and other objects can impact the signal, so make sure the devices are in the same room or close proximity.
- Turn off other Bluetooth devices: If other Bluetooth devices are in use, they may be interfering with the connection. Turning them off can improve signal strength.
- Update Bluetooth drivers: Ensure the latest Bluetooth drivers are installed on the device to optimize Bluetooth performance.
- Check Bluetooth settings: Ensure the Bluetooth settings are correctly configured, including pairing and connection settings.
- Restart devices: Sometimes, restarting the devices can resolve Bluetooth connection issues.
- Try different devices: If all else fails, try pairing with a different Bluetooth device to determine if the issue is with the device or software.
Checking the Bluetooth Signal Strength
If the Bluetooth signal strength is weak, devices may struggle to communicate with each other, leading to connection issues. To check the signal strength, follow these steps:
- Ensure both devices are within range of each other.
- Check for any obstructions between the devices, such as walls or furniture. Move the devices closer together if necessary.
- Ensure the Bluetooth antenna on the device is not blocked or obstructed.
- Disable other Bluetooth devices that may be interfering with the connection.
- Check for any sources of interference, including Wi-Fi networks, microwaves, and other wireless devices. Move the devices away from potential sources of interference if possible.
By following these steps, users can optimize Bluetooth performance and reduce the likelihood of encountering connection issues in the future.
Using Bluetooth Compatibility Mode
If you are experiencing issues with Bluetooth connectivity and you have tried all the troubleshooting steps, it may be worth trying Bluetooth compatibility mode. This mode allows your device to connect with older Bluetooth devices or to connect Bluetooth devices that are not currently supported by your device. Here’s how to use Bluetooth compatibility mode:
- Go to the settings menu on your device
- Select Bluetooth and turn it on if it is not already on
- Click on the device you want to connect to
- If the device does not appear, turn on compatibility mode
- Try connecting to the device again
- If it still does not connect, try resetting your Bluetooth settings and try again
It’s important to note that Bluetooth compatibility mode may affect the performance of other Bluetooth devices on your device. Use it only when necessary and turn it off when you are not using it to maintain Bluetooth performance.
Updating Your Bluetooth Device
Updating the firmware of your Bluetooth device can often resolve connectivity issues and improve performance. Firmware updates can include bug fixes, security patches, and new features that enhance the overall user experience.
Here are the steps to update your Bluetooth device:
| Step | Description |
|---|---|
| Step 1 | Check the manufacturer’s website for firmware updates, or use a firmware update tool provided by the manufacturer. |
| Step 2 | Download the firmware update and save it to your computer. |
| Step 3 | Connect your Bluetooth device to your computer via USB. |
| Step 4 | Open the firmware update tool and follow the instructions provided to install the firmware update on your Bluetooth device. |
| Step 5 | Once the firmware update is complete, disconnect your Bluetooth device from your computer. |
It’s important to note that updating your Bluetooth device may erase any saved settings or configurations. Be sure to back up any important data before updating.
Additionally, not all Bluetooth devices can be updated with firmware updates. Check with the manufacturer to ensure that your device is compatible with firmware updates.
Resolving Bluetooth Audio Issues
Bluetooth audio issues can be frustrating, but there are several solutions to these problems. Common issues include audio lag, poor sound quality, and connection drops. Follow these tips to resolve Bluetooth audio issues:
- Check the Bluetooth signal strength: Move your Bluetooth device and the device you’re connected to closer together to improve signal strength.
- Reduce interference: Bluetooth signals can be interfered with by other devices or even walls. Try to remove any interfering devices and move to a different room or location with less interference.
- Disconnect and reconnect: Sometimes disconnecting and reconnecting your Bluetooth device can help to reset any issues. Try turning off Bluetooth on both devices and then turning them back on.
- Update your Bluetooth drivers and firmware: Updating your Bluetooth device’s firmware and drivers can help to resolve any issues caused by outdated software.
- Adjust audio settings: Check the audio settings on both devices to ensure they are properly configured for Bluetooth audio.
- Use Bluetooth headphones with lower latency: Some Bluetooth headphones have lower latency, which can help to reduce audio lag.
When experiencing Bluetooth audio issues, it’s important to try multiple solutions to see what works best for your specific situation. Don’t be afraid to experiment with different settings or devices to find a solution.
By following these tips, you can solve Bluetooth audio issues and enjoy your audio experience without interruption.
Section 12: FAQ
In this section, we will answer some frequently asked questions about troubleshooting Bluetooth.
Q: Why can’t my Bluetooth device connect?
A: There could be several reasons why your Bluetooth device is not connecting. First, ensure that both devices are within range and that Bluetooth is turned on for both devices. If you have previously paired the devices, make sure they are not already connected to another device. If these steps do not work, try resetting your Bluetooth settings or updating your device’s Bluetooth driver.
Q: Why is my Bluetooth audio lagging?
A: Bluetooth audio lag can be caused by several factors, including signal interference, outdated software, or an overloaded device. Try moving the devices closer together, reducing the number of devices connected, or closing any unnecessary applications. Updating your device’s software or resetting your Bluetooth settings may also help.
Q: How do I update my Bluetooth device firmware?
A: To update your Bluetooth device firmware, check the manufacturer’s website or user manual for instructions. In most cases, you will need to connect your device to a computer and use specialized software to update the firmware.
Q: What is Bluetooth compatibility mode?
A: Bluetooth compatibility mode allows you to connect your device to older Bluetooth technology that may not have the latest features or protocols. This mode can be useful if you are experiencing compatibility issues with newer devices.
Q: Why is my Bluetooth signal weak?
A: Bluetooth signal strength can be weakened by several factors, including distance, obstacles, and interference from other devices. Try moving the devices closer together, removing any obstacles, or turning off other electronics that may be interfering with the signal.
Q: How can I optimize my Bluetooth performance?
A: To optimize your Bluetooth performance, ensure that both devices are fully charged and within range. Make sure that Bluetooth is turned on for both devices and that the settings are correctly configured. Finally, try resetting your Bluetooth settings, updating your drivers, or using compatibility mode if necessary.
If you have any other questions about troubleshooting Bluetooth, refer to the main article for more tips and resources.