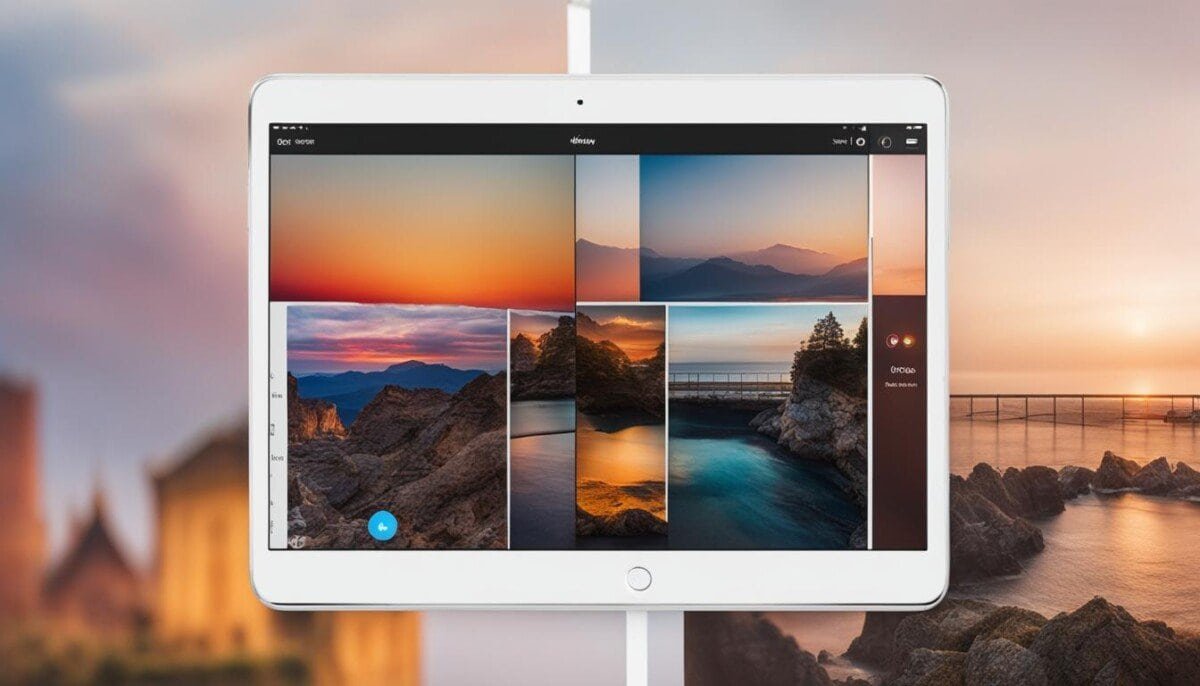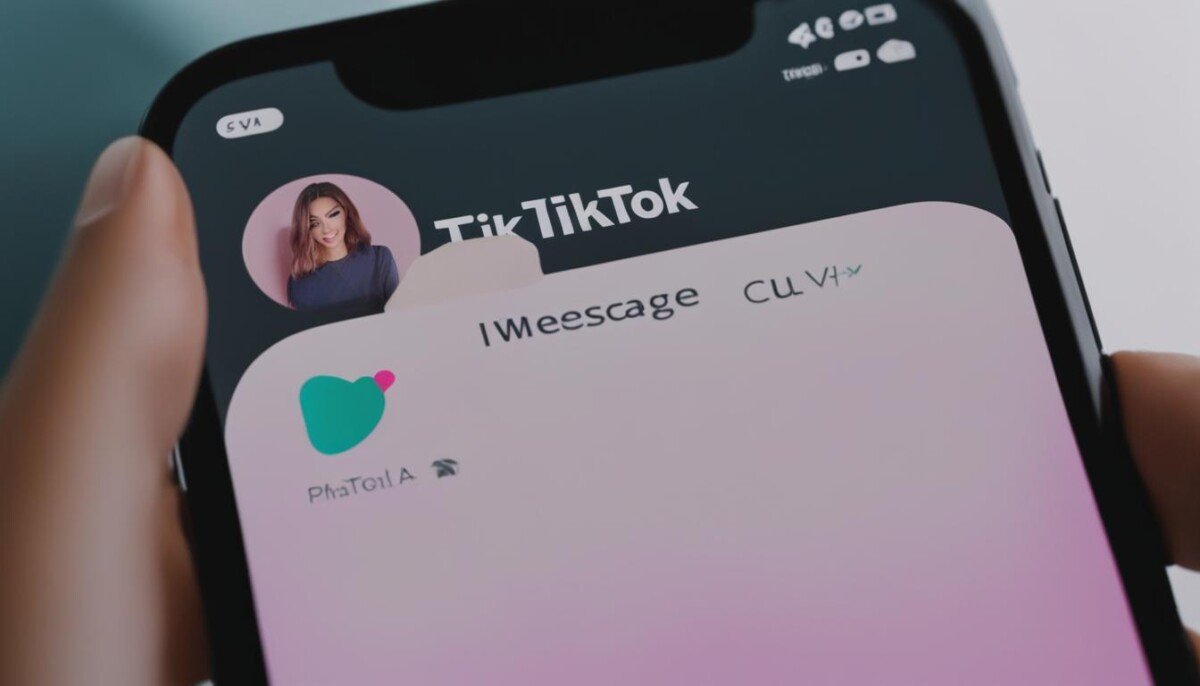If you own an Epson printer, you know how frustrating it can be when it stops working correctly. Whether it’s not printing or experiencing other issues, troubleshooting Epson printer problems can be a daunting task. That’s why it’s important to have an expert guide to help you through the process. In this article, we’ll provide you with tips and solutions for troubleshooting Epson printer issues, so you can get back to using your printer without any problems.
Understanding Common Printer Problems
As much as we rely on our printers, they can sometimes be frustratingly unreliable. Epson printers are no exception, and they can experience an array of common issues that can disrupt your work or personal life.
Common Printer Problems
Some of the most frequent issues users have with their Epson printers include:
| Problem | Description |
|---|---|
| Paper jams | When paper gets stuck in the printer, it can cause backups and errors. |
| Ink system failures | Issues with ink levels, cartridges, or the printer head can cause problems with printing. |
| Connectivity issues | When your printer can’t connect to your computer or other devices, it can be difficult to print anything at all. |
These issues can cause your printer to stop working altogether or significantly reduce the quality of your prints.
Troubleshooting Tips for Epson Printers
Fortunately, there are some simple troubleshooting tips you can try to resolve these common problems:
- Clear any paper jams by following the instructions on your printer’s control panel or online documentation.
- Check your ink levels and try replacing cartridges as necessary.
- Make sure your printer is properly connected to your computer or network.
If these tips don’t work, there may be a more complex issue at play.
Troubleshooting Epson Printer Issues
Epson printers can experience a range of issues that can affect their performance and cause frustration for users. Here are some common Epson printer issues and troubleshooting tips to help resolve them:
Poor Print Quality
If your Epson printer is producing low-quality prints, first check the ink levels and replace any empty cartridges. If that doesn’t help, try cleaning the print head using the printer’s software or manually. You can also try adjusting the print settings to a higher quality or using a different paper type.
Error Messages
When you encounter an error message on your Epson printer, be sure to note down the exact message and code. This information can be useful when seeking further troubleshooting assistance. Often, simply restarting the printer can resolve the issue. If the error persists, consult the printer manual or Epson’s support resources for guidance.
Hardware Problems
If your Epson printer is experiencing hardware problems, such as paper jams or connectivity issues, start by checking for any visible obstructions or loose connections. If necessary, refer to the printer manual for instructions on how to remove the jammed paper or reconnect cables. If the problem persists, try resetting the printer or contacting Epson support for assistance.
General Troubleshooting Tips
- Ensure that the printer is properly plugged in and turned on.
- Check for any software updates or firmware updates for the printer.
- Try using a different USB cable or Wi-Fi network to see if the issue is with the connection.
- Restart both the printer and the computer to see if that resolves the issue.
- Try a different program to print from, such as Adobe Acrobat or Google Chrome, to see if the issue is with the specific program.
By following these troubleshooting tips, you can resolve many of the common issues that arise with Epson printers. If you still are experiencing problems with your printer, don’t hesitate to contact Epson support for further assistance.
Understanding Printer Error Codes
Printer error codes can be frustrating to deal with, but understanding what they mean can help you quickly resolve any issues you may encounter. Here are some common error codes you may encounter while using your Epson printer:
| Error Code | Description |
|---|---|
| 0x97 | This error code indicates a hardware problem with your printer’s internal components. |
| 0xE5 | This error code indicates a paper jam or other related issues. Check your printer for any paper jams or debris and remove them carefully before restarting the printer. |
| 0x69 | This error code indicates an issue with your printer’s ink system. Check your ink cartridges to ensure they are properly installed and not empty. Consider replacing them if necessary. |
| 0x10 | This error code indicates a mechanical issue with your printer’s internal components. Check for any loose or damaged parts and consider contacting Epson support for further assistance. |
If you encounter an error code not listed here, refer to your Epson printer’s manual or visit the Epson support website for more information. Here are some general tips for troubleshooting printer error codes:
- Restart your printer and computer.
- Check for any paper jams or debris in the printer.
- Ensure your printer is properly connected to your computer or network.
- Update your printer drivers and firmware.
- Consider replacing your ink cartridges if they are low or empty.
By understanding printer error codes and following these troubleshooting tips, you can quickly and easily resolve any issues you may encounter with your Epson printer.
Printer Maintenance Tips
Regular maintenance is crucial for keeping your Epson printer in good working condition. By following these tips, you can extend the lifespan of your printer and avoid costly repairs.
Clean the Printer Head
The printer head is responsible for distributing ink onto the paper, but over time, it can become clogged with dried ink or dirt. To clean the printer head, follow these steps:
- Turn off the printer and unplug it from the power source.
- Remove the ink cartridges from the printer.
- Moisten a cotton swab with water and gently wipe the printer head until it is clean.
- Let the printer head dry completely before reinstalling the ink cartridges.
Update the Firmware
Updating the firmware on your Epson printer can improve its performance and fix known issues. To update the firmware, follow these steps:
- Download the latest firmware from the Epson website.
- Connect your printer to your computer using a USB cable.
- Run the firmware update utility and follow the on-screen instructions.
- Once the update is complete, restart your printer and computer.
Replace Ink Cartridges
Running out of ink can cause poor print quality and other issues. To avoid this, make sure to replace your ink cartridges before they run out completely. Follow these steps to replace the ink cartridges:
- Turn on your printer and open the ink cartridge cover.
- Remove the empty cartridge and replace it with a new one.
- Close the ink cartridge cover and wait for the printer to recognize the new cartridge.
By following these maintenance tips, you can keep your Epson printer running smoothly and avoid common issues.
Epson Printer Support
If you’re experiencing issues with your Epson printer and need assistance, the company offers a variety of support options to help you troubleshoot and resolve the problem.
One of the quickest and easiest ways to get help is to visit Epson’s online support center. Here you’ll find a wealth of information and resources, including FAQs, user manuals, and downloads.
For more personalized support, you can contact Epson customer service via phone or email. The company’s trained support staff can help you diagnose and troubleshoot printer issues, as well as guide you through the repair process if necessary.
If your printer needs to be repaired, Epson also offers repair services through its authorized service providers. You can find a list of authorized service providers on Epson’s website.
Remember, taking advantage of Epson’s support resources can save you time and frustration when it comes to troubleshooting printer issues. Don’t hesitate to reach out for help if you need it.
Fixing Epson Printer Issues
Having trouble with your Epson printer? Don’t worry, you’re not alone. Many users face common issues, such as the printer not working or not printing. Here are some troubleshooting tips and steps to fix these issues:
Printer Not Working
If your printer is not working, it could be due to a connectivity issue.
- Check the printer cables to ensure they are properly connected.
- Restart your printer and computer.
- Check for any pending updates for printer drivers and software, and install them if needed.
- If the issue persists, try running the printer troubleshooter tool on your computer. This tool can help identify and fix common issues with printers on your system.
Printer Not Printing
If your printer is not printing, it could be due to a lack of ink or a paper jam.
- Check the ink levels and replace any empty cartridges.
- Ensure that there are no paper jams and that the paper tray is properly loaded with the right paper size and type.
- Try printing a test page to see if there are any issues with the printer hardware or software.
- If the issue persists, check for any pending updates for printer drivers and software, and install them if needed.
By following these troubleshooting steps, you can fix common Epson printer issues and get back to printing in no time.
Top Tips for Troubleshooting Epson Printers
While Epson printers are known for their reliability and performance, issues can still arise from time to time. Here are some top tips for troubleshooting your Epson printer:
- Check for software updates: Epson regularly releases updates for its printer software, which can help to resolve known issues and improve performance. Check for updates regularly and install them as soon as they become available.
- Clean the printer head: Over time, dust and debris can accumulate on the printer head, which can affect print quality. Use the printer’s built-in cleaning function or clean the head manually with a soft, lint-free cloth to keep the printer functioning at its best.
- Use high-quality ink: Low-quality ink can cause clogging and damage to the printer head. Always use Epson-branded ink or high-quality third-party ink that is compatible with your printer.
- Reset the printer: If your printer is not responding, try resetting it by turning it off and unplugging it from the power source for a few minutes. Plug it back in and turn it on again to see if the issue has been resolved.
- Check the paper tray: Paper jams are a common issue with any printer, and Epson printers are no exception. Make sure that the paper is properly loaded in the tray and that it is not jammed or wrinkled.
- Try a test print: If you are experiencing issues with print quality, try printing a test page to help you identify the problem. This can help you to determine whether the issue is with the printer or with the document you are trying to print.
By following these top tips for troubleshooting your Epson printer, you can resolve most issues quickly and easily. However, if you are still experiencing problems, don’t hesitate to contact Epson support for further assistance.
Frequently Asked Questions (FAQ)
Here are some frequently asked questions about troubleshooting Epson printers:
What should I do if my printer is not printing?
If your Epson printer is not printing, there could be a number of reasons. Check that the printer is turned on and connected to the network or computer. Make sure the printer driver is installed and up to date. Check the ink cartridges and replace any that are empty. If the problem persists, try running a printer diagnostic or contacting Epson support.
How can I fix a paper jam in my Epson printer?
If you have a paper jam in your Epson printer, do not force the paper out. Turn off the printer and unplug it. Gently remove any jammed paper, taking care not to tear it. Check for any scraps of paper or debris left inside the printer. Plug the printer back in and turn it on. Try printing again.
What do Epson printer error codes mean?
Epson printer error codes indicate a specific problem with the printer. Error codes typically appear as numbers or letters on the printer’s display or in a dialog box on your computer. Look up the error code in the printer’s manual or online to determine the cause of the problem and find a solution.
How can I contact Epson support?
You can contact Epson support online or by phone. Visit the Epson website and navigate to the support section for your printer model. You may be able to find troubleshooting guides, user manuals, and other resources to help you resolve your issue. If you require further assistance, you can reach out to Epson customer service for help.
Why is my Epson printer printing blurry or distorted?
If your Epson printer is printing blurry or distorted images, it could be due to a problem with the print heads. Try cleaning the print heads with a soft cloth and some rubbing alcohol. Check that you are using the correct type of paper and ink for your printer. Make sure that the printer is not running low on ink. If the problem persists, contact Epson support for assistance.
Do I need to perform regular maintenance on my Epson printer?
Yes, regular maintenance can help keep your Epson printer running smoothly and prevent issues from arising. Some recommended maintenance tasks include cleaning the printer head, updating the firmware, and replacing ink cartridges. Consult your printer manual or the Epson website for more information on how to properly maintain your printer.