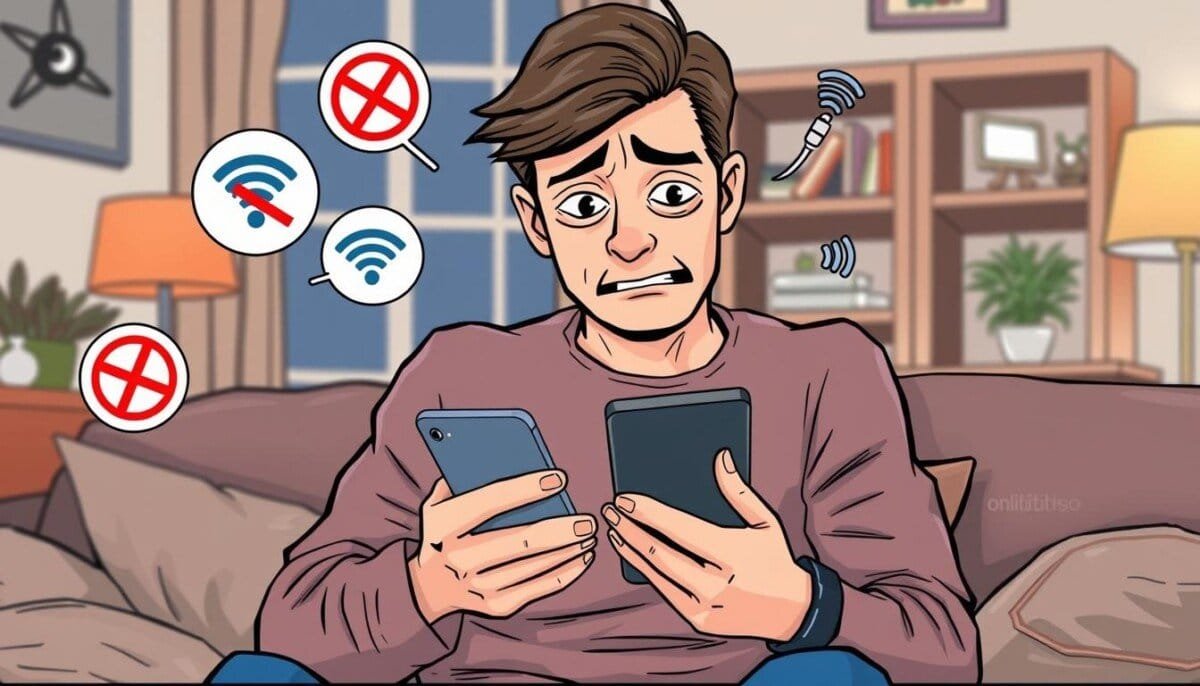Did you know that nearly 30% of Fitbit users face syncing problems? This can be really frustrating for those who track their fitness every day. When your Fitbit won’t sync, it’s often because of device compatibility, Bluetooth issues, software bugs, or internet problems.
But knowing what might be wrong is the first step to fixing it. This helps you solve Fitbit sync issues. Once you’ve identified the problem, it’s easier to explore potential solutions or troubleshooting steps. Similarly, addressing **common VR headset issues** requires pinpointing the source of the malfunction, whether it’s related to connectivity, software compatibility, or hardware failure. By tackling each issue methodically, you’ll be able to restore functionality efficiently and get back to using your devices without further delays.
Key Takeaways
- Fitbit devices automatically sync when they are nearby the paired device.
- Common troubleshooting steps include force quitting the app and restarting the device.
- Keep your Fitbit, app, and phone’s operating system updated for optimal performance.
- Bluetooth connection is crucial; ensure it is switched on and properly configured.
- Only one device should be synced to your Fitbit to prevent conflicts.
- Manual syncing can be initiated if problems persist by accessing the member card icon.
Understanding Syncing Issues with Fitbit Devices
Fitbit devices help track health and fitness. But, syncing problems are common. Knowing why these issues happen can help fix them.
Common Causes of Syncing Problems
Several things can cause Fitbit syncing issues. Here are some main reasons:
- Bluetooth connectivity: A broken Bluetooth connection is often the problem. Make sure Bluetooth is on and devices are close.
- Outdated software: Keeping your Fitbit app and device updated is key. Updates fix bugs and improve syncing.
- App glitches: Small bugs can stop syncing. Try closing and reopening the Fitbit app.
- Connection resets: Unpair and then pair your devices again. This can fix connection problems.
- Interference from Wi-Fi: Using Wi-Fi and Bluetooth at the same time can cause issues. Try turning off Wi-Fi.
- Server issues: Sometimes, server problems can block syncing. You might need to wait for it to be fixed.
If problems don’t go away, you might need to reinstall the Fitbit app or reset it to factory settings. These are more serious steps.
Importance of Syncing Data
Syncing data is key for tracking daily activities and health. It lets users:
- Keep track of their fitness progress with updates.
- Change their goals based on current data.
- Get insights that improve their fitness journey.
Keeping data synced is important for health awareness. It’s crucial to solve syncing problems quickly.
Checking Your Device Compatibility
Knowing if your phone or tablet works with Fitbit is key for a smooth experience. If your device isn’t compatible, you might face problems like the Fitbit not connecting. Here’s a list of devices that work well with Fitbit trackers.
List of Compatible Devices
| Device Type | Compatible Devices |
|---|---|
| iPhone | iPhone 6 and newer models |
| Android | Android 7.0 (Nougat) and newer models |
| iPad | iPad Air 2, iPad (5th gen) and newer models |
| Tablets | Samsung Galaxy Tab A series |
| Smartphones | Google Pixel series |
Checking if your device is compatible is crucial to avoid syncing problems. If you run into issues, make sure to update your Fitbit. Keeping it updated fixes bugs and boosts performance.
How to Update Your Fitbit Device
Updating your Fitbit is easy. First, charge your Fitbit and make sure it’s close to your phone. Here’s how to do it:
- Open the Fitbit app on your phone.
- Tap on your profile icon in the top left corner.
- Select your device from the list.
- Follow the prompts if an update is available.
Regularly updating your Fitbit fixes syncing problems and improves performance. Keeping your app up to date also ensures it works well with your tracker.
Ensuring Bluetooth Connection is Active
A stable Bluetooth connection is key for syncing your Fitbit with a phone or tablet. Problems with Bluetooth can stop your Fitbit from working right. Here’s how to turn on Bluetooth and fix any issues.
How to Turn On Bluetooth
To make sure your Fitbit connects well, you need to turn on Bluetooth. Here’s how to do it for Android and iOS:
- For Android:
- Open the Settings app.
- Select Connected devices.
- Tap on Bluetooth and toggle the switch to turn it on.
- For iOS:
- Open the Settings app.
- Select Bluetooth.
- Toggle the switch to enable Bluetooth.
Troubleshooting Bluetooth Issues
Bluetooth problems can mess up your Fitbit’s sync. Here are some tips to fix common issues:
- Make sure no other Bluetooth devices are on to avoid interference.
- Keep your phone and Fitbit close together.
- Restart your phone after turning Bluetooth on and off.
- Unpair and then reconnect your Fitbit to refresh the connection.
- Check for updates on your phone to improve Bluetooth.
Fixing these Bluetooth problems can make syncing with your Fitbit much better.
| Bluetooth Issue | Possible Causes | Solutions |
|---|---|---|
| Cannot Connect | Bluetooth is off / Device is out of range | Activate Bluetooth / Move closer to device |
| Connection Drops | Interference from other devices | Turn off other Bluetooth devices |
| Syncing Fails | Outdated app / Software issues | Update Fitbit app and device |
| Device Not Found | Device is not in pairing mode | Put Fitbit into pairing mode |
Restarting Your Fitbit Device
Restarting your Fitbit can fix many problems. It refreshes the system and helps with syncing. Here’s how to restart different Fitbit models and the benefits.
Steps to Restart Various Fitbit Models
Each Fitbit model has its own restart method. Follow these steps:
- Fitbit Charge Series: Press and hold the button for about 10 seconds until you see the Fitbit logo.
- Fitbit Versa Series: Press and hold the back and bottom buttons simultaneously for 10 seconds until the Fitbit logo appears.
- Fitbit Inspire Series: Connect the device to its charging cable, press and hold the button for 5 seconds, then release.
- Fitbit Ionic: Press and hold the back (left) and bottom buttons (right) for 10 seconds until the Fitbit logo shows up.
- Fitbit Alta: Plug the device into the charger and press the button on the charger for a few seconds until you see the logo.
- Fitbit Flex: Place the device into the charger and remove it after a few seconds. This can help with restarting.
- Fitbit Luxe: Press the side button and hold for 5 seconds until the Fitbit logo appears.
Be careful not to put objects in the sensor holes. This can damage your device. If needed, you can also reset your Fitbit to factory settings. But remember, this will erase all your data.
Benefits of Restarting Your Device
Restarting your Fitbit has many benefits:
- Fixes small problems that stop syncing.
- Helps your device and app talk better.
- Makes your device work better.
- Keeps your activity data safe.
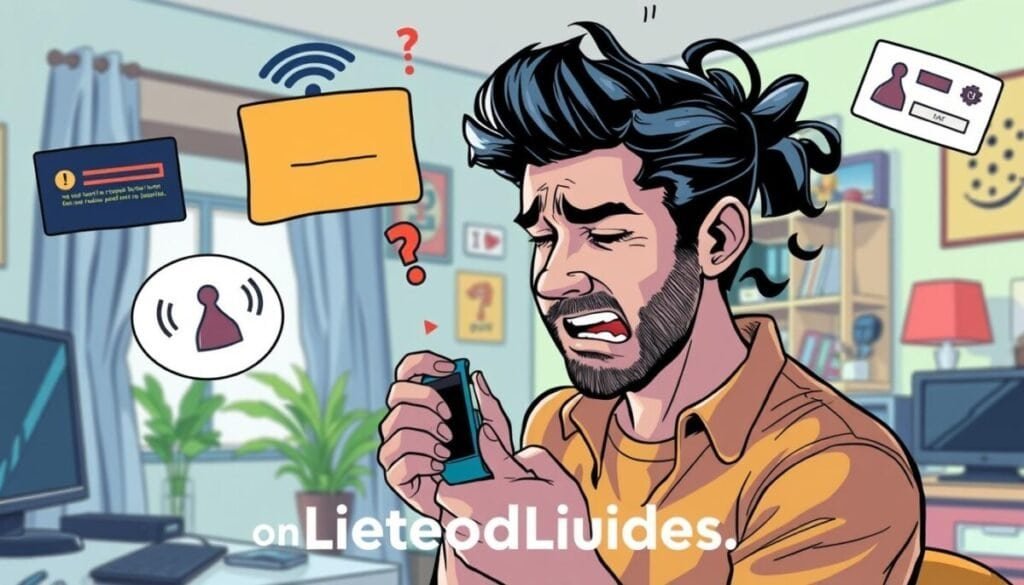
Updating the Fitbit App
It’s key to keep the Fitbit app updated for the best performance. If the app won’t update, syncing health data can be tough. Updates fix bugs and make the app work better, helping you sync your data smoothly.
How to Update the Fitbit App on Different Platforms
Updating the Fitbit app is a bit different for Android and iOS. Here’s a simple guide to update the app right:
- For Android:
- Open the Google Play Store on your device.
- Tap on the menu icon and select “My apps & games.”
- Find the Fitbit app and click “Update” if it’s available.
- For iOS:
- Open the App Store on your device.
- Tap on your profile icon at the top of the screen.
- Look for the Fitbit app and select “Update” if needed.
Importance of Keeping the App Up to Date
Keeping the app updated is very important. Updates fix problems and make syncing better for all models. If you don’t update, syncing issues might happen, like wrong health data.
Setting updates to automatic means the app works well without you always having to do it. This lets you focus more on your fitness goals.
| Platform | Update Method | Significance of Updates |
|---|---|---|
| Android | Via Google Play Store | Fixes bugs, improves performance |
| iOS | Via App Store | Enhances syncing success, adds features |
Contacting Fitbit Support for Additional Help
When you face syncing issues after trying different fixes, it’s time to get help from experts. Many Fitbit users reach out for syncing problems. Fitbit usually solves these issues quickly, showing they care about fixing your device.
Knowing when to ask for help can make things better. It leads to a faster fix.
When to Seek Professional Assistance
Need help for display issues, fast battery drain, or water damage? Contact Fitbit support right away. They’re ready to help every day, and live chat is available too. Always get professional help to keep your warranty valid.
Utilizing Online Resources and Forums
Looking for more Fitbit help? Online forums and communities are great resources. Users share tips that can solve syncing problems fast. Fitbit’s official support is great, but community tips can be just as helpful.
Using these resources can make troubleshooting easier. It helps you find solutions faster.