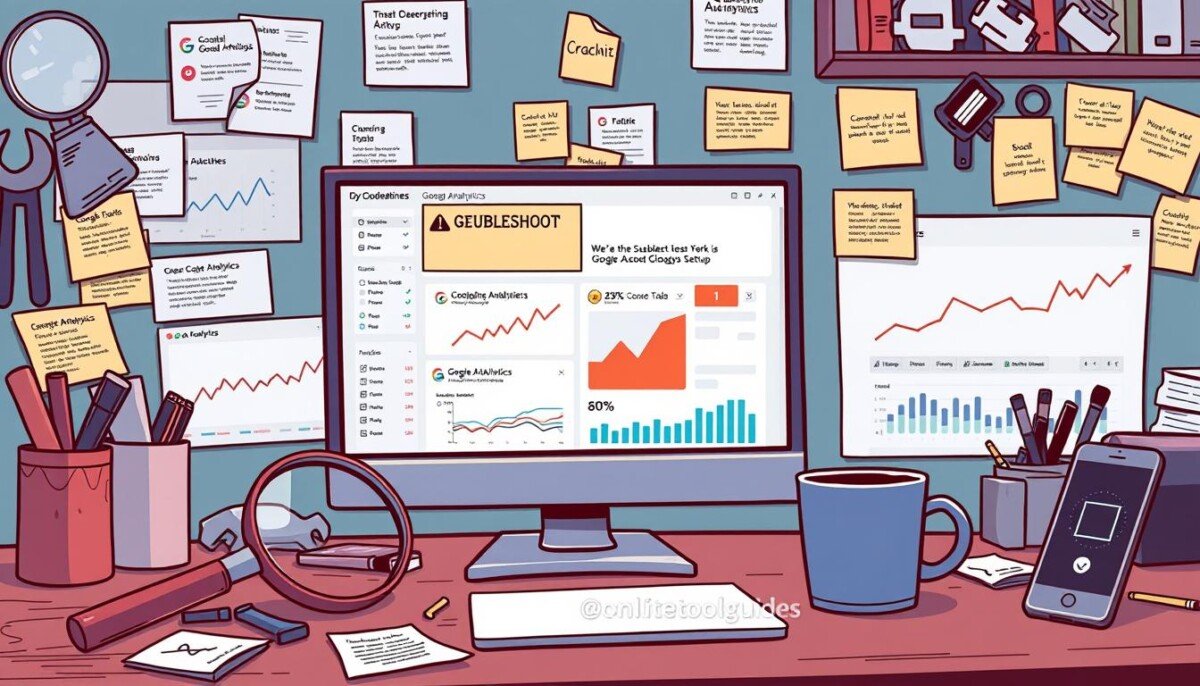Did you know up to 75% of users face issues with Google Analytics setup? This is often because of a wrong tracking code installation. It’s key to fix these problems to get accurate data. With the right tracking code and a good account setup, you can understand your website’s performance well.
In this article, we’ll show you how to avoid common mistakes. We’ll also give you strong solutions to improve your tracking. This way, you can get the most out of Google Analytics for your business.
Our guide will help you find and fix setup problems. You’ll learn how to check account settings and solve installation issues. Knowing how to handle duplicate codes and data problems will help your business a lot.
Key Takeaways
- Analyze common setup issues like incorrect tracking ID configuration and duplicate tracking codes.
- Utilize tools such as Google Tag Assistant to verify your Google Analytics tracking code.
- Ensure the proper placement of the tracking code on your website for optimal data collection.
- Understand how data discrepancies can arise from session time limits and filter applications.
- Implement advanced troubleshooting techniques to debug custom dimensions effectively.
Common Google Analytics Setup Issues
Setting up Google Analytics can lead to several common problems. It’s important to know these issues to track data correctly. This section talks about three main issues: wrong tracking ID, duplicate tracking code, and unverified property ownership.
Incorrect Tracking ID Configuration
Using the wrong tracking ID can mess up your data. Make sure the tracking ID matches your Google Analytics property. If it doesn’t, you won’t get the right data about your website.
Duplicate Tracking Code
Having two tracking codes on one page is a big problem. It makes your traffic numbers look wrong. This makes it hard to understand who’s visiting your site, so check your code carefully.
Unverified Property Ownership
Not verifying your property can slow down your data. You need to check your property ownership in Google Analytics settings. This is key for tracking user actions and reporting data correctly.
Verifying Your Google Analytics Account
It’s important to make sure your Google Analytics setup is right. This helps you get the data you need about how users interact with your site. Use tools like Google Tag Assistant and check real-time reports often to see if tracking is working.
Using Google Tag Assistant
The Google Tag Assistant is a great browser extension for checking your Google Analytics setup. It shows you if your tracking is working. You might see a gray ‘x’ if there’s no tag, green for good setup, and red for problems.
This makes finding and fixing issues easy. After you install it, look at its results. This helps make sure your Google Analytics account is working right to collect data.
Checking Real-Time Data
Real-time reports are a fast way to check if your Google Analytics is working. They let you see what’s happening right now with your site. If you don’t see any data, it might mean there’s a problem with your tracking.
It’s a good idea to check this report right after you set it up. Data might take up to 30 minutes to start showing up. Looking at these reports often helps keep your data accurate.

Tracking Code Installation Problems
Installing the Google Analytics tracking code can sometimes be tricky. Users might face problems like wrong codes or bad setups. These issues can stop data from being collected and affect how well analytics work.
Troubleshooting in WordPress
When fixing problems in WordPress, make sure the tracking code is set up right. Many users run into trouble with duplicate codes or wrong places. Using the Google Tag Manager can help manage scripts better.
It’s important to check if the code is in the site’s head section. Also, make sure no plugins block data collection.
Manual Installation for HTML Sites
For HTML sites, installing the tracking code manually is easy. Just put the gtag.js code in the head tag. This starts tracking right away.
If problems keep happening, try re-authenticating the GA Tracking ID. Or use Google Authentication to fix the setup.
Using Google Tag Manager
The Google Tag Manager makes installing easier by managing all tracking codes. It lowers the chance of mistakes and makes handling tags simple. To avoid problems, remove unused plugins that might slow things down.
Also, keep checking the Real-Time report to make sure everything is correct. This helps avoid wrong reports.
Understanding Data Discrepancies
Data discrepancies in Google Analytics can be tough for professionals. Knowing why these happen helps make data more accurate and reliable.
Comparing Google Analytics with Other Tools
When you compare Google Analytics with other tools, you might find differences. Different ways of naming and setting up events can cause data to be split. Also, how triggers are set up can affect the numbers you see.
How data layers are integrated can also make things worse. Enhanced e-commerce tracking can make product views and other actions seem different when looked at across platforms. Privacy settings and how users agree to share data can also change how much data you get, especially in places with strict rules.
Session Time Limits
Session time limits are key to understanding Google Analytics data issues. Each platform has its own way of defining a session. For example, Google Analytics starts a new session after 30 minutes of no activity. But, if users visit different ads or pages during this time, some data might not be tracked right.
Also, how users set up their browsers and add-ons can affect session tracking. This can make it seem like users are doing more or less than they really are, leading to wrong reports. Also, how users set up their browsers and add-ons can affect session tracking. This can make it seem like users are doing more or less than they really are, leading to wrong reports. For instance, certain privacy-focused browser extensions may block tracking scripts or cookies, interfering with accurate data collection. Troubleshooting browser extension errors becomes critical in such cases to ensure tracking systems function as intended and analytics results are reliable. Identifying and addressing these issues can help organizations better understand user behaviors without compromising data integrity.
Filter Applications
Filters in Google Analytics can also cause data problems. Using different filters can give you different views and reports. For instance, if many Google Ads accounts are linked to the same Analytics view, it can make reports harder to understand.
Filters can also change how conversions are counted. Google Ads and Analytics count clicks and sessions differently. Issues like auto-tagging being off, wrong import/export settings, and URL changes can also mess up tracking and reports. Knowing how filters work is key to fixing these problems.
| Source of Discrepancy | Impact |
|---|---|
| Event Naming & Configuration | Fragmented data, incomplete insights |
| Inconsistent Trigger Setups | Varied data results |
| Data Layer Integration Issues | Inaccurate event tracking |
| Cross-Device Tracking Discrepancies | Fragmented user journey data |
| User Consent Variations | Less data collected, compliance issues |
| Filter Applications | Inconsistent insights and reporting |
Advanced Troubleshooting Techniques
For those looking deeper into Google Analytics, advanced troubleshooting is key. It helps solve issues like low conversion rates or high bounce rates. By carefully identifying and evaluating problems, experts can make sure their analytics show real user behavior.
Debugging Custom Dimensions
Custom dimensions add value to data, but they can also cause errors. First, check if the tracking code works right. Test each dimension to make sure it gets the right data. Google Tag Manager makes this easier by helping manage codes and spotting setup mistakes.
Analyzing Referral Exclusions
Looking into referral exclusions is another advanced step. Wrong exclusions can mess up data, leading to wrong conclusions. Check your analytics reports often to fix any issues. This also helps avoid mistakes that can change how traffic sources are seen.
Using Google Analytics Debugging Tools
Google Analytics has tools like the Google Analytics Debugger extension for fixing problems. This tool finds coding errors and shows tracking issues. Using version control and testing in a staging environment helps keep data safe and accurate. It follows best practices for monitoring and keeping data secure.