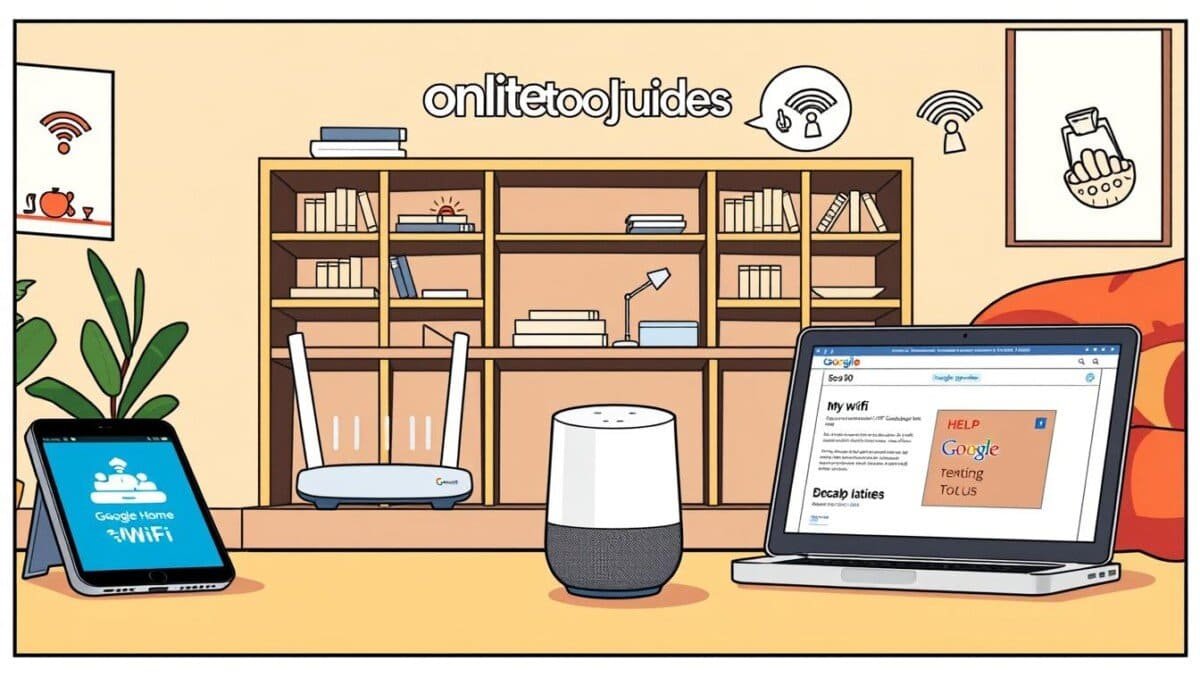Did you know 90% of Google Home problems can be fixed by restarting your modem or router? Or by restarting your Google Home device? This fact shows how key it is to tackle Wi-Fi issues with your Google Home setup. Fixing Google Home problems is more than just fixing a device. It’s about making sure your smart home works well, improving your voice command and device pairing experience.
In this article, we’ll cover common problems and how to solve them. We’ll help you keep your Google Home devices working smoothly.
Key Takeaways
- Most connectivity issues can be fixed by rebooting your modem or Google Home device.
- Always ensure your device is within 15-20 ft of the Wi-Fi router for optimal performance.
- Check for Google Home outages on DownDetector.com to confirm if it’s a broader issue.
- Android users should have version 9.0 or later for effective troubleshooting.
- Dual-band routers allow for troubleshooting Google Home devices on both frequency bands.
Understanding Google Home Connectivity
Getting to know Google Home connectivity is key for top performance and fixing problems. It needs a solid internet link and works with certain network protocols.
How Google Home Connects to Wi-Fi
Google Home needs a strong Wi-Fi connection to work. It uses special protocols to talk to other smart devices. This lets it play music and control your home.
Common Network Protocols Used
Google Home uses a few main protocols:
- Wi-Fi: The usual way to connect to the internet.
- Bluetooth: Used when Wi-Fi isn’t available.
- Zigbee: A low-power way for smart devices to talk to each other.
These network protocols make sure Google Home works well, even with other devices around.
Importance of Strong Connectivity
A strong Wi-Fi signal is crucial for Google Home. Bad connectivity can cause problems like:
- Unresponsive voice commands.
- Buffering music playback.
- Hard to recognize devices.
Make sure Google Home is close to your router and clear of blocks. Check your network often to keep your smart home running smoothly.
Identifying Connectivity Problems
Knowing how to spot connectivity issues with Google Home is key for fixing problems. Users might see signs that show their devices aren’t working right. Spotting these problems early helps keep things running smoothly.
Signs of Connectivity Issues
Google Home users might notice a few things that show there’s a problem:
- Google Home not responding to voice commands.
- Can’t connect to streaming services or other devices.
- Connection keeps dropping when using smart home features.
- Get error messages about network connection.
- Touch interface or app controls don’t work.
Common Causes of Connection Failures
There are many reasons why connections might fail. Knowing these helps fix the problem:
- WAN settings not set up right, especially for DSL or Fiber users.
- Power issues with the modem or router.
- Device setup with static IP addresses that need special settings in the Google Home app.
- Too many devices on the network causing congestion.
- ISP updates or outages that mess with connections.
Basic Troubleshooting Steps
Having trouble with your Google Home device? Try some basic steps first. These can fix common Wi-Fi network issues. Each step is easy to follow and might solve your problem.
Restarting Your Google Home Device
Start by restarting Google Home. It’s a simple fix for many problems.
- Unplug the power cord from your Google Home device.
- Wait for about 15 seconds.
- Plug the device back in and let it start up again.
This often fixes temporary connection issues.
Checking Your Wi-Fi Network
A good connection needs a stable Wi-Fi network. It’s important to check your network during basic troubleshooting.
- Make sure other devices can connect to your Wi-Fi.
- Look for any network problems.
- If your connection keeps dropping, try moving your router.
These steps can make your Google Home work better.
Power Cycling Your Router
Still having trouble? Try power cycling your router. It’s key for fixing Wi-Fi network issues that won’t go away.
- Unplug your router from the power.
- Wait for 30 seconds.
- Plug it back in and wait for it to start up again.
| Step | Description |
|---|---|
| Restart Google Home | Unplug, wait, and plug back in to refresh the device. |
| Check Wi-Fi Network | Verify other devices’ connections and ensure network stability. |
| Power Cycle Router | Unplug router, wait, and reconnect to clear the connection. |
Advanced Troubleshooting Techniques
When simple fixes don’t work, you need advanced techniques to fix Google Home issues. This part shows how to keep your device working well. One common issue users encounter is chrome not loading pages, which can sometimes be linked to network problems affecting your Google Home. In such cases, resetting your router or checking for updates on both devices can help resolve the issue. Additionally, ensuring that your Google Home is properly synced with your Google account can prevent potential functionality disruptions.
Resetting Google Home to Factory Settings
A factory reset can fix complex problems. To reset, follow these steps:
- Hold the microphone button on the back of the Google Home device for about 15 seconds.
- Wait for the device to announce that it is resetting.
- Reconfigure your Google Home as if it were new, connecting to your Wi-Fi network.
A factory reset often helps clear any misconfigured settings or glitches that may be interfering with performance.
Changing Wi-Fi Frequency Bands
Changing the Wi-Fi frequency can improve your connection. Google Home supports both 2.4 GHz and 5 GHz bands. Switching between these can help improve the signal, particularly if physical obstacles are causing issues. Connect to your router settings and:
- Select the preferred frequency band based on your distance from the router.
- Test the connection with Google Home to assess any improvement in connectivity.
Changing the frequency might provide a more stable connection and eliminate intermittent offline notifications.
Updating Google Home Software
Keeping your Google Home software up to date is crucial for maintaining functionality. Regularly check for updates to prevent recurring connectivity problems:
- Use the Google Home app on your smartphone.
- Go to the device settings and check for available updates.
- Install updates to ensure optimal performance.
Incorporating this step into your maintenance routine can significantly decrease the likelihood of experiencing connectivity disruptions.
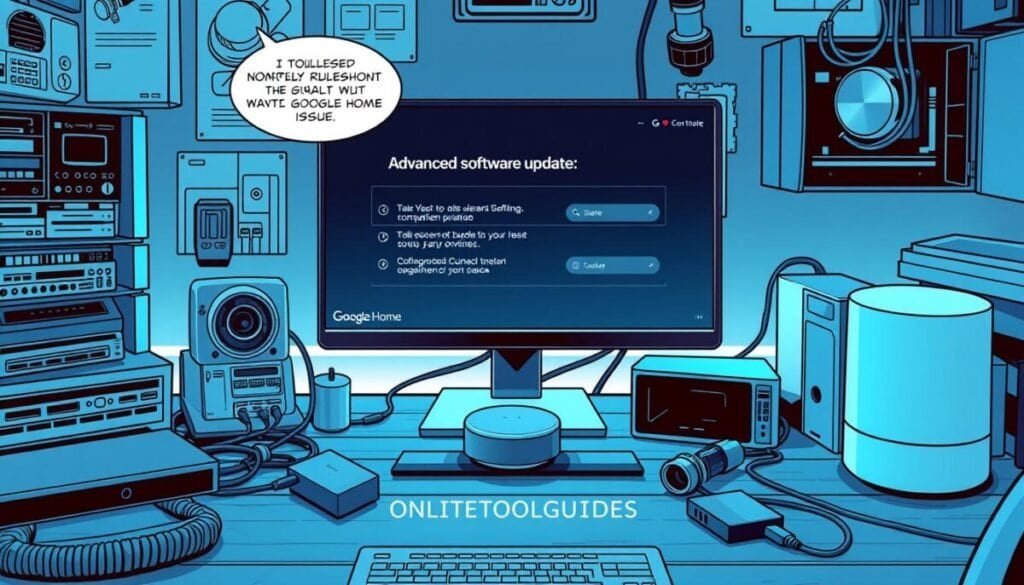
| Techniques | Purpose | Steps |
|---|---|---|
| Factory Reset | Clear glitches | Hold microphone button for 15 seconds |
| Change Frequency Bands | Improve signal strength | Select band via router settings |
| Update Software | Maintain functionality | Check for updates in Google Home app |
Optimizing Your Wi-Fi Setup
Improving Wi-Fi performance is key for a smooth Google Home experience. The right router spot and Wi-Fi tweaks can make a big difference. Knowing these tips can solve connectivity problems and boost your connection.
Ideal Router Placement for Google Home
Where you put your router is very important. Here are some tips for the best spot:
- Put the router in the middle to cover more area.
- Place it high, like on a shelf or wall.
- Don’t put it near thick walls or big appliances.
- Keep it away from microwaves, cordless phones, and other devices to avoid interference.
- Make sure the router can see where you use Google Home devices.
Adjusting Wi-Fi Settings for Better Performance
Changing some Wi-Fi settings can help Google Home work better. Try these tips:
- Restart your modem and router to refresh the connection.
- Connect Google Home to the 5 GHz channel for faster speeds. The 2.4 GHz band might get too busy.
- Check for nearby network interference and change your SSID to avoid conflicts.
- Update your router’s firmware for the best performance and compatibility.
- If problems keep happening, ask your Internet Service Provider for help with network settings.
When to Contact Customer Support
Knowing when to ask for help can make fixing problems easier. These problems often happen when setting up a new Google Home speaker or using Google Assistant. If you’ve tried rebooting or checking Wi-Fi and still have issues, it’s time to get help.
Recognizing Persistent Issues
Look out for error messages like “Could not communicate” during setup. Or if you can’t connect to smart home devices. If you’ve tried unlinking and reconnecting without success, it’s time to call customer support.
Information to Gather Before Contacting Support
Before you ask for help, collect important details. Know your Google Home device model and your Wi-Fi network’s strength. Also, describe the problems you’re facing. This info helps support teams solve your issues faster.