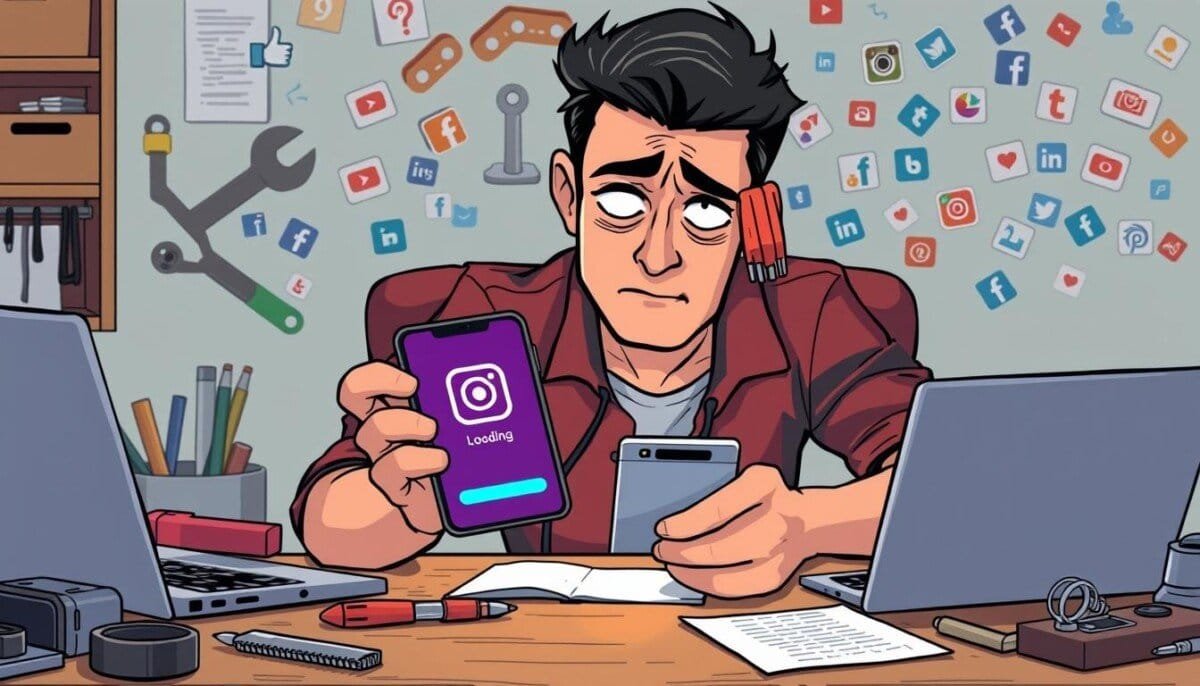Instagram is a top social media platform with over a billion users. It’s a key way for people to connect. But, as more use it, problems like login failures and app crashes happen. Even hitting Instagram’s follow limit of 7,500 can cause issues.
This guide will help you fix Instagram problems. It’s designed to get you back to sharing and connecting easily.
Key Takeaways
- Instagram’s popularity makes it prone to various issues.
- Common troubles include login failures and app crashes.
- Checking permissions on devices can help resolve issues.
- Reinstalling the app is often a recommended troubleshooting step.
- Facebook integration can sometimes cause Instagram login problems.
- Routine checks in the Help center can guide users through issues.
Common Issues with Instagram
Many users face problems on Instagram that can ruin their experience. To fix these issues, we need a step-by-step approach and some troubleshooting tips.
Login Problems
Instagram login failures stop users from getting into their accounts. They often see messages saying there’s a problem with user requests. These problems usually come from app bugs or device issues, not from the user’s account.
To solve this, make sure your login info is right. If not, reset your password. And if you still can’t log in, contact Instagram support for help.
App Crashes
Instagram crashes are a big issue, causing the app to close suddenly or freeze when you try to open it. To fix this, try clearing the app’s cache or restarting your device. Also, keep your app updated to avoid crashes.
Missing Features
Some users can’t find certain features, often because their app is outdated or not compatible with their device. To solve this, check for app updates and make sure your device meets the requirements. If you still can’t find a feature, reach out to Instagram support for help.
Checking Internet Connection
A stable internet connection is key for using Instagram well. Problems with the connection often cause errors and slow loading. Before trying more complex fixes, check your internet first.
Wi-Fi vs. Mobile Data
It’s crucial to know if issues happen on Wi-Fi or mobile data. Weak Wi-Fi can cause loading problems. Try using Instagram on a different network to see if it helps.
If you still have trouble, it’s time to look deeper.
Resetting Router
Restarting your router can fix Wi-Fi problems. It refreshes your connection and makes apps like Instagram work better. Make sure your router is set up right, including checking the wires and power.
If issues keep coming back, try different Ethernet ports or connect directly to a device.
| Steps to Improve Connection | Description |
|---|---|
| Check Internet Stability | Ensure your Wi-Fi or mobile data connection is stable by testing other apps. |
| Switch Networks | Try switching between Wi-Fi and mobile data to see if performance improves. |
| Restart Router | Turn off the router, wait for 30 seconds, and then turn it back on. |
| Test Different Ports | If using Ethernet, test various ports on the modem to verify connectivity. |
| Link Check on SmartNID | Ensure lights on the SmartNID indicate a proper connection. |
App Updates and Compatibility
Keeping the Instagram app up to date is key for smooth use. Updates fix bugs and add new features. If you’re having trouble, your device might be the issue.
How to Update Instagram
To keep Instagram running well, do this:
- Regularly check for updates in the App Store or Google Play Store.
- Turn on automatic updates for easy installs.
- Clear the app’s cache and data to fix temporary problems.
Device Compatibility Issues
Some glitches come from device problems. Old devices might not run the latest Instagram. Here’s what matters: Some glitches come from device problems. Old devices might not run the latest Instagram. Here’s what matters: Keeping your device updated is crucial to avoid compatibility issues. If you’re experiencing unresponsive touch or lag, it might be time to address broader concerns, like when you need to fix iPad touch screen issues. Ensuring your device is clean, up-to-date, and functioning properly can significantly improve app performance.
- Make sure your Android is version 2.2 or higher.
- Your device needs enough power and memory for the app.
- Keep your phone’s OS updated for new Instagram features.
- Think about getting a new device for better Instagram support.
Using older Instagram APKs can help with some issues. Also, trying troubleshooting tips can fix many problems.
Clearing Cache and Data
Clearing cache and data from the Instagram app can make it run better. Many users face slow loading or app crashes. Clearing Instagram cache is key to fixing these problems. This guide will show you how to do it on iOS and Android.
How to Clear Cache on iOS
iOS users can’t clear cache directly. The best fix is to uninstall and reinstall Instagram. Your data stays safe online, so you won’t lose anything important.
How to Clear Cache on Android
Android users can clear cache easily. Just follow these steps:
- Open the Settings app.
- Navigate to Apps.
- Find and select Instagram.
- Click on Clear Cache to remove temporary files.
This clears out bad files that slow the app. It helps Instagram work better.
| Device Type | Cache Clearing Method | Impact |
|---|---|---|
| iOS | Uninstall & Reinstall | Fresh start without losing data |
| Android | Clear Cache from Settings | Removes temporary files, improves performance |
Reinstalling Instagram
Sometimes, Instagram app problems or crashes can be fixed by reinstalling it. This removes bad files that make the app act up. Here are the steps to uninstall and reinstall Instagram.
Steps to Uninstall
- For iOS: Find the Instagram app icon on your home screen. Press and hold it until a menu shows up. Then, choose “Remove App” and then “Delete App.”
- For Android: Look for the Instagram app in your app drawer. Tap and hold the icon until options pop up. Then, pick “Uninstall.” Or, you can uninstall it through your device settings under “Apps.”
Steps to Reinstall
After you’ve uninstalled the app, it’s time to put it back:
- Go to the App Store (for iOS) or Google Play Store (for Android).
- Type “Instagram” in the search bar and pick it from the list.
- Hit the download or install button to get the app back.
- After it’s installed, open the app and sign in with your details.
By following these steps, you can fix Instagram app problems and crashes. Regularly reinstalling the app keeps it running well. This makes your Instagram experience better.
Server Status of Instagram
Instagram loading problems can sometimes come from server issues, not just your device. It’s important to check if Instagram is down to fix problems.
How to Check Server Status
Visit sites like DownDetector to see if others have Instagram problems. Type “Is Instagram down?” for updates. This helps you know if it’s your app or Instagram’s servers.
Reporting Server Outages
If Instagram is down, report it on the Instagram Help Center. You can follow updates there. This helps you understand the situation better.
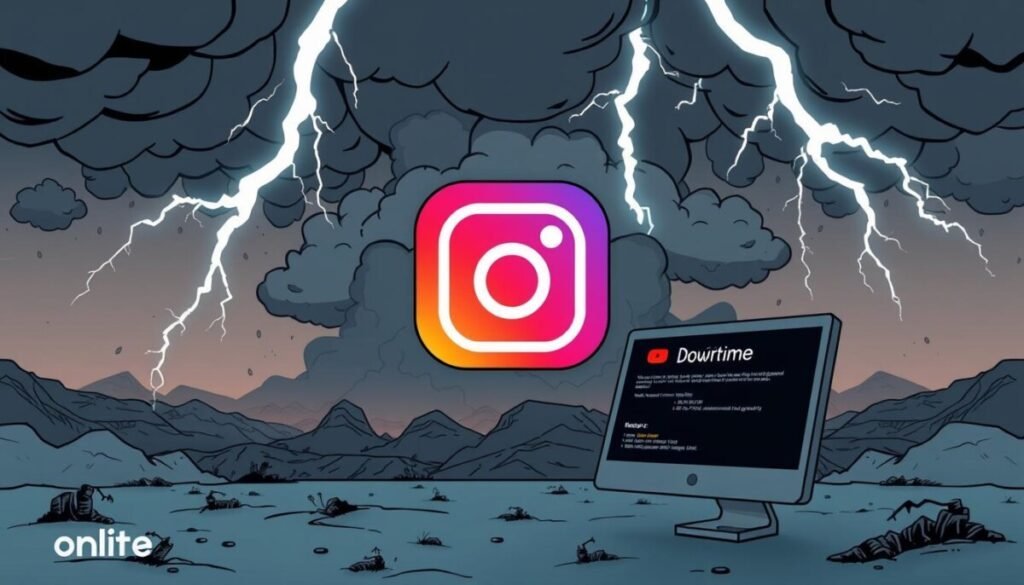
Instagram Settings to Review
Sometimes, personal settings can mess with the app’s work. It’s key to check these settings to fix Instagram app problems. Look at Privacy Settings and Notification Settings especially.
Privacy Settings
Make sure Instagram has the right permissions to work right. Here’s how:
- Go to your device’s Settings.
- Select Privacy.
- See if Instagram has the right to use Camera, Location, and Storage.
If you turn off these permissions, you might face Instagram problems. Turning them back on can fix issues with posting and sharing.
Notification Settings
Check your notification settings if you’re not getting alerts:
- Open the Instagram app.
- Tap on your profile and the three horizontal lines in the top right.
- Choose Settings and then Notifications.
- Make sure you’re getting notifications for likes, comments, and more.
Setting these up right means you won’t miss out on important updates. It keeps you in the loop.
| Settings Area | Steps to Check | Common Issues Resolved |
|---|---|---|
| Privacy Settings | Check permissions for Camera, Location, and Storage | Posting issues, sharing malfunctions |
| Notification Settings | Customize notification preferences within the app | Missed alerts, interaction notifications |
Seeking Further Assistance
If you’ve tried everything and still have Instagram app problems, it’s time to ask for help. Sometimes, experts can fix what seems like a never-ending issue.
Contacting Instagram Support
When you can’t fix it yourself, go to Instagram’s Help Center. Make sure to give all the details about your problem. Screenshots can help a lot.
Community Forums for Help
Looking at community forums is also a good idea. Sites like Reddit or Instagram’s forums are great places to find help. You can learn from others and get tips to fix your app issues.