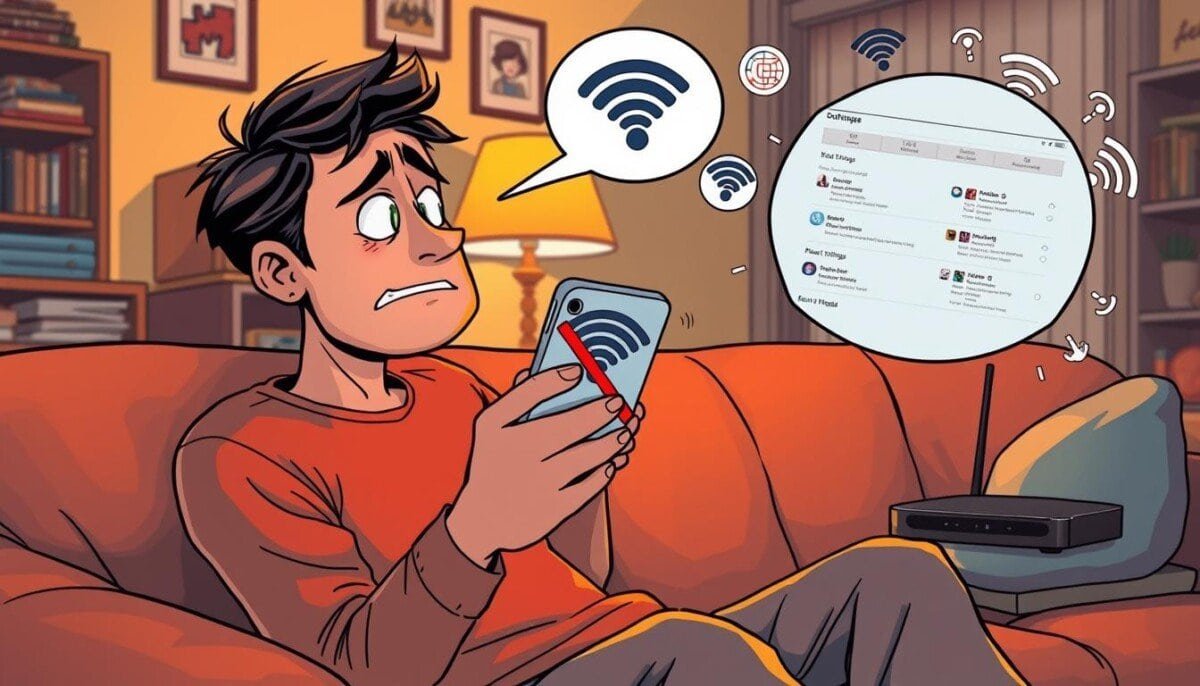Did you know many iPhone users face Wi-Fi connection problems? Studies show these issues are common. They often involve finding the right Wi-Fi password or software conflicts.
A stable Wi-Fi connection is key for using iOS devices smoothly. Without it, using apps and services can be tough.
Scenarios like getting a “Wi-Fi password is incorrect” message are common. Issues with apps like WhatsApp and Instagram also happen. But, most of these problems can be fixed with simple steps.
In this guide, we’ll look at why these problems occur. We’ll also give you tips to fix them and get your device connected to Wi-Fi again. Understanding the root cause is the first step in troubleshooting common WiFi issues, as it helps narrow down potential solutions. Whether it’s a router glitch, network interference, or outdated device settings, addressing these obstacles can often restore your connectivity. By following this guide, you’ll be equipped with practical steps to diagnose and resolve the issues effectively.
Key Takeaways
- Many iPhone users face Wi-Fi connection issues.
- Basic troubleshooting steps include restarting the device and toggling Wi-Fi on and off.
- Incorrect Wi-Fi passwords are a common source of connectivity problems.
- Router placement significantly affects Wi-Fi signal strength.
- Apple’s support may be needed for persistent problems after basic troubleshooting.
Common Reasons for Wi-Fi Connection Issues
When your iPhone Wi-Fi won’t work, knowing the usual causes helps a lot. Many things can stop an Apple device from joining networks. Here are some common reasons for this problem.
Network Issues
A weak Wi-Fi signal is a common problem. If your device is too far from the router, it can’t connect well. But, if other devices work fine, it’s not the network’s fault.
Internet service provider outages can also cause problems.
Device Compatibility
Older Apple devices might not work with new Wi-Fi standards. This can lead to issues with iPhone Wi-Fi not working, especially after updates. Newer routers with advanced features can confuse older devices.
Software Conflicts
Apps can sometimes mess with Wi-Fi. VPNs or security apps might clash with network settings. Doing some Apple device network troubleshooting can help fix these problems. Also, outdated software can block connections.
Preliminary Steps to Diagnose Connectivity Problems
When your iPhone drops Wi-Fi or has hotspot issues, start with some basic steps. These steps often fix the problem and keep your device connected.
Restarting Your iPhone
Try restarting your iPhone first. It refreshes your system and network settings. This simple action can solve up to 80% of connectivity problems.
If your iPhone still can’t connect, you’ll need to dig deeper.
Checking Airplane Mode
Then, check if Airplane Mode is off. This mode turns off all network connections, including Wi-Fi. If it’s off, try turning it on and off again.
Some iPhone Wi-Fi drops happen because Airplane Mode is on by mistake. Make sure your iPhone is always connected to the right network.
Network Settings to Review
Fixing the problem of iPhone Wi-Fi keeps disconnecting often means checking network settings. Making the right changes can help keep your connection strong.
Resetting Network Settings
Resetting network settings is a good way to solve connection problems. Here’s how to do it:
- Navigate to Settings.
- Select General.
- Tap Transfer or Reset [Device].
- Choose Reset.
- Select Reset Network Settings.
This action removes bad settings and starts fresh. It’s a key step to make your iPhone work better with wireless networks.
Forgetting and Reconnecting to Network
Forgetting and reconnecting to the Wi-Fi network is another smart move. Here’s how to do it:
- Open Settings.
- Go to Wi-Fi.
- Tap the info icon next to the specific network.
- Select Forget This Network.
- Reconnect by entering your Wi-Fi password once prompted.
This method helps fix problems with wrong passwords. It also gives your network settings a fresh start. If you still have trouble, you might want to contact Apple wireless support.
Checking Your Wi-Fi Network
When you have iPhone Wi-Fi problems, check the Wi-Fi network first. Start by looking at the router’s placement and restarting it. These steps can really help fix your iOS wireless issues.
Router Placement and Distance
Make sure your iPhone is close to the Wi-Fi router. Walls and things like fridges can weaken the signal. If your iPhone keeps losing Wi-Fi, try these tips:
- Put the router in the middle of your home.
- Stay away from things that block the signal.
- Keep the router up high to spread the signal better.
Restarting the Router
Restarting the router can fix many iOS wireless problems. It clears out old data and bugs. Here’s how to do it:
- Unplug the router from the power.
- Wait 30 seconds before plugging it back in.
- Give it a few minutes to reboot and reconnect.

Software Updates and Their Importance
Keeping your device’s software up to date is key for fixing connectivity problems. Regular updates bring new features and fix bugs that cause issues like iPhone Wi-Fi drops.
Updating iOS
Having the latest iOS version fixes Wi-Fi bugs. For example, iOS 17.0.1 caused problems on iPhone 11 and iPhone 13. To update, go to Settings > General > Software Update.
This ensures you get performance fixes and enhancements. Even after iOS 17.0.2 and iOS 17.0.3, many still had Wi-Fi issues. This shows a problem that needs more work.
Checking for App Updates
Third-party apps can cause problems, especially after an iOS update. They might not work well with your iPhone. To check for updates, open the App Store and go to the Updates tab.
| iOS Version | Reported Issues | Device Example |
|---|---|---|
| 17.0.1 | Wi-Fi connectivity issues | iPhone 11, iPhone 13 |
| 17.1.2 | Slow connections, dropouts | General iPhone performance |
| 15 | Full internet speed | iPhone 8 |
| 16.3.1 | Full speed from Wi-Fi | iPad Pro |
| 17.7 | Wi-Fi issues reported | General iPhone performance |
Advanced Troubleshooting Techniques
For ongoing iPhone connection issues, try advanced methods. Safe Mode and checking VPN or security software can help. These steps are key for fixing Apple device network problems, especially hotspot issues.
Using Safe Mode
Safe Mode lets you check if apps are causing Wi-Fi problems. It turns off apps you don’t need. To start Safe Mode:
- Turn off your iPhone completely.
- Turn it back on and press and hold the volume down button.
- Keep holding until you see the home screen.
In Safe Mode, see if Wi-Fi works. If it does, an app is likely the problem. Turn apps back on one by one to find the issue.
Checking VPN or Security Software
VPNs and security apps might block Wi-Fi. They can reroute traffic or block needed protocols. To fix:
- Go to Settings and find your VPN or security app.
- Turn off the VPN or security settings.
- Try to connect to Wi-Fi again.
If Wi-Fi works better, check your VPN settings. You might need a different service. Regularly check these settings to avoid future problems.
When to Contact Apple Support
If you can’t fix your iPhone Wi-Fi problem, it’s time to get help. Knowing when to call Apple wireless support is important.
Indicators of Hardware Issues
Some signs show your iPhone might have a hardware problem. If it keeps dropping Wi-Fi or can’t connect at all, it could be broken. Look out for:
- Repeated connection failures with various networks
- Wi-Fi feature not responding
- Poor signal strength despite being close to the router
These signs mean you should get help fast. They might mean there’s a hardware issue.
Warranty and Repair Options
First, check if your iPhone is still under warranty. Apple offers repair services for covered devices. You can go to an Apple store or call support. Knowing your warranty status helps get help quickly. Here’s how to find out what you can do:
| Repair Option | Availability | Cost |
|---|---|---|
| In-store Repair | Available at Apple Stores | Varies by issue |
| Mail-in Service | Available for warranty and out-of-warranty | Varies by issue |
| AppleCare+ | Additional coverage for repairs | Requires subscription fee |
By taking these steps, you can figure out how to fix your Wi-Fi problem. Getting expert help can solve issues you can’t fix yourself.
Preventive Measures for Future Connectivity
To avoid iOS wireless connectivity problems, take a few steps. Regular software updates are key. They keep your device running well and fix iPhone Wi-Fi issues early.
Regular Software Maintenance
Always check for software updates on your iPhone. Apple fixes known problems with each update. Also, check your network settings often to avoid connection issues.
Use Auto-Join to reconnect to networks easily. This makes your Wi-Fi more stable.
Best Practices for Wi-Fi Usage
Place your router in the middle of your space. This ensures a strong signal and less interference. Restarting your router often can solve 75% of connectivity problems, says Lifewire.
Following these tips improves your Wi-Fi experience. It also stops common iOS wireless issues.