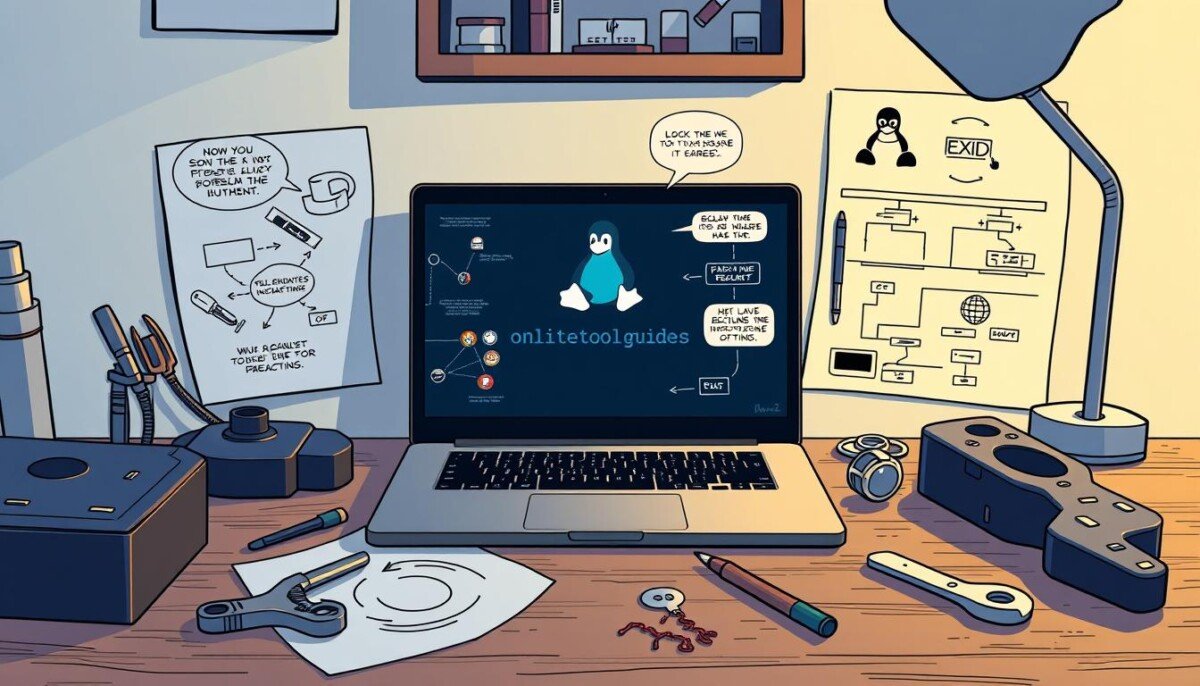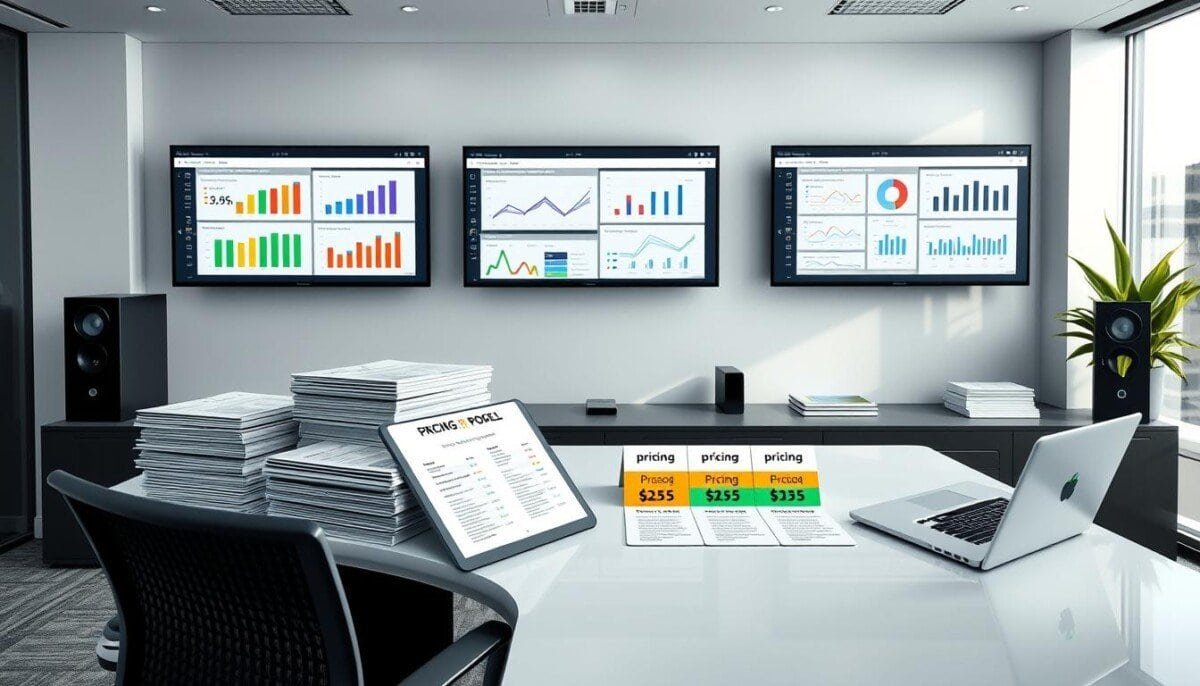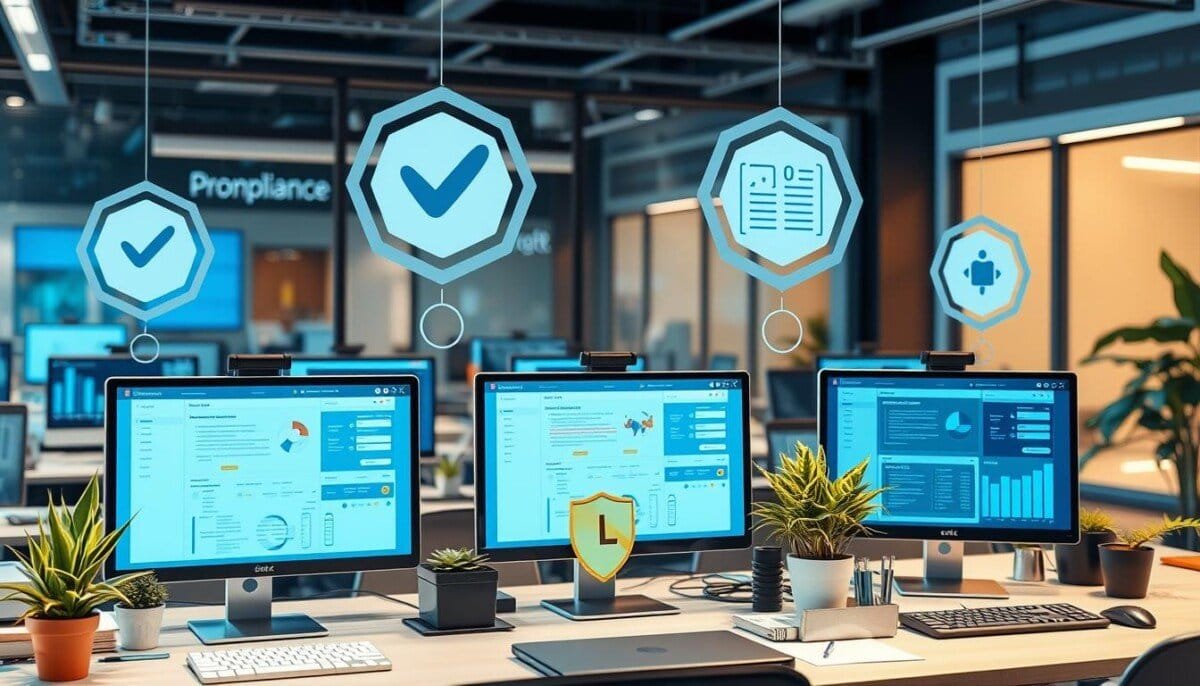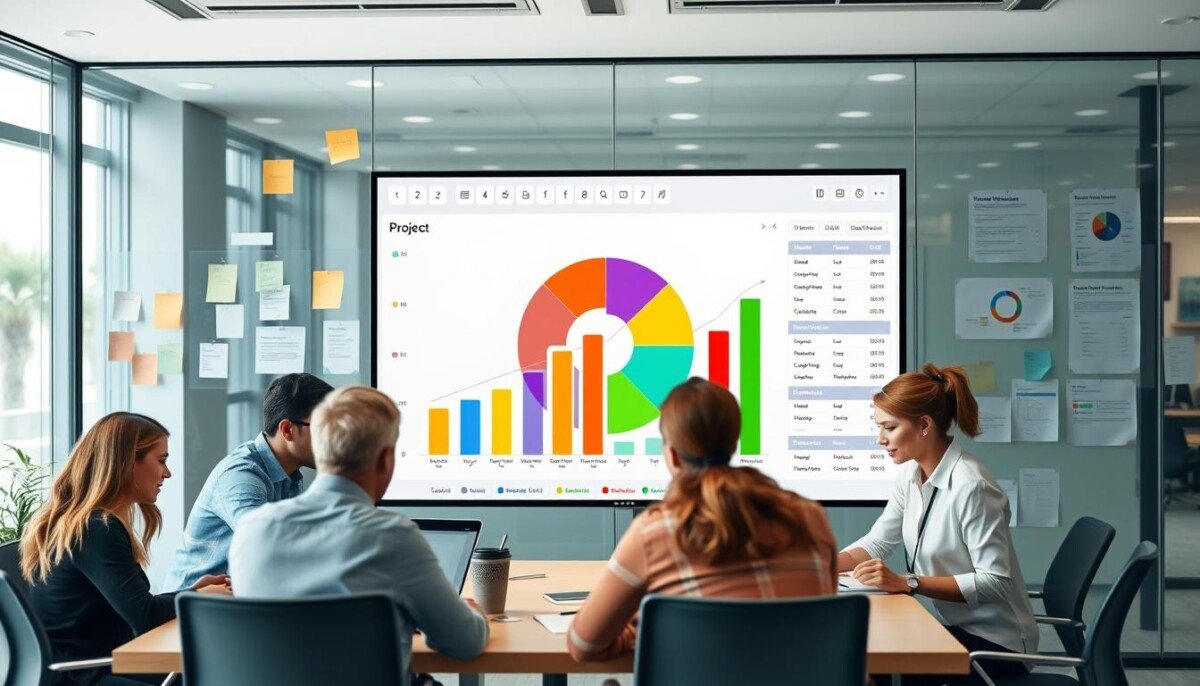Did you know that nearly 90% of boot issues in Linux systems come from mistakes, hardware problems, or user errors? Knowing how to fix Linux boot problems is key for tech experts. Boot errors can stop work and cause a lot of downtime. The Linux boot process includes important steps like the BIOS’s Power-On Self Test (POST) and the loader’s access to the Master Boot Record (MBR).
The kernel and initrd files are loaded from the /boot directory. This sets the stage for system startup.
This guide will give you clear steps and useful tips to solve boot issues. You’ll learn about common problems like kernel panic and how to fix them. You’ll also learn how to use GRUB rescue and how to avoid problems in the future. This guide makes the Linux boot process easy to understand.
Key Takeaways
- Most boot issues arise from configuration errors or hardware failures.
- The BIOS performs a POST as part of the boot process.
- The boot loader is located in the Master Boot Record (MBR).
- Kernel and initrd files are essential components that reside in the /boot directory.
- Understanding boot logs can help identify and resolve boot errors.
- Recovery options like GRUB rescue are vital for troubleshooting.
- Regular maintenance can prevent future Linux boot issues.
Understanding the Boot Process
Knowing how the boot process works is key to fixing Linux boot problems. The Linux boot sequence starts when you turn on your computer. First, the BIOS checks if all hardware is working right. Then, it finds the boot device with important files like the Master Boot Record (MBR).
What Happens During Boot
The bootloader, like GRUB, leads the boot process. It loads the Kernel and initramfs from /boot into memory. The Kernel then starts the operating system. It hands control to systemd, which sets up services and makes sure everything runs well.
Key Components of the Boot Sequence
Several important parts make up the Linux boot sequence:
- BIOS/UEFI: Does the first hardware checks and finds the boot device.
- Boot Loaders: Loads the Kernel into memory. GRUB is the most used.
- Kernel: The heart of the operating system, managing resources and talking to hardware.
- Init Systems: Starts system startup processes and services.
Common Boot Sequence Problems
Many common boot errors can happen, showing as:
- Black screens at startup.
- Kernel panic messages showing big system problems.
- Systems that won’t move past the first boot stages.
Spotting these signs helps find the cause of the problem. It could be a hardware or software issue.
Identifying Boot Issues
Boot problems can show up in many ways. It’s key to know the signs of these issues. This helps fix the problems right away.
Symptoms of Boot Problems
Spotting the signs of boot troubles is the first step. Common signs include:
- Kernel panic errors, showing serious hardware or setup problems.
- GRUB failures, which might stop the system from starting up.
- Freezing at start-up, blocking access to the login screen.
- Root password prompts or error messages, hinting at init process issues.
Each symptom gives clues about the boot failure. For instance, GRUB errors often mean a messed-up bootloader setup. Kernel panic usually points to deeper hardware or software conflicts.
Tools for Diagnosing Boot Errors
Fixing boot errors needs the right tools and commands. System admins often use:
journalctlto check systemd logs, giving important insights.dmesgfor kernel messages that show boot errors.- Looking at files in
/var/log/, which hold boot failure error logs.
These tools help find the main cause of failure. This could be issues with the initial RAM disk or driver problems after a kernel update. Knowing these tools makes diagnosing and fixing boot errors easier.
Using Recovery Mode
Recovery mode is key for fixing many Linux system problems. It lets users find and fix issues quickly. This makes it a vital tool for keeping systems running smoothly.
Accessing Recovery Mode
To get into recovery mode, press Shift or Esc during startup. This brings up the GRUB menu. From there, picking the recovery option opens a range of tools for fixing problems.
Repairing Broken Packages
Recovery mode is great for fixing broken packages. This can solve many software issues that stop the system from booting. Users can use commands like dpkg –configure -a to fix problems.
Using the “clean” option can also help. It frees up space on the file system. This can improve system performance.
Resetting Configuration Files
Resetting configuration files can fix boot problems. Options like “failsafeX” can solve issues with the Xorg graphical server. It’s important to back up data before making big changes.
| Option | Description |
|---|---|
| Repair Broken Packages | Run dpkg –configure -a to address installation issues. |
| Clean Option | Free up space on the file system for better performance. |
| FailsafeX | Resolve Xorg graphical server configuration problems. |
| Reset Configuration | Restore default settings to eliminate boot-related misconfigurations. |
Checking Hardware Connections
Physical problems often cause Linux boot issues. It’s important to inspect physical components carefully. This ensures devices are connected right and working well. Here’s how to do this important check.
Inspecting Physical Components
Start by looking at all key hardware connections. Pay attention to:
- Power cables and connectors
- Data cables connecting drives and motherboards
- RAM modules, making sure they fit well
- Motherboard connections for any damage
More than 9,000 cases of hardware problems have been shared online. These include devices not working and acting strangely. The dmesg command can help find out why.
Testing Peripheral Devices
Peripheral device testing is also key. Devices like keyboards, mice, and hard drives can mess with booting. Check if these devices work right. Use lspci to scan hardware and lsmod to check kernel modules.
Knowing how to use /sys/devices can give you lots of info. Also, looking at /var/log/messages can find important error messages. These might show problems with connections or devices.
Fixing Linux hardware issues takes time and effort. Experts often spend a lot of time figuring out what’s wrong. A careful check of hardware connections is crucial.
Booting from Live Media
Booting from live media is a great way to fix Linux boot problems. A bootable USB drive lets you run a temporary Linux session without installing it. This can help find solutions when your system won’t boot.
Here’s how to make a live USB and use it for troubleshooting:
Creating a Bootable USB Drive
Making a bootable USB drive is easy with the right tools. Rufus and UNetbootin are good choices. Follow these steps to make your live USB:
- Download the Linux ISO file you want.
- Use Rufus or UNetbootin to pick the ISO file.
- Pick your USB drive from the list.
- Begin writing the ISO to your USB drive.
Always check the ISO file’s SHA256 checksum before using it. This helps avoid problems from bad files.
Using Live Environment for Troubleshooting
The live environment has many useful features. After booting from the USB, you can:
- Fix disk partitions.
- Change configuration files back to how they were.
- Run diagnostic tools without harming your system.
If USB issues happen because of power problems, try isolating your USBs. Move your setup to a stable power place or use a UPS. Also, watch your CPU temperature to find other issues.
Fixing Boot Loader Problems
Boot loader problems can really mess up your system’s start. GRUB, often at the center of these issues, might have corrupted files or wrong settings. Fixing these problems is key to getting your system working right again.
Grub Loader Issues
GRUB problems are quite common. They can come from messed-up files, bad updates, or graphics drivers that don’t work. Users often see error messages that block access to important startup files. Finding the real cause and fixing it is crucial.
Repairing the Boot Loader
Fixing GRUB usually means using a live USB or recovery mode. Here’s what to do:
- Boot from a live USB or CD.
- Open a terminal and run grub-install to reinstall GRUB.
- Try the Boot Repair Tool, a tool that can fix most boot issues in Ubuntu.
- Use commands like fsck to check and fix disk errors.
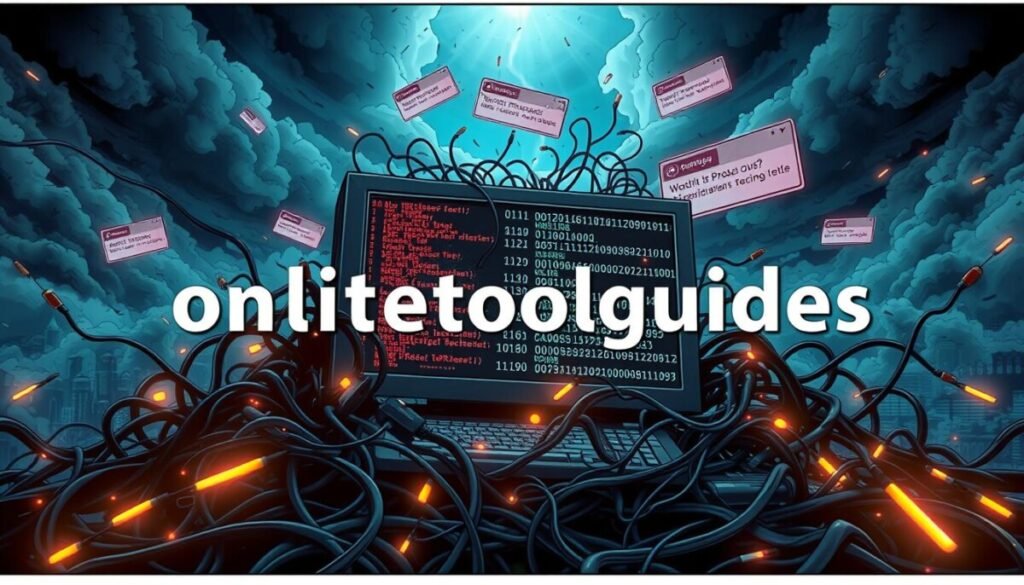
Configuring Boot Options
Setting up GRUB options right can help avoid problems. Make sure to include:
- Memory tests for hardware checks.
- Recovery modes for troubleshooting.
- Options to see system logs, like “dmesg” or “syslog,” to find important errors.
If fixing it once doesn’t work, check for hardware issues. For more help, try the Ubuntu community forums or get professional support. If the problem persists, consider reviewing your system’s logs to identify underlying issues or conflicts. Additionally, ensure your software and drivers are updated to their latest versions, as outdated components can often cause unexpected errors. For related concerns, such as twofactor authentication troubleshooting, consult detailed guides or seek assistance from experts familiar with securing authentication systems.
Preventing Future Boot Issues
To keep your computer running smoothly, it’s key to take steps ahead of time. Regular care helps protect your system from problems. By following certain habits, you can greatly lower the chance of boot issues.
Regular Maintenance Tips
Keeping your system software up to date is a smart move. New updates can fix bugs and improve security. For Debian-based systems, using `apt` helps keep everything current.
Also, make sure your bootloaders, like GRUB, are working right. This helps your computer start up without trouble.
Updating System Software
Updating your system software is just as important. It keeps your OS and apps running well and safely. This way, you avoid problems like those in Linux Mint LMDE 6’s BETA.
Backing Up Critical Data
Backing up your important files is also crucial. A regular backup plan keeps your data safe. Tools like `rsync` make it easy to back up your files.
This way, you can quickly get back to work if something goes wrong.