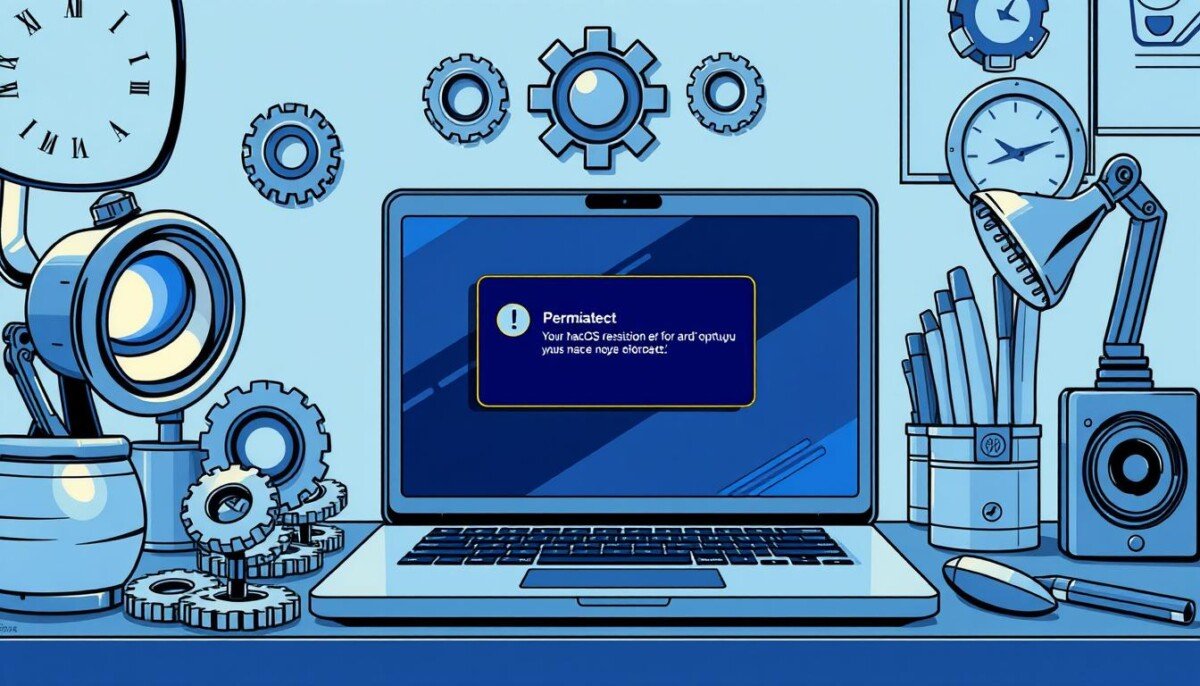Did you know that about 20% of permission denial issues on Macs come from external or network drive errors? MacOS file permissions are key to controlling who can access files and apps. This article will help you fix MacOS permission errors. We’ll cover common problems like ‘access denied’ messages.
We’ll explore ways to fix these issues, from Disk Utility repairs to manual solutions. You’ll learn how to handle these problems easily.
Knowing why permission errors happen helps you solve them. Whether it’s fixing ‘permission denied’ errors or resetting settings, we’ve got you covered. Let’s dive into the important world of MacOS permissions to get your files and apps working smoothly again.
Key Takeaways
- Understanding MacOS file permissions is essential for troubleshooting effectively.
- External drives contribute to about 20% of permission errors.
- Disk Utility can assist in repairing disk permissions.
- Creating a new admin account may resolve persistent permission issues.
- System Integrity Protection may require adjustments in some cases.
- Regular checks and repairs of disk permissions are advisable.
Understanding Permission Errors on MacOS
MacOS permission errors happen when users can’t access or change files and folders. Knowing about permissions is key to fixing these problems. These errors come from settings that decide who can use certain files and folders.
What are Permission Errors?
When you see MacOS permission errors, you get messages saying you can’t access something. These messages pop up when you try to open files, get into folders, or use apps. Knowing about permissions helps you understand and fix these issues.
Common Causes of Permission Errors
There are many reasons why you might see permission denied errors on Mac. Some common ones include:
- Improper file ownership settings
- Insufficient user account privileges
- Locked files that prevent access
- Configuration errors in user account settings
- Third-party applications lacking necessary permissions
Knowing these common causes helps you tackle MacOS permission errors more effectively. This makes using your Mac smoother and easier.
How to Identify Permission Errors
To find permission errors on macOS, you need to check file and folder settings. Spotting permission issues helps users understand their access rights. This makes fixing problems easier. Here are ways to check permissions and use Terminal commands for help.
Checking File and Folder Permissions
Start by looking at file and folder permissions in the Finder. Choose the file or folder, then go to File > Get Info or press Command-I. This opens a window where you can see the Sharing & Permissions section. There, you can see the current access settings and make changes if needed.
- Verify user access: Check who has the right permissions.
- Adjust settings: Change permissions if they’re too strict or not enough.
Using Terminal to Diagnose Issues
If you’re into technical stuff, Terminal commands can help a lot. The command ls -l shows file and directory permissions. It gives you a detailed look at your access rights.
- Open the Terminal app.
- Type ls -l and the file path.
- Look at the output to see permission settings.
Fixing Permission Errors with Disk Utility
When you have permission errors on MacOS, Disk Utility is key. It helps fix problems with file permissions. We’ll show you how to use Disk Utility and some older methods too.
Running First Aid in Disk Utility
To start, open Disk Utility. You can find it in Spotlight or the Applications folder. Pick the disk that’s giving you trouble.
- Choose the disk from the list on the left.
- Click on the “First Aid” button in the toolbar.
- Confirm to run First Aid and let it scan for errors.
First Aid scans and tries to fix problems. It often works well, especially for system file errors.
Repairing Permissions Automatically
Older MacOS versions had an auto repair for permissions. It was great for fixing the same problem over and over. Even though it’s not there anymore, knowing about it is still useful.
This auto repair fixed files from Apple installers. But it didn’t touch user documents or third-party apps. Using Disk Utility regularly helps catch and fix system permission errors early.
| Feature | Description | Effective For |
|---|---|---|
| Running First Aid | Scans the entire disk for errors and attempts repairs. | System files and Apple-installed applications |
| Automatic Permissions Repair | Repairs permissions on files related to Apple software installations. | Apple-originated installer packages only |
| User Documents | Permissions remain unaffected by Disk Utility. | Not applicable |
| Third-Party Applications | Disk Utility does not repair permissions. | Not applicable |
Using Disk Utility can make your system run better. It’s a good idea to check these tools often, especially if you keep getting permission errors.
Modifying Permissions Manually
When you have permission problems on your Mac, knowing how to change them manually is key. You can change permissions in two main ways: using the “Get Info” option or Terminal commands. Both methods help fix access issues and solve problems.
Using Get Info to Change Permissions
To start changing permissions, use the “Get Info” window. Here’s how:
- Pick the file or folder you want to change permissions for.
- Right-click or control-click to open the context menu and choose Get Info.
- Expand the Sharing & Permissions section at the bottom of the window.
- Click the lock icon to unlock it, entering administrator credentials as necessary.
- Change the permissions by picking options like “Read & Write”, “Read Only”, or “No Access”.
Setting Permissions via Terminal Commands
If you need more control or want to change permissions for many files at once, Terminal commands are a good choice.
Use these commands:
chmod: Changes access rights for files and folders. For example,chmod 755 filenamegives read, write, and execute rights to the owner and read and execute rights to others.chown: Changes who owns a file or directory. Usesudo chown username:groupname filenameto set a new owner and group.
Be careful when using these commands in Terminal, as mistakes can cause more problems. A good tip is to use the sudo command for admin tasks.
Resolving App-Specific Permission Issues
Understanding the difference between system and third-party app permissions is key on macOS. Each type has its own needs and settings. This can lead to different permission problems. We’ll look at how to handle these to make your apps work better.
Permissions for System Applications
System apps have set permissions to keep the OS safe. These permissions might block some features unless you allow them. If you run into problems, check the Security & Privacy settings in System Preferences. Here’s how to fix issues with system app permissions:
- Navigate to System Preferences.
- Select Security & Privacy.
- Look at the Privacy tab for any app restrictions.
- Change permissions as needed for the app.
Third-Party App Permissions
Third-party apps need specific permissions to work right. You can change these permissions yourself. If you’re having trouble with third-party app permissions, follow these steps:
- Open System Preferences and go to Security & Privacy.
- Under the Privacy tab, see what permissions the app needs.
- Allow access to the features the app needs, like files or networks.
- Try resetting permissions with Terminal if problems continue.
If changing permissions in the interface doesn’t help, try Terminal. The command diskutil resetUserPermissions / `id -u` resets user folder permissions. If that fails, use chflags -R nouchg ~ before trying again.
Managing User Accounts and Permissions
Managing user accounts well is key to a safe and tidy MacOS setup. There are different user types, each with its own set of rights. Knowing about user account permissions is the first step to making this work.
Understanding User Account Types
MacOS has several user account types, each with its own powers:
- Administrator: Can make new accounts, change file ownership, and install software. They have full control over system settings and accounts.
- Standard User: Can access certain items and change permissions on their files. They can’t make big changes to the system.
- Managed Accounts: Used in schools or companies, these accounts have limited access. An admin usually controls them.
By knowing these types, managing user accounts and permissions gets easier. It helps with teamwork and keeps the system safe from unwanted changes.
Creating and Managing Groups
Creating groups for users makes managing permissions simpler. When users are in groups, you can set permissions for the group, not each user. This makes access levels the same for everyone in a group.
| User Group | Read & Write | Read Only | No Access |
|---|---|---|---|
| Admin Group | ✔ | ||
| Standard Group | ✔ | ||
| Restricted Group | ✔ |
Setting up access levels in groups helps users only see what they need. This avoids confusion and makes things safer. For example, new files start with Read & Write for the owner. You can add more rules with good group management. 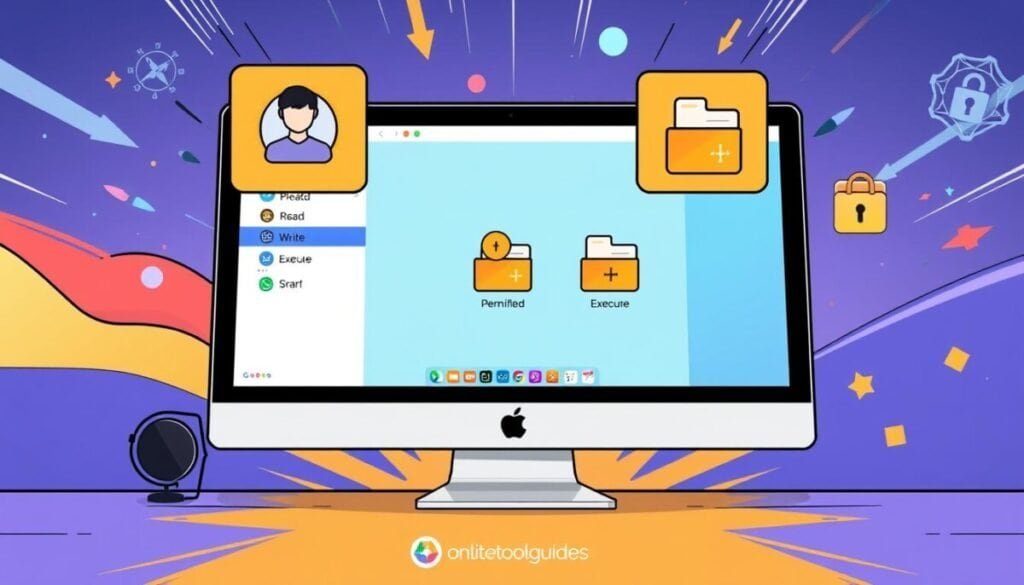
When to Seek Professional Help
Dealing with constant permission errors can be really tough. It might be time to get help from experts. Look out for signs that show you need professional help.
Signs You Need Expert Assistance
Seeing the same permission errors after a macOS update is a big clue. If you keep getting “permission denied” for important files, it’s a sign. Also, if you can’t open apps no matter what you try, it’s time to get help.
If changing system settings or using data recovery tools doesn’t work, don’t give up. It’s then that you should talk to a pro. They have the expertise to dig deeper into the issue and access advanced solutions that might not be available to the average user. Professionals can also guide you through hacked account recovery tips to help secure your online presence and regain access safely. Remember, timely action and expert advice can make a significant difference in resolving complex problems effectively.
Getting Support from Apple Care
Not sure what to do? Apple Care support is here to help. Their experts can guide you through tough permission problems. They know how to fix these issues and make your Mac experience better.