Many video chats, about 35%, have problems with microphones. This is especially true on platforms like BigMarker. If you’re tech-savvy, knowing how to fix these issues is key for clear communication. This guide will help you solve microphone problems so you can work smoothly.
It covers everything from hardware conflicts to software troubles. Each step is designed to give you the tools to fix common microphone issues.
Key Takeaways
- Microphone issues often arise from failure to unmute on platforms like BigMarker.
- Check physical connections for external headsets or microphones to ensure functionality.
- Background applications, such as Zoom and Skype, can hinder microphone operations.
- Browser tabs may cause connectivity problems, especially in Google Chrome or Firefox.
- Always verify that the correct audio input device is selected for effective performance.
- Regularly updating microphone drivers is essential for optimal functionality.
- Restarting your device can clear cache files and improve microphone performance.
Common Causes of Microphone Issues
Microphone problems can come from many sources. Knowing these causes helps fix issues quickly. It’s important to understand the main reasons to solve problems effectively.
Hardware Problems
Hardware issues are a big reason for microphone problems, making up about 15% of issues. Users should do Microphone Compatibility Checks. This means checking if the microphone or headset is okay and connected right. Look for any damage on wires and ports. If the microphone or headset is wireless, ensure the device is adequately charged and properly paired with the computer or phone. For those troubleshooting Bluetooth headphone issues, confirm that the Bluetooth connection is stable and that the headphones are within the recommended range of the connected device. Additionally, it’s a good idea to update the device drivers or firmware to avoid compatibility problems.
Also, make sure the microphone is set as the input device in Audio Device Configuration. This can prevent problems.
Software Conflicts
Software problems can also stop microphones from working right. Some apps, like Zoom, need special permissions to work. On Windows, updates might block microphone access, so check settings often.
In MacOS, make sure the microphone access checkbox is on. Finding and fixing Software Conflicts is key to avoiding voice and audio problems.
Connection Issues
Connection problems are another big issue. Make sure all devices are plugged in well. If a microphone isn’t found, it can cause Mic Connectivity Errors.
Try unplugging and plugging it back in, or use a different USB port or cable. Testing the microphone on another device can also help figure out the problem.
| Cause | Impact |
|---|---|
| Hardware Problems | 15% of issues |
| Software Conflicts | 10% of issues, often linked to permissions |
| Connection Issues | Significant impact on microphone detection |
| Driver Issues | 20% of issues, usually resolved through updates |
| Incorrect Settings | 40% of microphone issues on Windows 10 |
Basic Troubleshooting Steps
Fixing microphone problems often starts with simple steps. These steps help find the problem’s source and solve it quickly. First, make sure all Physical Connections are tight and not damaged. This is a key step before trying software fixes.
Check Physical Connections
Make sure the microphone and its cables are well connected to your device. Look for any damage or loose connections that might be causing Microphone Issues. If you’re using an external mic, try it with another port or device to check for hardware problems.
Restart Your Device
Restart Your Device to fix temporary software glitches. Rebooting can reset processes and clear cache, improving microphone use. Sometimes, a simple reboot can fix complex problems.
Update Drivers
Keeping drivers up to date is crucial for good performance. Go to the Device Manager and look for updates for your audio. Regular driver updates can stop sound problems. An old driver might cause Microphone Diagnostics to show failures.
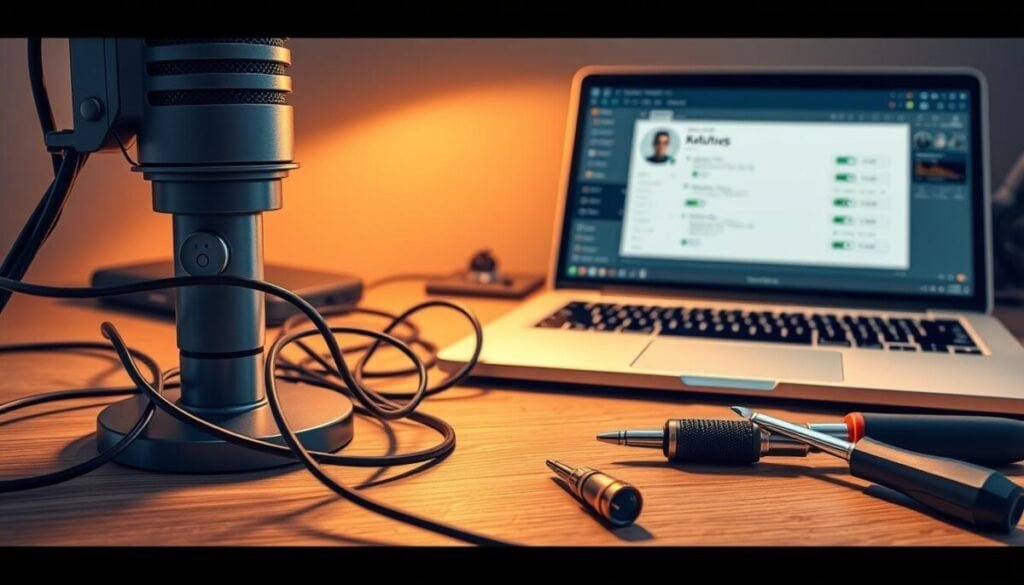
Operating System Specific Solutions
Different operating systems have unique settings. These settings are key to fixing microphone issues. Knowing these solutions can help users solve their microphone problems.
Windows Settings
For Windows users, checking Windows Settings is crucial. Start by going to the privacy settings. Make sure all necessary permissions are given.
Follow these steps:
- Open Settings and select Privacy.
- Find Microphone and confirm that access is allowed for apps.
- Use the Audio Input Troubleshooter to find and fix sound recording issues.
- Make sure the right microphone is set as the default in the Sound Control Panel.
- Update audio drivers to avoid future problems.
MacOS Adjustments
Mac users must make specific MacOS Adjustments for the microphone to work well. Go to System Preferences and follow these steps:
- Select Security & Privacy settings.
- Make sure Microphone Access is turned on for each app, especially web browsers.
- Adjust the microphone volume to the best setting for performance.
Mobile Device Settings
Mobile device users need to check Mobile Device Settings. Make sure to verify the following:
- Open the app settings on the device.
- Check that microphone access is on for all needed apps.
- Test the microphone in different apps to ensure it works.
Managing microphone settings and permissions well can greatly improve user experience. By following these steps, users can efficiently solve their microphone problems.
Advanced Troubleshooting Techniques
When basic steps don’t fix microphone problems, you need advanced techniques. These methods help find and fix deeper issues with audio input. Using the right tools and strategies can greatly help fix microphone problems.
Use of Diagnostic Tools
Diagnostics tools are key to finding microphone problems. Your computer’s built-in tools can help with microphone diagnostics quickly. They offer specific fixes for the problems you face. Using these tools can help find and fix microphone issues directly.
Checking for Malware
Malware can really mess with your microphone. It’s important to check for malware often to keep your audio working right. Scanning your system well can make sure no bad software is messing things up. Keeping your system clean of malware helps your hardware and audio work best.
Inspecting Audio Settings
Looking over audio settings is crucial for fixing problems. Make sure your chosen microphone is set right and not blocked by other settings. Checking your audio device configuration can fix issues caused by software conflicts.
| Diagnostic Method | Description | Benefits |
|---|---|---|
| Built-in Diagnostics | Uses system tools to find microphone problems. | Quick checks and specific fixes. |
| Malware Scans | Regular checks for harmful software. | Keeps system and audio working well. |
| Audio Settings Review | Checks settings and microphone choice. | Makes sure settings are right for microphone use. |
When to Seek Professional Help
Knowing when to call an expert can save a lot of time and trouble. If your microphone keeps failing, even after trying many fixes, it’s time to get help. Problems that happen in different apps or recording tools might mean it’s a bigger issue.
Thinking about the cost of fixing your microphone is important too. Compare the repair cost to the value of your equipment. This is key if your microphone is still under warranty or if cheaper fixes are available.
Try other solutions before getting professional help. Use tools like the audio input troubleshooter to find problems. Borrowing the right equipment can also show if it’s your hardware that’s the issue. This way, you can tackle microphone problems wisely, balancing costs and options.

