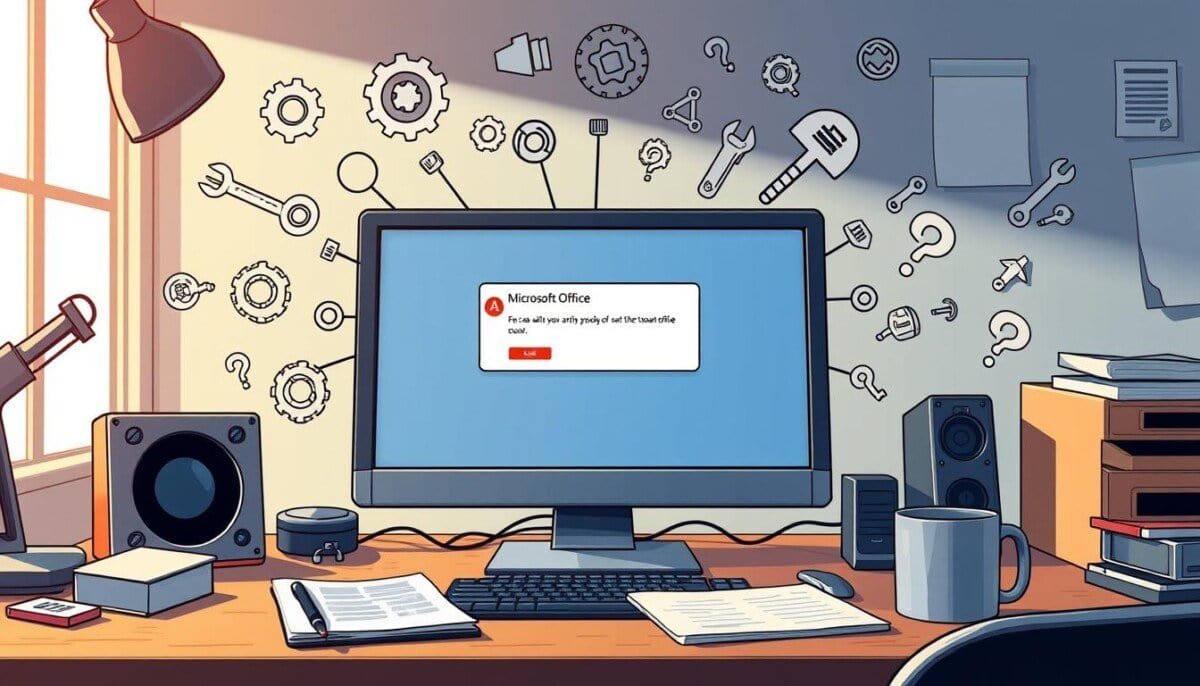Did you know nearly 60% of Microsoft Office users face issues? These can range from installation errors to activation failures. Knowing how to fix these problems can make your work smoother and reduce downtime.
This guide will help you troubleshoot common Microsoft Office errors. It will give you insights into software bugs that might slow you down. Whether it’s an unsupported operating system error or an activation problem, knowing how to solve it is key. You’ll also learn ways to resolve connectivity-related problems, especially when Office apps struggle to communicate with servers. In addition to fixing software bugs, troubleshooting common network issues can significantly improve your overall Office experience. Being familiar with these solutions will save you time and reduce frustration.
Key Takeaways
- Many users face issues during installation, including unsupported operating systems.
- Error messages such as “KERNEL32.dll error” are common and require specific troubleshooting steps.
- Activation problems can arise from multiple Office installations; understanding this is critical.
- Microsoft provides tools like the Support and Recovery Assistant for resolving activation issues.
- Regular updates and maintenance can prevent many software-related errors.
- Poor internet connectivity can affect installation and activation; check your settings.
- Always ensure compatibility with your device’s operating system before installation.
Common Microsoft Office Errors and Their Causes
Users often face many issues with Microsoft Office. Knowing these common errors and their causes helps fix problems faster. This reduces downtime and makes using the software less frustrating.
Accessing Common Error Codes
Error codes are key to finding specific problems in Microsoft Office. For example, issues with installation or activation can cause apps to crash. Knowing these codes helps fix problems quickly. Microsoft’s support website has detailed solutions for many error codes.
System Requirements for Optimal Performance
It’s important to make sure your computer meets Microsoft Office System Requirements. Using unsupported operating systems like Windows XP can cause problems. Keeping your software up to date helps it run smoothly. Users upgrading should check compatibility to avoid issues.
Understanding Software Conflicts
Software conflicts can really slow down Microsoft Office. When apps don’t work well together, it can cause crashes or the need for Software Bug Fixes. For example, old Office versions can cause installation issues. Knowing about these conflicts helps users manage their software better.
Step-by-Step Troubleshooting Techniques
Fixing Office Suite Glitches needs a step-by-step plan. This part shows key steps to boost app performance.
Checking for Updates and Patches
Keeping Microsoft Office updated is key. Users should turn on auto-updates or check manually through the Help menu. This keeps apps running smoothly and safely, cutting down on application crashes.
To do this, go to File > Account > Update Options.
Repairing Microsoft Office Applications
For small problems, use Windows’ repair tools. You can find these in the Control Panel or Settings app. Here’s how:
- Open the Control Panel.
- Choose Programs and Features.
- Look for Microsoft Office and click Change.
- Choose Repair and follow the prompts.
Fixing apps this way fixes issues without losing data or settings.
Safe Mode and Add-In Management
Safe Mode lets you open apps without extra extensions. To fix issues:
- Start the app in Safe Mode by holding CTRL while launching.
- Turn off add-ins via File > Options > Add-Ins.
- Check if your browser and firewall settings work with web add-ins.
Users might see errors like “App error: Catalog could not be reached” or “Sorry, we couldn’t load the app because your browser version is not supported.” By tackling these errors with Microsoft Support Solutions, you can reduce downtime and boost work efficiency. For add-in problems, check the add-in’s manifest and permissions to fix application crashes.
Using these methods, professionals can better manage their Microsoft Office apps. This ensures a smooth workflow.
How to Resolve Activation Issues
Activation problems can really slow down Microsoft Office. You might see error messages like, “We are unable to connect right now. Please check your network and try again later,” or “Sorry, we can’t connect to your account. Please try again later.” It’s important to know what these errors mean to fix them.
Understanding Activation Errors
Activation Errors can come from wrong product keys or network issues. If you’re having trouble, check your network settings. Make sure your proxy servers and firewalls let you access Microsoft Office activation sites, like officecdn.microsoft.com and ols.officeapps.live.com. Also, check your Microsoft 365 portal to see if your license is active.
Troubleshooting License Activation Problems
To solve these problems, follow these steps:
- Make sure you’re signed in with the right Microsoft account. Wrong logins cause 5% of issues.
- Run the Office app as an administrator. This fixes 15% of failed activation problems.
- Uninstall unused Microsoft Office programs to boost your system’s speed. This works for 10% of cases.
- Ensure your computer’s date and time are correct. Wrong settings cause 8% of issues.
- Updating the Office app can solve 18% of activation problems.
- Running the command OSPREARM.exe can fix 22% of failed activation errors.
- Resetting Microsoft Office settings to default helps 7% of failed activation problems.
Contacting Microsoft Support for Help
If you can’t fix the problem yourself, it’s time to ask for help. Microsoft offers many ways to get Technical Assistance, like chat, email, and phone support. Knowing these options can help you find a quick solution to your activation issues.
| Resolution Action | Success Rate (%) |
|---|---|
| Check Subscription Status | 37 |
| Run OSPREARM.exe | 22 |
| Run Office App as Administrator | 15 |
| Uninstall Unused Programs | 10 |
| Incorrect Time/Date Settings | 8 |
| Update Office App | 18 |
| Reset Office Settings | 7 |
| Update Windows OS | 13 |
| Uninstall and Reinstall Office | 12 |
Fixing Performance Problems in Microsoft Office
Microsoft Office apps can slow down, making work hard. To fix this, we need smart steps. Here are key ways to make Office run better.
Managing File Size and Complex Documents
Big files or complex documents often slow down Office. Here are some tips to help:
- Split big documents into smaller parts for faster loading.
- Use fewer images and simple formatting to avoid slowdowns.
- Remove extra content to keep things running smoothly.
Optimizing Computer Settings
Changing computer settings can also help Office run better. Try these changes:
- Adjust memory settings so Office gets the resources it needs.
- Close background programs to free up resources while using Office.
- Clear DNS cache to fix issues with tools like Netmon.
Identifying Add-Ins That Cause Slowdowns
Some add-ins can slow down Office. Here’s how to manage them:
- Run Outlook in Safe Mode to find out if add-ins are the problem.
- Remove any add-ins you don’t need to speed up Office.
- Turn off AppData folder redirection to avoid Outlook delays.
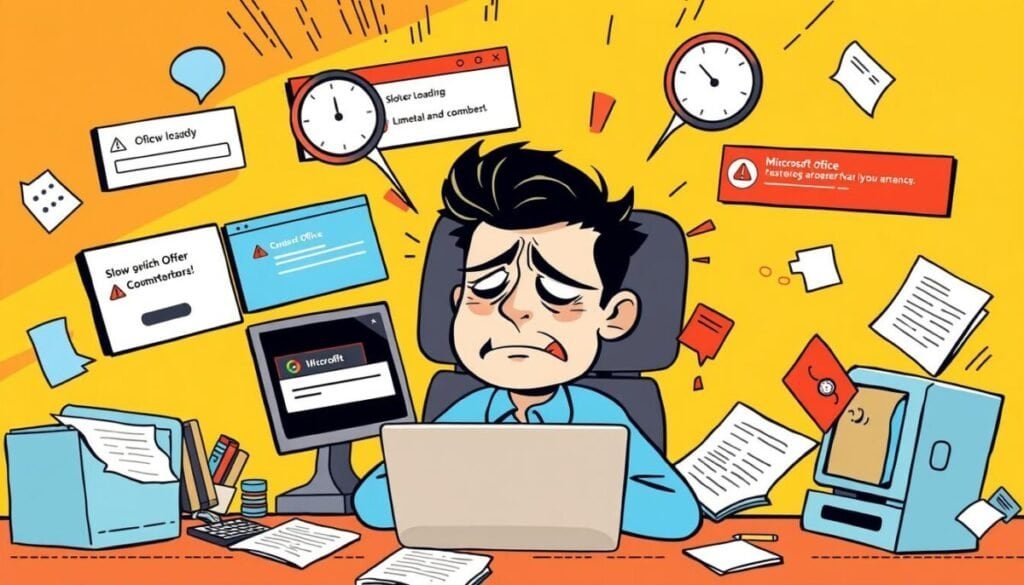
| File Size Range | User Experience |
|---|---|
| Up to 5GB | Good user experience on most hardware. |
| Between 5 and 10GB | Experience depends on hardware; potential application pauses may occur. |
| More than 10GB | Short pauses begin on most hardware during use. |
| More than 25GB | Increased frequency of short pauses experienced. |
| Maximum size (PST files) | 50GB for Outlook 2010 and later versions. |
Managing Compatibility Issues
When working with different file formats in Microsoft Office, problems can happen. Saving documents in formats that work together helps avoid losing data or messing up the layout. It’s important to handle these issues to keep files safe.
Ensuring Compatibility with File Formats
Older Office versions, like Excel 97-2003, can be tricky. They only support up to 65,536 rows by 256 columns. But newer versions can handle much more, leading to issues if data doesn’t fit.
- Features like Timelines, Slicers, and Scalable Vector Graphics (SVGs) are not supported in earlier versions.
- Advanced data features that analyze multiple tables will not function properly in Excel 97-2003.
Testing Different Versions of Office
Using different Office versions can cause problems. Testing each version helps find and fix these issues. Modern Excel features might not work in older versions, affecting how data is shown.
- Testing reduces the risk of losing critical data and functionality.
- Conduct compatibility tests before finalizing documents for sharing.
Utilizing Compatibility Mode
Compatibility Mode is a great tool. It lets you open older documents in newer Office versions without losing their look and feel. This mode keeps documents looking right, even if they were made in older software.
Best Practices for Preventing Office Errors
It’s important to use good strategies to avoid errors in Microsoft Office. Keeping your software up to date is key. Always check for updates and install them to keep your system safe and working well.
Regular updates fix bugs and stop new ones. This keeps your work smooth and reduces problems.
Regular Software Updates and Maintenance
It’s also smart to back up your important files. Good backup plans keep your work safe from errors or crashes. Use cloud services or external drives to keep your data safe and easy to get back.
These steps help you deal with unexpected problems and make your work flow better.
Backing Up Important Files
Teaching users about Microsoft Office helps prevent mistakes. Training and online tutorials improve your skills and speed. Using Microsoft’s support and help, you can learn to solve problems and use the software better.
This makes you more confident and efficient in your work.