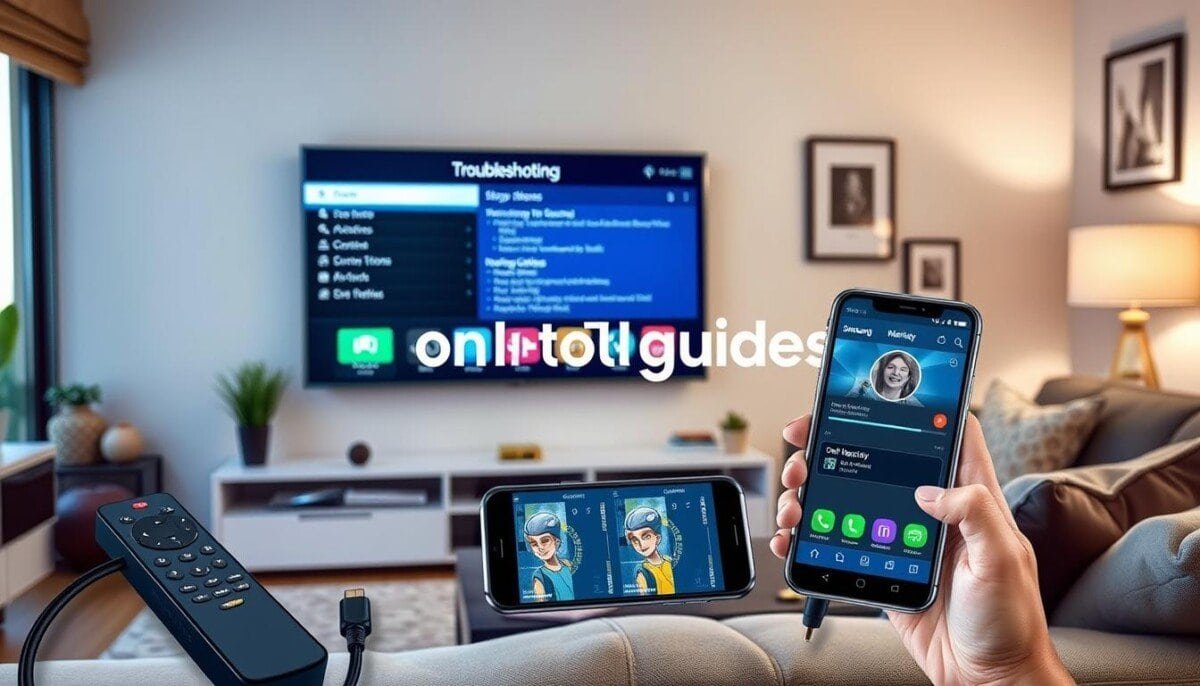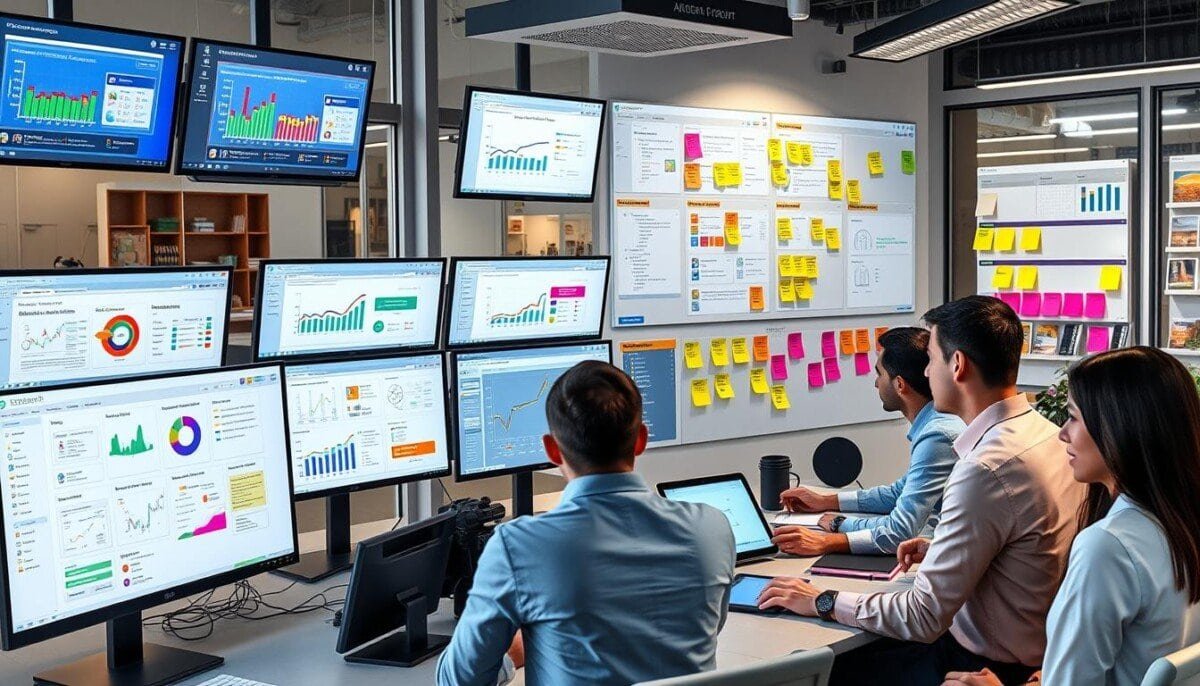Did you know over 30% of Samsung TV users face a problem in the first year? This shows how important it is to know how to fix Samsung TV issues. Issues like power failures and picture problems can ruin your TV time. Knowing how to handle error codes can save you a lot of trouble.
This guide will help you fix your Samsung TV problems easily. You’ll learn how to solve common issues and avoid calling customer support. It’s all about making your TV experience better.
Key Takeaways
- Identify common Samsung TV issues for efficient troubleshooting.
- Learn the difference between soft and hard resets.
- Adjust picture settings to improve display quality.
- Check sound settings to resolve audio problems.
- Troubleshoot Wi-Fi connectivity for seamless streaming.
- Recognize when to seek professional help for repairs.
Common Samsung TV Problems
Many Samsung TV users face different issues that can ruin their viewing. Knowing these common problems helps find quick solutions.
No Power or Won’t Turn On
One big issue is when the TV won’t turn on. First, check if it’s plugged in right. Try a different outlet or check the power cable for damage. If it still doesn’t work, look for Samsung TV error codes for clues.
Picture Issues
Picture problems like black screens or flickering images are common. Run a picture test, update the firmware, or check all connections. These simple steps can fix many visual issues.
Sound Problems
Sound issues, like no sound or low volume, are common. Check the volume settings and make sure mute is off. Also, review the audio output settings. These steps can improve your viewing experience.
Remote Control Malfunction
Remote control problems, like battery failure or sync issues, are common. Try replacing the batteries, resetting the remote, or using a remote app on your phone. These steps can fix many remote problems.
| Common Problems | Potential Causes | Suggested Solutions |
|---|---|---|
| No Power | Power connection issues, damaged cable | Check power source, replace cable |
| Picture Issues | Black screen, flickering | Run picture test, update firmware |
| Sound Problems | Low volume, no sound | Check volume settings, audio output |
| Remote Control Malfunction | Dead batteries, sync issues | Replace batteries, reset remote |
Resetting Your Samsung TV
Resetting a Samsung TV can fix many technical issues. It brings back the TV’s function. There are two resets: soft and hard. Knowing when to use each is key for fixing problems.
Soft Reset Procedures
A soft reset is easy and keeps your settings. It fixes small problems. Here’s how to do it:
- Turn off the TV.
- Unplug the power cord from the wall outlet.
- Wait for at least two minutes.
- Reconnect the power cord.
- Turn on the TV.
This simple step might solve your issue without a full reset.
Hard Reset Steps
A hard reset is more thorough. It resets the TV to its factory settings. This is good for big software problems. Follow these steps:
- Press the Home button on your remote.
- Navigate to Settings and select General & Privacy.
- Choose the Reset option.
- Enter the default PIN (0000) when prompted.
- Confirm the reset to restore factory settings.
This reset removes all custom settings and data. This includes Wi-Fi passwords and apps. Back up important info first.
When to Consider a Factory Reset
Think about a factory reset for serious issues. Look for these signs:
- Persistent app crashes.
- Significant performance lag.
- Screen problems that don’t go away.
This reset resets everything to default. Make sure to save all important data before doing it. If problems still exist, check for software updates next.
Troubleshooting Picture Quality
Fixing Samsung TV picture problems can make watching shows better. Adjustments and checks can solve issues like distortion and connectivity problems. Follow these steps to fix and improve picture quality.
Adjusting Picture Settings
To make pictures clearer, adjust settings. This includes:
- Brightness: Set it between 0-50, based on your TV and what you like.
- Contrast: Try different contrast levels to find the best one.
- Color: Adjust color saturation for a more vivid picture.
- Intelligent Mode: On Neo QLED TVs, this adjusts brightness for better viewing.
Screen Artifacting and Distortion
Artifacting shows as lines or dots on the screen. To fix these issues:
- Run a Picture Test through the settings menu to find problems.
- Check cables for loose connections or damage that might affect signal quality.
- Look at Eco Solution settings, as they might cause flickering.
HDMI and Connection Issues
HDMI connections can affect picture quality. For Samsung TV connection problems, try these:
- Make sure HDMI cables are less than 2 meters to avoid interference.
- Try different HDMI ports and cables; swapping can solve issues.
- Grounding problems from other devices on the same circuit might cause flickering.
- Turn off LED Clear Motion settings on 2018 QLED TVs, version 1270.6, for better stability.
Fixing Sound Issues
Many users face Samsung TV sound problems. These issues can ruin your viewing experience. Knowing the common causes and fixes can help a lot. Here are some tips to solve sound problems.
Checking Volume and Mute Settings
First, make sure the TV’s volume is not muted. About 25% of sound issues come from remote control problems. If you still can’t hear anything, try these steps:
- Adjust the volume with the remote or on-screen settings.
- Check mute settings on the TV and connected devices.
- Try different channels to see if the problem is with one source.
- Restart the TV by unplugging it for 10 seconds.
Audio Output Settings
Right audio output settings are key for good sound. Make sure the audio output matches your setup, especially with external systems. About 10% of sound issues come from mismatched ports. Here are some settings to check:
- Bass
- Treble
- Balance
- A.I. Sound
- Auto Volume Leveling
Issues with External Sound Systems
External sound systems can be tricky. Cable issues cause about 30% of sound problems. Here’s what to do:
- Check HDMI cables for damage and make sure they’re plugged in right.
- Change the remote batteries if it’s not working right.
- Try different input devices to find the problem.

If you still have sound problems, call Samsung TV customer support at 1-800-726-7864. They can help with remote checks and more. Their team is available to assist with a wide range of troubleshooting steps, ensuring your TV functions as expected. In addition to sound problems, they can help identify if any smart home device issues are interfering with your TV’s performance. Whether it’s a connectivity problem or a software glitch, the support team will guide you through possible solutions.
Internet Connectivity Problems
Having trouble with your Samsung TV’s internet can be really frustrating. Knowing how to fix these problems can make watching TV better. Here are steps to solve common issues like Wi-Fi problems, Smart Hub issues, and software updates.
Wi-Fi Connection Troubleshooting
Start by checking your network settings if you have internet problems. Make sure your TV is close to the router. Also, see if other devices can get online. If you still have trouble, try these:
- Use an ethernet cable for a better connection.
- Move the router closer to your TV if you can’t use a cable.
- Try connecting to a different network to find out if it’s a network problem.
- Reset your network settings to start fresh.
- Do a factory reset if nothing works.
Here are some common Wi-Fi error codes for Samsung TVs:
| Error Code | Description |
|---|---|
| Error Code 001 | Failed to connect to Wi-Fi. |
| Error Code 012 | Weak signal strength detected. |
| Error Code 102 | Network not detected. |
| Error Code 105 | Issues with local DNS. |
| Error Code 107 | Connection timeout. |
| Error Code 301 | ISP-related issues. |
Smart Hub Issues
Smart Hub apps might slow down or freeze sometimes. To fix these problems, try these steps:
- Reset Smart Hub from the settings menu.
- Look for any issues with Smart Hub services online.
- Make sure your TV’s software is up to date.
Software Update Requirements
Keeping your TV’s software updated is key for good performance. Here’s how to check for updates:
- Go to Settings.
- Choose Support and then Software Update.
- Click Update Now to get the latest updates.
If you still have problems after trying these steps, contact Samsung Support for help. Using services like Asurion Home+ can also give you extra support and peace of mind.
When to Seek Professional Help
Knowing when to get help for your Samsung TV is key. If your TV still has problems after trying fixes, it’s time to call a pro. Signs like physical damage or strange noises mean it’s time to seek help.
Signs Your TV Needs Repair
If your Samsung TV won’t work after trying fixes, it’s time to look into repairs. Cracks or weird sounds mean it’s damaged inside. Not fixing these problems can make things worse.
Warranty and Service Options
Check your Samsung TV warranty to see what repairs are covered. Many fixes are free, saving you money. Samsung’s customer support is always ready to help with warranty and repair questions.
Finding Authorized Service Centers
Finding Samsung-authorized service centers is important for good repairs. These techs know how to fix Samsung TVs and use real parts. Samsung’s customer support can help you find these centers.