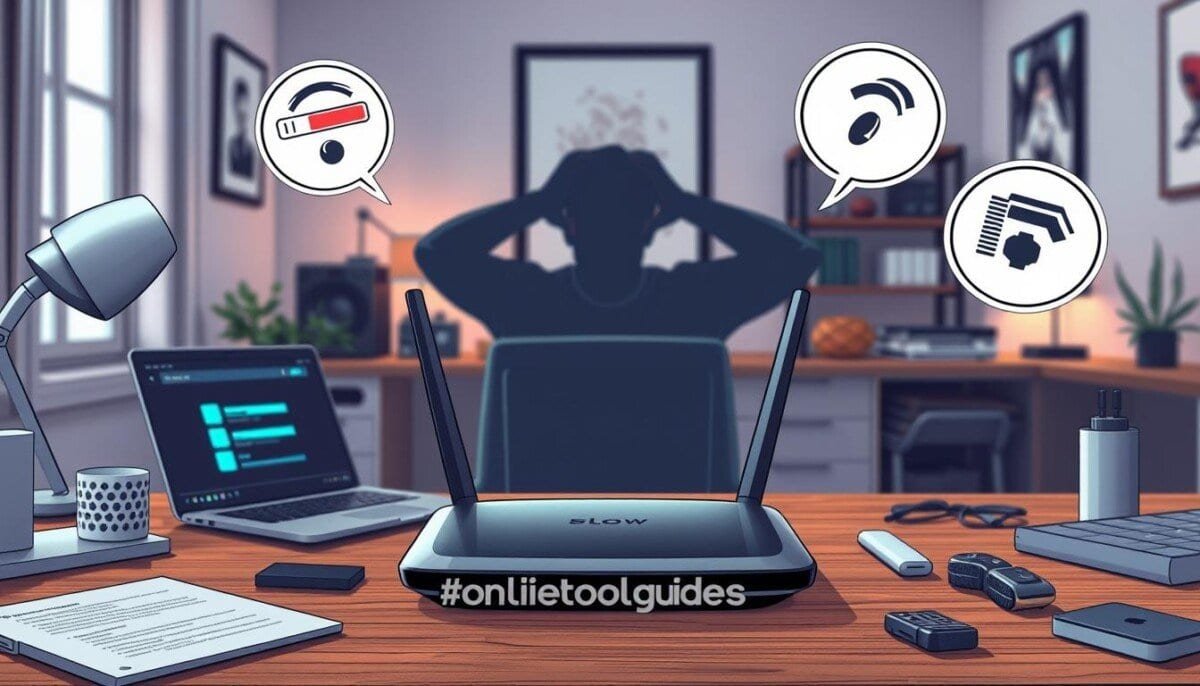Did you know 32% of households face slow internet due to router problems? With more people working from home, fast internet is key. Finding out why your router is slow can be tough. It affects how well you work and enjoy online activities.
Understanding why your internet is slow is important. This includes bandwidth limits, too much traffic, and old equipment. This article will help you find solutions. We’ll cover why your router might be slow and how to improve your internet at home.
Key Takeaways
- The majority of slow internet issues are related to router performance or positioning.
- Effective troubleshooting can significantly enhance router performance.
- Regular updates and maintenance are crucial for optimal internet speed.
- Environmental factors can substantially impact your internet connectivity.
- Network congestion is a common cause of slowdowns, especially in multi-device households.
Understanding the Causes of Slow Internet
Figuring out why your internet is slow can help fix the problem. Knowing what causes it can make your online experience better. It ensures you can use the internet smoothly.
Common Issues That Might Affect Speed
Many things can slow down your internet:
- Network Congestion: When lots of devices use the same connection, it gets slower.
- Loose or Damaged Cables: Bad wiring or broken cables can mess up your connection.
- Outdated Devices: Old devices might not work well with today’s internet, causing problems.
- Background Applications: Programs running in the background can use up bandwidth, making things slower.
The Role of Bandwidth in Internet Speed
Bandwidth plays a big role in how well you can use the internet, especially in homes with many people:
- All devices on a network share the bandwidth.
- Adding more devices can cause the network to get too busy and slow down.
- You might need a faster internet plan if your current one isn’t enough.
Environmental Factors Impacting Performance
Things around you can also affect your Wi-Fi:
- Physical Barriers: Things like walls and furniture can block or weaken Wi-Fi signals.
- Interference from Other Networks: Other Wi-Fi signals can interfere and make your connection worse.
- Router Placement: How far your router is from you can really affect your connection, especially in big houses.
Checking Your Internet Speed
It’s important to check your internet speed. An Internet Speed Test shows download and upload speeds. This helps find any problems. Here’s how to test and understand the results.
How to Run a Speed Test
To check your internet speed, follow these steps:
- Choose a tool like Speedtest by Ookla or Fast.com.
- Use an Ethernet cable to connect your device to the router.
- Close apps that use bandwidth.
- Click “Go” to start the test and wait for it to finish.
Interpreting Your Speed Test Results
After the test, it’s key to understand the results:
- Download Speed: Shows how fast data comes to your device. Speeds vary by plan. For example, 25 Mbps is good for basic tasks, but more is needed for gaming or streaming.
- Upload Speed: Tells how fast you can send data. You need at least 3 Mbps for video calls.
- Latency: Measured in milliseconds, it’s how fast a server responds. Low latency is important for gaming.
Knowing these speeds helps see if your service is up to par. It guides you to make changes for better internet.
Investigating Router Positioning and Environment
Where you place your router greatly affects your internet speed. The right spot can make your Wi-Fi faster. You should pick a spot that’s not blocked and away from other devices.
Optimal Placement for Better Signal
Here are some tips to boost your Wi-Fi signal:
- Put the router in the middle of your home or office for better coverage.
- Place it high up to avoid walls and furniture blocking the signal.
- Don’t put it near things like microwaves or cordless phones that can mess with the signal.
- Make sure the area around the router is open to improve the signal.
Avoiding Interference from Other Devices
Things like other networks and devices can mess with your signal. Here’s how to deal with it:
- Make sure you know which networks are yours to avoid confusion.
- Set up your router and devices for the best connection without too many networks.
- Use ping tests to check if your network is working well and find problems.
- Check your DNS settings to make sure they’re not causing any issues.
| Placement Tip | Impact |
|---|---|
| Central location | Improved signal distribution |
| Elevated position | Reduced obstruction effects |
| Clear surrounding area | Enhanced range and performance |
| Avoiding electronic interference | Increased reliability and stability |
Restarting Your Router
Restarting your router can fix slow internet issues. This Router Restart Procedure is simple and quick. It refreshes the device and might solve connection problems. Here are the steps to restart your router and how it can improve your internet.
Steps for Proper Router Restarting
- Unplug the power cable from the router.
- Wait for at least 60 seconds to allow all power to drain.
- Plug the power cable back into the router.
- Wait for the router to reboot, which can take anywhere from 3 to 20 minutes.
- Observe the status lights on the router to confirm that it is running properly.
For an easier option, use your Internet Service Provider’s (ISP) mobile app to reboot. This makes the Router Restart Procedure simpler.
How a Simple Reset Can Improve Performance
Rebooting your router has many benefits. It fixes about 90% of common problems, like slow internet. It clears glitches and refreshes your IP, making your network better.
If your internet is slow, especially for streaming, check your router. Overheating or physical blocks can cause issues. Make sure your router is in a good spot and use the right frequency bands.
Before you stop trying to fix it, check your networking cables. Damaged cables can slow down your internet. If problems still exist, you might need to update your router’s firmware or change Wi-Fi channels.
| Task | Steps Involved | Time Required |
|---|---|---|
| Unplug the Router | Disconnect the power cable | Immediate |
| Cool Down Period | Wait at least 60 seconds | 60 seconds |
| Reconnect Power | Plug the cable back in | Immediate |
| Reboot Time | Observe LED indicators for stability | 3 to 20 minutes |
Updating Router Firmware
Keeping your router firmware up to date is key for the best performance and security. Regular Router Firmware Updates fix bugs, add new features, and protect against threats. Many modern routers update automatically, giving users peace of mind.
Understanding the Importance of Updates helps avoid problems and keeps your internet smooth.
Importance of Keeping Firmware Updated
Router makers often post about new firmware on their websites. This keeps users in the loop about updates. Newer models often update automatically, saving you from manual checks.
If you want to update manually, you need to know your router’s IP address, usually 192.168.1.1. You’ll also need a username and password to get in. This shows why managing access is important.
Step-by-Step Guide to Update Your Router
To update your router firmware, follow these steps:
- Log into your router’s configuration page using the IP address.
- Enter your username and password when prompted.
- Check for any available firmware updates within the settings menu.
- If available, download and apply the update.
- Restart the router once the update completes.
Some routers have an automatic update button, making things easier. But, sometimes you might need to update manually. This could be for choosing a specific version or avoiding beta versions. It’s important to know How to Update Router Firmware to keep your router working well and secure.
Adjusting Router Settings for Better Performance
Improving your router’s performance starts with tweaking its settings. Changing the wireless channel and enabling Quality of Service (QoS) are two key steps. These actions help solve interference problems and make sure important online tasks get the bandwidth they need.
Changing the Wireless Channel
Wireless channels can get crowded, especially in areas with many Wi-Fi networks. A simple Wireless Channel Change can help. Use a Wi-Fi Analyzer app for Android to find less busy channels. For the 2.4GHz band, channels 1, 6, or 11 work best.
Choosing a channel wisely is important. Set the bandwidth to 20MHz on the 2.4GHz band to cut down on interference. This might slow things down a bit, but it’s worth it for better performance. Try using Netflix’s Fast.com to see how these changes affect your speed.
Enabling Quality of Service (QoS)
To boost your network even more, Enable QoS in your router settings. This feature makes sure important traffic, like video calls or streaming, gets priority. This way, it stays smooth even when others in your home are using the internet.
| Router Model | Rating | Band Options |
|---|---|---|
| TP-Link Archer AX50 (AX3000) | 4.0 | Dual Band |
| Asus ROG Rapture GT-AC5300 | 4.5 | Tri Band |
| eero 6+ | 4.0 | Dual Band |
| TP-Link AC1750 Wi-Fi Range Extender (RE450) | 4.0 | Wi-Fi Mesh |
| Netgear Nighthawk X4 AC2200 WiFi Range Extender (EX7300) | 4.0 | Wi-Fi Mesh |
| TP-Link AX1750 Wi-Fi 6 Range Extender (RE603X) | 4.0 | Wi-Fi Mesh |
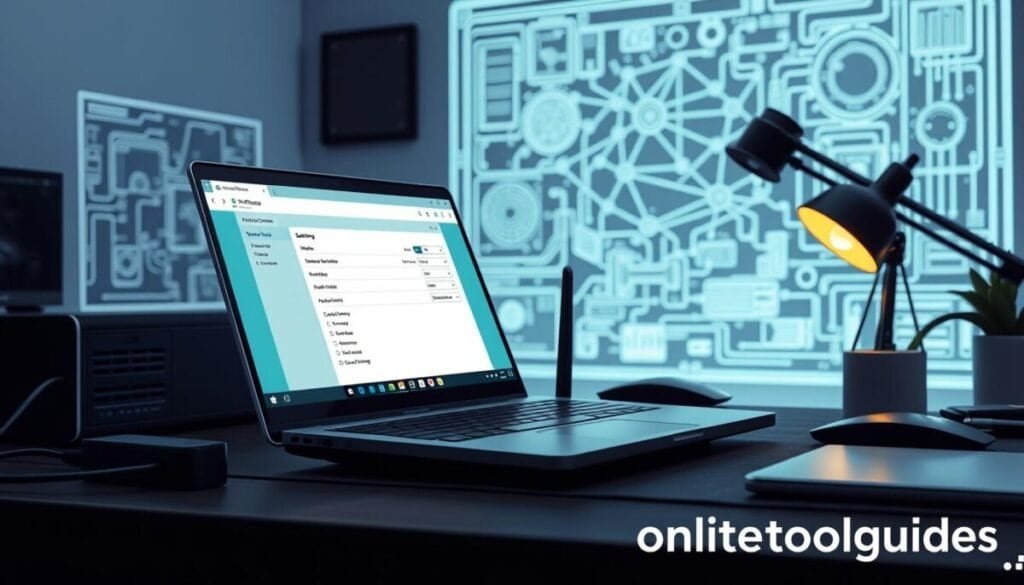
When to Contact Your Internet Service Provider
Knowing when to ask for help can save you time and stress. If your internet is slow or keeps dropping, even after trying simple fixes, it’s time to call your ISP. This could mean the problem is bigger than your home setup.
Signs You Need Professional Help
There are signs that mean you should reach out to your ISP. If you keep losing connection, your speeds are way off, or many devices are affected, it’s a clue. Also, check if it’s busy hours, as many people use the internet then.
How to Prepare for a Call to Support
Before you call your ISP, get your facts ready. Write down your speed test results and when you notice the slowest speeds. This helps the customer service team solve your problem faster. Being ready can make your internet work better sooner. Additionally, check if other devices on your network are experiencing the same issue to rule out a device-specific problem. If all your devices are slow, mention that to the ISP too, as it can help narrow down the source of the issue. It’s also worth considering that troubleshooting computer performance issues might uncover whether the problem is with your hardware or software, rather than just the internet connection itself.