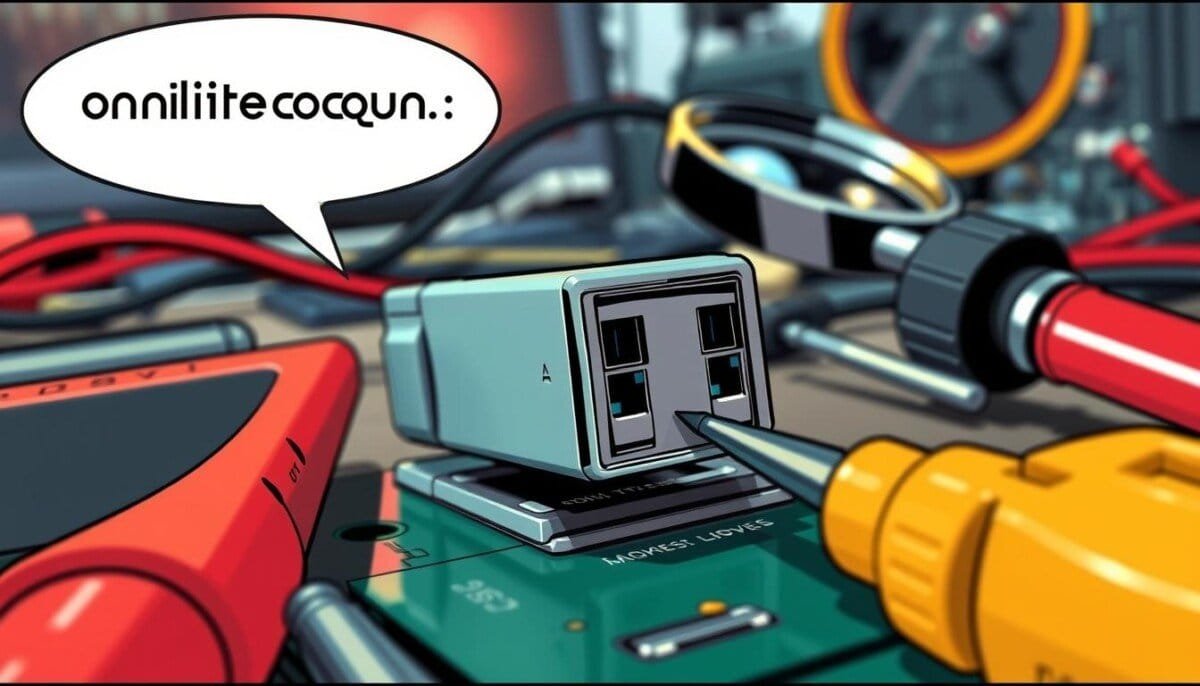Did you know that nearly 30% of computer users face USB device issues? One big problem is when a USB device won’t be seen by the system. This can lead to error messages saying “USB Device Not Recognized.”
This issue can cause big problems, especially when trying to use an external USB hard drive. It’s important to know why these problems happen to fix them.
Often, the problem is with unstable or damaged device drivers or outdated system updates. We’ll look at the signs, reasons, and how to fix USB device not recognized errors.
Key Takeaways
- USB device recognition errors are common, affecting nearly 30% of users.
- Symptoms often include error messages on devices like external hard drives.
- Causes may range from corrupted drivers to physical device damage.
- Basic troubleshooting can solve many USB connection issues.
- Regular software updates help minimize device driver problems.
- Understanding the problem is the first step in effective troubleshooting.
Understanding the USB Device Not Recognized Issue
When a USB device isn’t recognized by a computer, many problems can occur. Knowing the symptoms and causes helps fix the issue. This makes solving the problem easier.
Common Symptoms of the Problem
When a USB device isn’t recognized, an error message pops up. You might try to use an external hard drive but get error messages. This can really slow you down and upset you.
Why USB Devices Get Not Recognized
There are many reasons why USB devices aren’t recognized. Some common ones include:
- Corrupted USB drivers
- Outdated drivers that don’t work with new devices
- System updates missing, causing problems
- Bad USB controllers that don’t work right
- Devices go into a sleep mode because of power settings
Knowing these reasons helps you fix USB problems. Each one offers a chance to make things work again. This ensures everything runs smoothly for you.
Basic Troubleshooting Steps
Fixing USB device recognition issues is easy. Start by making sure connections are tight. Then, try restarting your computer. Also, test different USB ports and cables.
Checking Physical Connections
It’s key to make sure USB connections are tight. Check that the USB cable is well connected to both the device and your computer. A loose or broken cable can cause problems.
Restarting Your Computer
Restarting your computer can fix many issues. It clears out temporary problems that stop USB devices from being seen. Many people find this simple step works well.
Testing the USB Port and Cable
Testing USB ports is important. Try the device in different ports to find the problem. Avoid using USB hubs that don’t give enough power. If it works in another port, the old one might need fixing or replacing. Testing USB ports is important. Try the device in different ports to find the problem. Avoid using USB hubs that don’t give enough power. If it works in another port, the old one might need fixing or replacing. Additionally, ensuring your drivers are up to date can help resolve connectivity issues. While addressing hardware concerns like USB ports, don’t forget to troubleshoot FTP connection problems if you’re facing network-related issues, as they may stem from incorrect settings. Combining hardware checks with software diagnostics ensures a thorough approach to troubleshooting.
| Action | Description |
|---|---|
| Check Connections | Ensure USB cable is securely attached to the device and the computer. |
| Reboot Computer | Restart the system to clear possible temporary glitches affecting connectivity. |
| Test Different Ports | Connect the device to various USB ports to determine if one is malfunctioning. |
| Inspect USB Cable | Look for frayed cables or damage that could disrupt communication. |
Advanced Troubleshooting Techniques
Fixing USB device recognition problems needs more than basic steps. This part covers advanced methods. You’ll learn about updating USB drivers, using the Device Manager, and applying Windows updates to fix USB issues.
Updating USB Drivers
Old or broken USB drivers can cause problems. The Device Manager helps find and update drivers. Here’s how to update USB drivers:
- Right-click on the Start menu and select Device Manager.
- Expand the Universal Serial Bus controllers section.
- Right-click on each USB related device and choose Update Driver.
- Select Search automatically for updated driver software.
Using Device Manager for Device Issues
The Device Manager is key for device manager troubleshooting. It helps find and fix problem devices. Here’s how to do it:
- Open Device Manager.
- Look for devices marked with a yellow triangle.
- Right-click on the device and select Uninstall device.
- Reconnect the USB device, prompting the system to reinstall drivers.
Checking for Windows Updates
Regular Windows Update for USB issues keeps your computer current. This includes important driver updates. To check for updates:
- Open Settings from the Start menu.
- Select Update & Security.
- Click on Windows Update and choose Check for updates.
These advanced steps can greatly help with USB device recognition. Keeping your drivers and system updated is key for smooth connectivity.
External Factors Affecting USB Recognition
Understanding why USB devices don’t work is key to fixing them. Many things outside the device can cause problems. Knowing these can help find and fix issues.
Faulty USB Devices
Physical damage is a big reason for USB problems. Testing a broken USB on different computers is a good first step. It helps figure out if the issue is with the device or something else.
Without working right, a device can’t be used. This makes it hard to get to your data.
Issues with Power Supply
USB devices need enough power to work. If they don’t get enough, they might not be recognized. Checking the power source and connections is important.
Operating System Compatibility
USB devices and computers need to work together well. It’s important to make sure the operating system supports the device. Using an old OS can make problems worse.
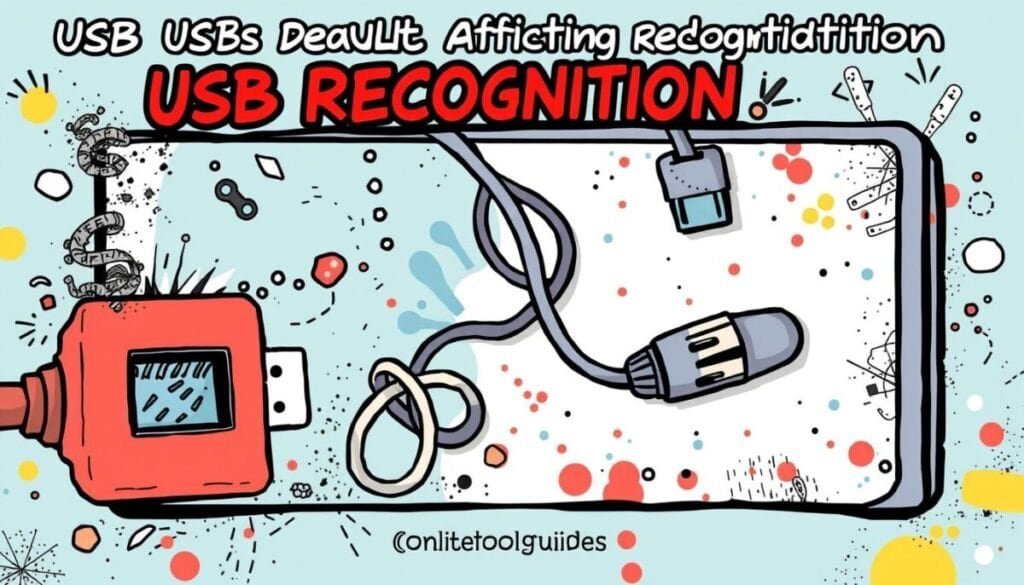
Preventive Measures
To keep USB devices working well, it’s key to take preventive steps. Regular care helps avoid problems that might come up later.
Keeping Drivers Updated Regularly
Updating device drivers often is very important. It stops 80% of USB problems caused by old or wrong drivers. If your system updates drivers automatically, it keeps devices stable and working right.
Safe Ejection of USB Devices
Always eject USB devices safely to avoid data loss or errors. Use your computer’s safe removal feature before unplugging. This keeps your data safe and prevents future problems.
Regular System Maintenance Tips
For USB connection care, do routine system checks and clean-ups. This includes:
- Doing disk clean-up to free up space.
- Installing updates for your system and USB drivers.
- Checking physical connections and ports for wear or damage.
Following these tips makes your system run better and keeps USB devices working right.
| Maintenance Task | Benefit |
|---|---|
| Updating Drivers | Minimizes recognition issues and compatibility errors. |
| Safe Ejection | Reduces risk of data corruption. |
| Disk Clean-up | Improves all-around system performance. |
| Checking Connections | Identifies potential hardware issues early. |
When to Seek Professional Help
Dealing with USB problems can be really tough. It’s especially hard when you’ve tried many fixes but nothing works. If you keep getting errors or can’t connect devices, it’s time to call for help.
Experts can solve issues that seem too hard for you. They know how to fix problems that might harm your device or data.
Signs You Need Expert Assistance
If you’re still having trouble with your USB, it’s time to ask for help. Trying to fix it yourself but nothing works? Or do you keep seeing error codes like Windows Error Code 43? It’s time to call the pros.
Good tech support can fix these tough problems. They make sure your device and data stay safe.
Finding Reliable Technical Support Services
Looking for reliable tech support? Start by reading reviews and asking friends. Check the official websites of device makers too.
Look for services that focus on hardware and driver issues. You can also ask for advice on forums. This way, you find experts who know how to handle your problem.