Recent stats show up to 35% of users hit problems when upgrading to Windows 11. This is true for moving from Windows 10 22H2 to Windows 11 23H2. Issues can come from hardware problems, old drivers, or conflicts with other software.
Businesses and people want better tech, so they use tools like the Windows 11 upgrade assistant. But, they still face many challenges. This article will guide you through these problems. It aims to make the upgrade smoother and less frustrating.
Key Takeaways
- 35% of users face issues during the upgrade to Windows 11.
- Common problems include hardware incompatibilities and missing drivers.
- Using the Windows 11 upgrade assistant can simplify the process.
- Understanding error codes like 0x8007042B-0x4000D can help troubleshoot effectively.
- Backup your data before performing any upgrades.
- Freeing up disk space is essential for a successful upgrade.
- Professional help may be necessary for persistent issues.
Common Issues During the Upgrade
Upgrading to Windows 11 can be tricky. It’s important to know the common problems. These include hardware issues, missing drivers, and not meeting system needs. Fixing these can make the upgrade easy.
Incompatibility with Hardware
Windows 11 upgrade often finds hardware problems. Devices might not meet the needed standards. A Windows 11 check can show this. Error 0xC1900101 usually means driver problems.
Make sure your devices have the right processors and TPM chips. These are key for a good upgrade.
Missing Drivers and Software
Drivers and software issues are common too. Without the right drivers, installs fail. Components might not work right after.
Update all drivers before starting the upgrade. This avoids big problems during the Windows 11 install.
Insufficient System Requirements
Windows 11 needs certain specs for a smooth upgrade. Devices must have enough CPU, RAM, and disk space. If not, you’ll hit errors during install.
Check your system specs often. Upgrade as needed to be ready for Windows 11.
| Issue | Description | Suggested Action |
|---|---|---|
| Hardware Incompatibility | Error codes like 0xC1900101 indicate issues with hardware compatibility. | Perform a Windows 11 compatibility check. |
| Missing Drivers | Driver issues may lead to installation failures. | Update all necessary drivers prior to upgrade. |
| Insufficient System Requirements | Devices must meet Windows 11 system requirements to upgrade successfully. | Confirm CPU, RAM, and disk space meet minimum requirements. |
Pre-Upgrade Preparations
Getting ready before you upgrade to Windows 11 can make your experience better. It helps avoid problems later on. Before you start a clean install or use the upgrade assistant, make sure your system is ready. This part talks about important steps to make the upgrade go smoothly.
Backing Up Your Data
It’s key to back up your files to avoid losing them during the install. Use built-in tools or external drives to keep your documents, apps, and settings safe. Cloud storage is also a good option for extra security and easy access.
Checking Compatibility
Checking if your hardware is compatible with Windows 11 is crucial. The PC Health Check app can quickly tell you if your device is ready. This step helps avoid problems caused by hardware or software that’s not supported.
Freeing Up Disk Space
Make sure your device has enough space before you start the upgrade. Not enough space can cause errors, like the 0x80070070. Clear out unnecessary files and remove unused apps to free up space. This is important for a smooth move to the new system.
Resolving Update Errors
Dealing with Windows 11 update errors can be frustrating. Error codes like 0xC1900101 – 0x2000c and 0x8024402F often pop up. Knowing these codes and how to fix them can make things easier.
Error Codes and Their Meanings
Many error codes mean different things during Windows 11 updates. For example:
- 0xC1900101 – 0x2000c: This usually means third-party driver problems.
- 0x80240017: It often shows download failures because of network issues.
- 0x80070BC9: This code means you don’t have enough disk space.
- 0x80200053: It suggests background services are blocking updates.
Knowing these codes helps you fix problems faster.
Manual Windows Update Troubleshooting
If you’re having trouble with Windows 11 updates, try some manual steps. Here are a few:
- Make sure you have at least 10 GB free on your system.
- Take out any extra hardware and check for driver problems in Device Manager.
- Turn off your security software while updating to avoid issues.
- Try running Windows Update a few times to make sure it works.
- Use System File Checker (SFC) by typing sfc /scannow in the command prompt.
Using the Windows Update Troubleshooter
The Windows 11 upgrade troubleshooter is a great tool for update problems. It scans for common issues and fixes them automatically. Here’s how to use it: Simply open the troubleshooter by navigating to the Settings app, then go to ‘System’ > ‘Troubleshoot’ > ‘Other troubleshooters,’ and select the Windows Update option. This tool is particularly helpful for troubleshooting Windows Update issues, such as stuck downloads or error messages during the upgrade process. Once it completes the scan, follow the recommended steps provided to resolve any detected problems.
- Go to Settings and find Update & Security.
- Click Troubleshoot and then Additional troubleshooters.
- Choose Windows Update troubleshooter and follow the instructions.
This tool not only fixes update errors but also stops them from happening again. It makes future updates smoother.
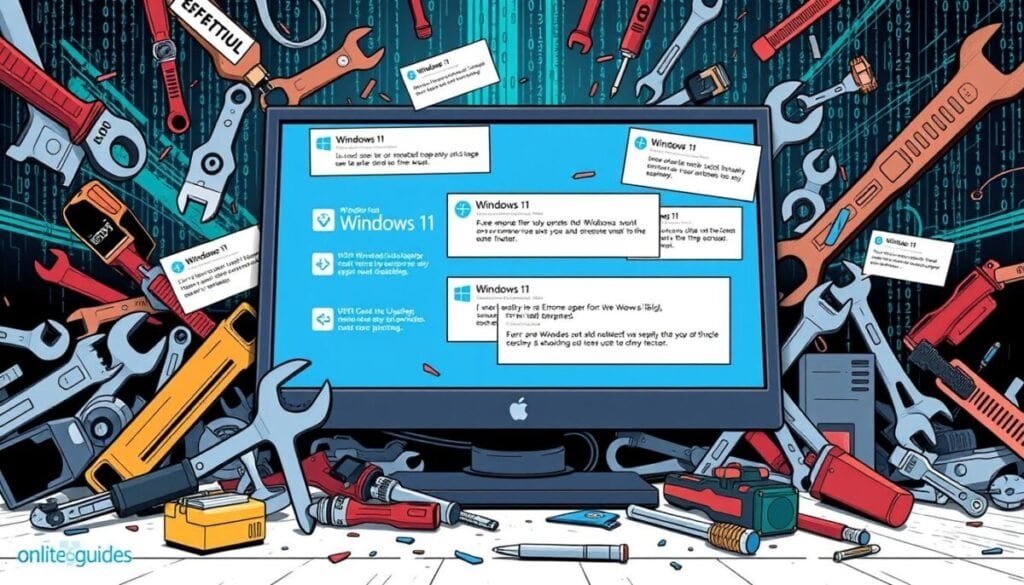
Post-Upgrade Solution Strategies
After upgrading to Windows 11, users might face problems. These can include app issues, privacy changes, or performance problems. Knowing these helps fix Windows 11 problems and decide if a rollback is needed.
Fixing Application Compatibility Issues
Compatibility problems often happen after upgrading. Here are some ways to fix them:
- Update Applications: Make sure all apps are up to date. Developers often release updates for new OS versions.
- Reinstall Software: If problems continue, try uninstalling and reinstalling apps to fix them.
- Use Compatibility Mode: Right-click the app, go to Properties, and then the Compatibility tab. Here, you can choose an older Windows version for compatibility.
Adjusting Privacy Settings
Windows 11 has new privacy features that might change how you use your computer. Here’s how to adjust your privacy settings:
- Access Privacy Settings: Go to Settings, then Privacy & Security to manage your preferences.
- Review App Permissions: Check what each app can access and limit access to sensitive data.
- Disable Unwanted Features: Turn off tracking features for ads if you don’t want them.
Addressing Performance Problems
Some users notice performance issues after upgrading. These can be due to hardware or settings. Here are some solutions:
- Free Up Disk Space: Make sure you have at least 64 GB of free space. Windows 11 needs more room.
- Monitor Background Processes: Use Task Manager to find and manage apps that use too many resources.
- Utilize AOMEI Partition Assistant: This tool helps expand storage, clean up files, and manage partitions without losing data.
Seeking Professional Help
Knowing when to ask for help with Windows 11 upgrade issues is key. Many users hit roadblocks with error codes or can’t install. If you’ve tried everything and still can’t fix it, it’s time to ask for help. Microsoft Support can offer the help you need to get back on track.
When to Contact Microsoft Support
Call Microsoft Support if you can’t fix error codes like 0xC1900101 to 0x80072EFD. Also, if your computer is slow, has memory problems, or the Start Menu won’t work. These signs mean you need expert help to fix the issue.
Finding Local IT Services
Some people like face-to-face help. Local IT services can give you the help you need for Windows 11. They can help you upgrade smoothly. Look for techs with good reviews and Windows experience.
Utilizing Online Communities and Forums
Online communities are great for help too. Windows forums have users sharing their upgrade experiences. You can find solutions by talking to others. Look for forums with experts like Kapil Arya or Hania Lian.

