Did you know over 30% of Windows users face security software problems? Windows Defender is key for many, keeping data safe. It’s vital to fix any issues quickly to protect our information.
Windows Defender fights malware and threats. But, it can have errors and slow down. We’ll look at common problems and how to fix them. This way, you can keep your computer safe and running smoothly.
Key Takeaways
- Over 30% of Windows users face security software issues.
- Windows Defender is essential for protecting against malware.
- Common errors can create vulnerabilities in your system.
- Proactive troubleshooting helps maintain security integrity.
- Understanding these issues is the first step toward resolution.
Understanding Windows Defender Functionality
Windows Defender is a key security tool for Windows. It fights off malware and spyware. Knowing how it works is important for keeping your system safe.
Overview of Windows Defender’s Role
Windows Defender does more than just protect against viruses. It has features like real-time protection and automatic updates. This means you don’t need extra security software.
It keeps your system safe by always watching for threats. This helps keep your operating system secure from new dangers.
How Windows Defender Protects Your System
Windows Defender uses many ways to keep your system safe. It scans for threats all the time and updates itself often. Here are some important parts of how it works:
- Real-time Protection: It watches what your system is doing to stop malware.
- Cloud-Based Protection: It uses the internet to get better at finding threats fast.
- Automatic Updates: It keeps its virus definitions up to date to fight new threats.
- System Scans: It checks your system regularly for any problems or infections.
This mix of features helps create a safe place for you to work. Keeping Windows Defender updated is key for the best protection against new threats.
Common Problems with Windows Defender
Windows Defender is key to keeping systems safe. But, users often face problems. Knowing these issues can help find quick fixes.
Real-time protection not working leaves systems open to threats. When Windows Defender can’t update, it misses new malware. Also, other security software can turn off Windows Defender’s key features.
Real-time Protection Not Working
When Windows Defender fails, real-time protection stops working. This might be because the software is outdated or services are turned off. Or, it could be because of other antivirus programs.
Regular checks on system settings and active services can fix this. It’s important to keep Windows Defender up to date.
Windows Defender Updates Failure
Windows Defender not updating can weaken system protection. It’s crucial to have a stable internet and enough disk space for updates. Keeping your operating system updated also helps avoid malware.
Conflict with Other Security Software
Running multiple security programs can cause problems with Windows Defender. Conflicts with other antivirus software can disrupt protection. Removing these programs or adjusting settings can help Windows Defender work better.
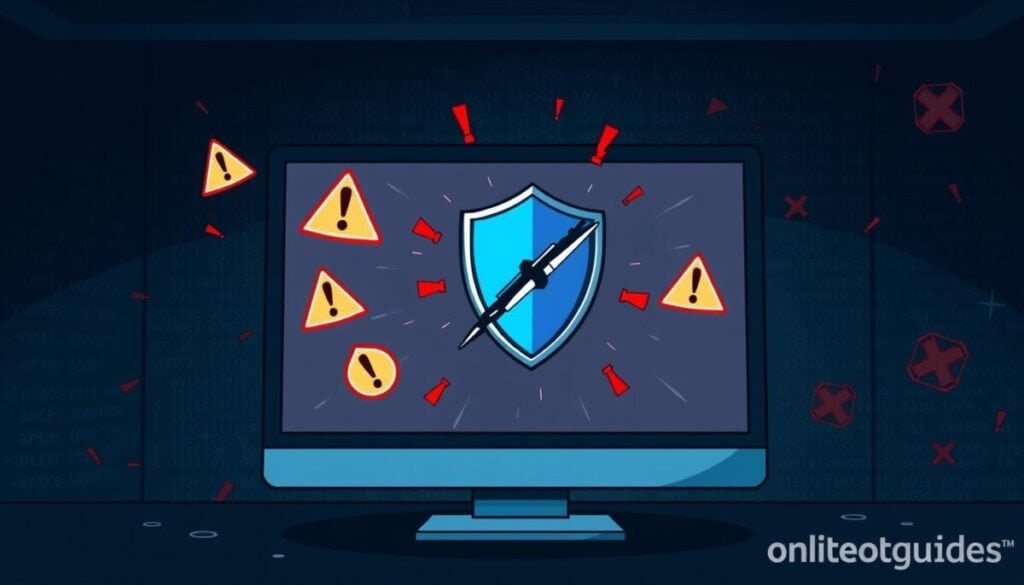
Diagnosing Windows Defender Issues
Figuring out Windows Defender problems needs a clear plan. You must check settings, run diagnostics, and look at error messages. Doing these steps well can fix many Windows Defender errors and keep your system safe.
Checking Windows Defender Settings
First, make sure Windows Defender settings are right. Go to Windows Security and turn on real-time protection. Wrong settings can cause Windows Defender to not work right.
- Navigate to Windows Security.
- Select “Virus & Threat Protection”.
- Ensure “Real-time protection” is toggled on.
- Check if other protection features are activated.
Running Windows Security Diagnostics
Running diagnostics finds Windows Defender problems. Use built-in tools to check Windows Defender’s status. This Windows Defender diagnosis can show why it’s not working right.
To run diagnostics, follow these steps:
- Open the Start menu and type “Windows Security”.
- Click on “Protection History”.
- Select “Security dashboard”.
- Run the diagnostic scan and review the results for any error codes.
Analyzing Error Messages
Looking at error messages gives clues for Windows Defender error analysis. Certain error codes mean specific problems. Knowing these codes helps fix issues faster.
Common error codes include:
| Error Code | Meaning |
|---|---|
| 0x8024402f | Network connection issue with Windows Update |
| 0x80070005 | Access denied error |
| 0x80072ef | Network connectivity problem |
| 0x80070422 | Service cannot be started |
Using this method helps find Windows Defender problems fast. It makes fixing issues quicker.
Fixing Windows Defender Problems
Fixing Windows Defender issues is key to keeping your system safe. You might see problems like real-time protection not working or updates not happening. This guide will help you fix these issues. You’ll learn how to turn on real-time protection, update Windows Defender manually, and fix any installation problems.
Enabling Real-time Protection
Real-time protection is a key part of Windows Defender. It scans for threats as you use your computer. Here’s how to turn it on:
- Open Windows Security from the Start menu.
- Select Virus & threat protection.
- Click on Manage settings under the Virus & threat protection settings.
- Turn on the toggle for Real-time protection.
Updating Windows Defender Manually
If Windows Defender updates don’t work on their own, you can update it yourself. This keeps it up to date with the latest virus definitions.
- Open Windows Security.
- Navigate to Virus & threat protection.
- Click on Check for updates under the Update section.
Updating Windows Defender regularly is important to fight off new threats.
Repairing Windows Defender Installation
If Windows Defender is not working right, it might be because of a bad installation. Here’s how to fix it:
- Open the Settings app from the Start menu.
- Go to Apps and find Windows Defender.
- Select it and click on Modify or Repair.
- Follow the on-screen instructions to finish the repair.
These steps will help fix Windows Defender problems. They make sure it can protect your computer from malware and viruses.
| Issue | Solution | Steps |
|---|---|---|
| Real-time Protection Disabled | Enable it through settings | Open Windows Security > Virus & threat protection > Manage settings |
| Updates Fail | Manually update | Open Windows Security > Check for updates |
| Corrupted Installation | Repair installation | Open Settings > Apps > Repair Windows Defender |
Preventing Future Windows Defender Issues
Being proactive is key to keeping Windows Defender running well. Regular updates and maintenance are crucial. This keeps your system up-to-date and protects against new threats.
Regular System Updates and Maintenance
Updates are vital for your system’s health. Check for updates in Windows Update settings. Installing these updates fixes known problems and boosts Windows Defender’s performance. Regular updates not only enhance security but also introduce new features to improve your overall experience. If you encounter any issues during the process, exploring Windows 11 upgrade troubleshooting tips can help resolve common errors quickly. Staying proactive with updates ensures your device runs smoothly and remains protected against emerging threats.
Also, doing system maintenance helps find and fix issues with other software. This keeps everything running smoothly.
Best Practices for Windows Security
Following security best practices is important. Don’t install too many antivirus programs. They can slow down Windows Defender.
Make sure Group Policy settings don’t block Windows Defender. Check the Group Policy Editor for this. Also, watch what software you install to avoid problems.
Monitoring Software Installations
Keeping an eye on software you install is crucial. Some programs can mess with Windows Defender. Monitoring helps spot and fix these issues fast.
By following these steps, you can make Windows Defender more reliable and effective.



