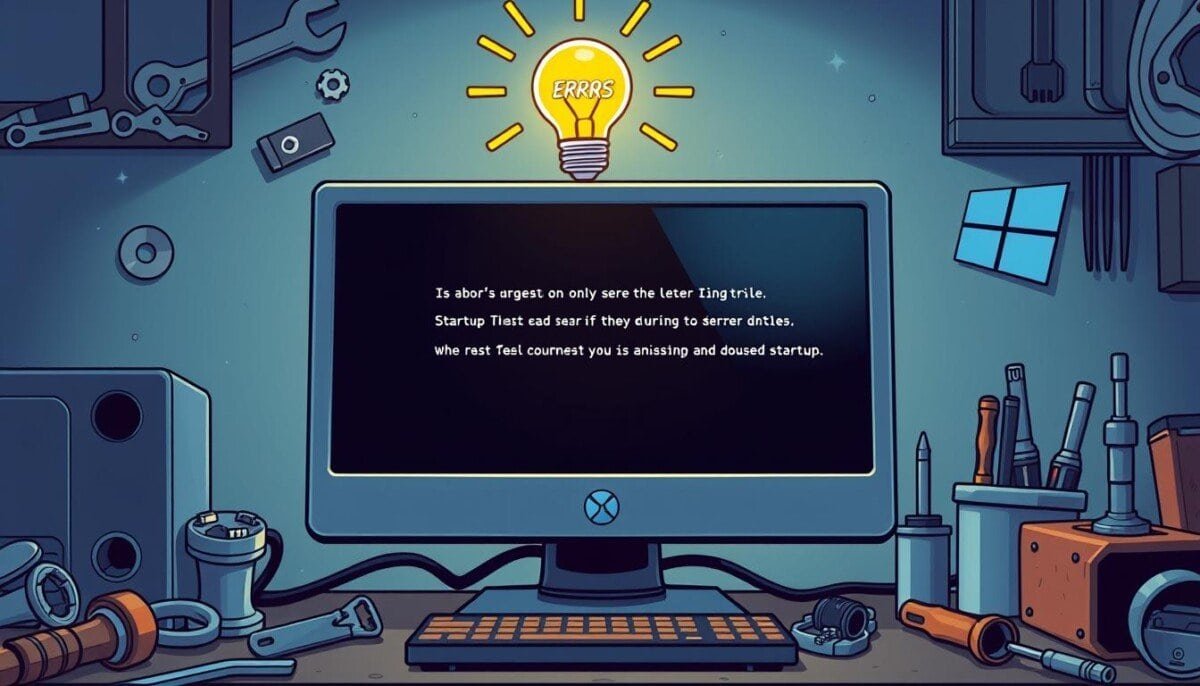Did you know over 20 million people use EaseUS Todo Backup? They make sure their systems can be recovered. Windows boot problems are a big headache for many. Knowing how to fix these issues can make a big difference.
Tools like Windows startup repair and Safe Mode help users get back in control. This article will show you how to deal with Windows startup problems. You’ll learn how to make your device work well again.
Key Takeaways
- Windows 10 has built-in tools to address startup repair failures.
- Common symptoms include boot loops and failure to boot entirely.
- Safe Mode can assist in diagnosing and resolving startup issues.
- Regular use of automatic repair tools can enhance recovery success rates.
- Assessing hardware connections is crucial for troubleshooting.
- Updating drivers is essential for smooth startup operations.
- System Restore serves as a valuable tool for reverting changes during issues.
Understanding Windows Startup Problems
Windows boot problems can be tricky to spot. When Windows 10 or Windows 11 won’t start right, you might see signs like boot loops or blue screens. These signs help figure out what’s wrong.
Common Symptoms of Startup Issues
There are a few common signs that something’s off. These include:
- Slow startup before the login screen
- Error messages when booting
- Freezing or hanging at a certain point
- Blue screen errors during boot
Spotting these symptoms is key to fixing startup problems. It helps find the right solutions.
Possible Causes of Startup Failures
Knowing why startup failures happen helps fix them. Some reasons include:
| Cause | Description |
|---|---|
| Corrupted System Files | Missing or damaged files needed for booting can prevent successful startup. |
| Disk Health Issues | Problems with the hard drive, such as bad sectors, can lead to boot failures. |
| Viruses | Malware infections can compromise the boot process and interfere with normal operations. |
| Incorrect Bootloader Configuration | Improper settings in the boot configuration may hinder the startup sequence. |
| Missing Master Boot Record (MBR) | The absence of the MBR can stop the operating system from loading altogether. |
Looking into these areas helps solve Windows boot problems. Watching how the system boots is a crucial step in fixing it.
Starting Windows in Safe Mode
Windows Safe Mode is a key tool for fixing startup problems. It starts your system with just the basic drivers and services. This makes it easy to find and fix issues.
How you get into Safe Mode can change with different Windows versions. But the main ways work on most computers.
How to Access Safe Mode
Getting into Safe Mode is easy. You can press the F8 key when your computer starts. Or, you can use the System Configuration tool by typing msconfig in the Run dialog.
Here are the common ways to get into Safe Mode:
- Press F8 during startup to see advanced boot options.
- Navigate to Settings > Update & Security > Recovery and choose Restart now to enter the advanced startup menu.
- Select Troubleshoot > Advanced options > Startup Settings > Restart, then choose the desired Safe Mode option.
Safe Mode Options and Their Uses
Windows has several Safe Mode options for different problems. Each one helps in its own way:
| Safe Mode Option | Description | Common Usage (%) |
|---|---|---|
| Safe Mode | The standard mode that loads basic drivers | 65 |
| Safe Mode with Networking | Includes network drivers for internet access | 20 |
| Safe Mode with Command Prompt | A command-line interface for advanced diagnostics | 15 |
Each Safe Mode option helps solve different problems. For example, Safe Mode with Networking lets you use the internet. This is great for downloading updates or drivers.
Safe Mode with Command Prompt is good for those who know how to use command-line tools and scripts.
Using startup settings 3-4 times a year is common. This shows how important it is for a healthy system. Windows 10 and 11 can fix problems in Safe Mode about 75% of the time.
This makes it clear how useful Safe Mode and its options are.
Utilizing Automatic Repair
Automatic Repair is a key feature in Windows. It helps fix startup problems. If your device keeps failing to start, Automatic Repair can help. It’s great for fixing issues that show a blue screen with error messages.
When to Use Automatic Repair
Run Automatic Repair when:
- Your device won’t start after many tries.
- You see error messages like “Automatic Repair couldn’t repair your PC.”
- You get a black screen when trying to start up.
Steps for Running Automatic Repair
To use Windows startup repair, follow these steps:
- Put your Windows installation media into your computer.
- Restart and choose to boot from the media.
- Pick your language and click ‘Next.’
- Choose ‘Repair your computer’ from the options.
- Go to ‘Troubleshoot,’ then ‘Advanced options.’
- Click ‘Startup Repair.’ It will check your system’s logs and settings.
Checking Hardware Connections
It’s important to make sure hardware connections are secure when fixing Windows startup problems. Bad connections can stop your computer from starting up right. By checking all connections and looking at important parts, you can find and fix issues.
Verifying Cable Connections
First, you need to check the cables. Bad cables can mess up data and power. Here’s how to do it right:
- Turn off your computer and unplug it.
- Look at all cables, inside and out, to make sure they’re plugged in well.
- Check for any damage or wear, especially on power and data cables.
- Plug everything back in and turn on your computer.
Inspecting Hardware Components
It’s not just cables. You also need to check RAM, hard drives, and power supplies. Problems with these can really slow down your start-up. Here’s what to look for:
| Component | Inspection Steps | Signs of Failure |
|---|---|---|
| RAM | Take out and put back in the RAM modules. | Crashes a lot, beeps when starting up. |
| Hard Drive | Make sure it’s connected right and listen for odd sounds. | BIOS doesn’t see it, runs slow, makes clicking sounds. |
| Power Supply | Check that all power supply cables are connected. | No power, too hot, smells burnt. |
Updating and Reinstalling Drivers
Device drivers are key for hardware to talk to Windows. Without the right drivers, you might see startup problems or system crashes. It’s important to keep drivers up to date for the best performance.
This section will explain why updating drivers is so important. We’ll focus on graphics drivers. You’ll learn how to update and reinstall drivers.
Importance of Device Drivers
Outdated or broken drivers can cause hardware issues. By updating drivers regularly, you can avoid these problems. This makes your system run better and work with new software.
Having the right drivers can also stop your system from crashing. It keeps your computer running smoothly.
How to Update Graphics Drivers
Updating graphics drivers is crucial for smooth video and gaming. Here’s how to do it:
- Open the Device Manager by right-clicking on the Start menu and selecting it from the list.
- Locate the “Display adapters” section and expand it.
- Right-click your graphics card and select “Update driver.”
- Choose “Search automatically for drivers.” Windows will look for the latest updates.
- If a newer driver is found, follow the prompts to install the update.
If updating doesn’t solve the problem, try reinstalling device drivers. Go back to the Device Manager, right-click the device, select “Uninstall device,” and then restart your computer. Windows will try to reinstall the driver automatically.
| Action | Description |
|---|---|
| Updating Drivers | Ensures hardware components work effectively with the latest operating system updates. |
| Reinstalling Device Drivers | Provides a clean installation when updates fail or driver corruption is suspected. |
| Routine Maintenance | Regularly check drivers to avoid issues and enhance overall system performance. |
Using System Restore
System Restore is a great tool in Windows. It lets users go back to a previous state without losing personal stuff. It’s good for fixing problems caused by recent changes.
Here, we’ll cover how to do a system restore. We’ll see why it’s key for fixing Windows problems.
What is System Restore?
Windows system restore is a tool that helps you go back to an earlier time. It keeps your system settings and files safe before changes were made. It’s great for fixing startup issues or unwanted software changes.
Steps to Perform a System Restore
To do a system restore, follow these steps:
- Access the recovery options:
- Restart your computer.
- As it boots up, press the F8 key repeatedly or hold down Shift and select Restart to access the recovery menu.
Doing a system restore can fix many issues and make your Windows PC work right again.
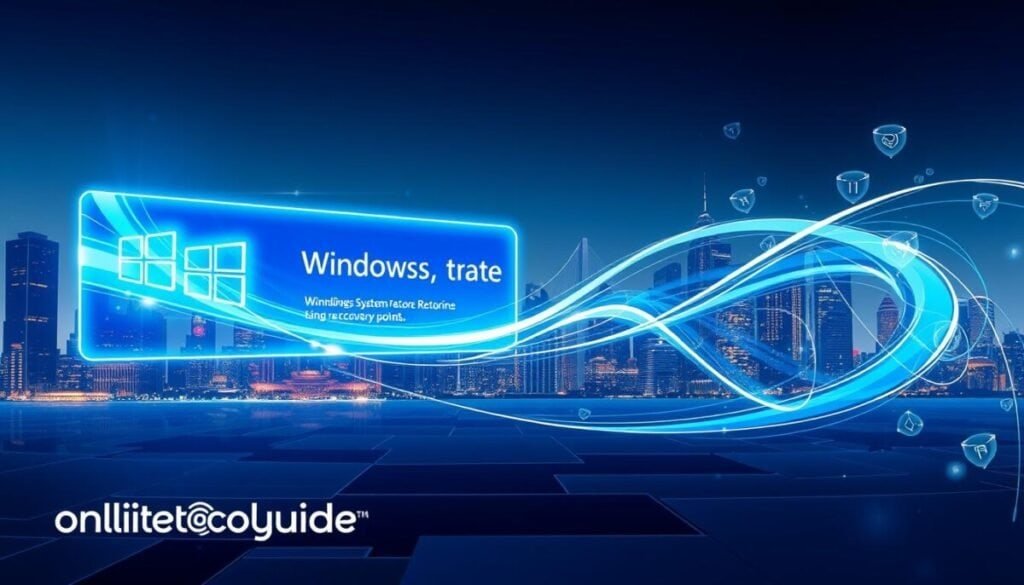
Running Diagnostic Tools
Fixing Windows startup problems often means using the right tools. Windows has built-in tools to check system health and performance. These tools look at hardware and file system health. If these don’t work, third-party software can help with more complex issues.
Built-in Windows Diagnostic Tools
Windows has many diagnostic tools. They are key for checking system health. Here are some important ones:
- Windows Memory Diagnostics: This tool finds memory problems that slow down the system.
- CHKDSK: This command fixes hard drive issues, keeping the file system safe.
- Sfc/Scannow: It fixes system files, helping the system start smoothly.
- Startup Repair: It starts when Windows finds startup problems that stop it from booting.
Third-Party Diagnostic Software
For deeper diagnostics, third-party software is great. Tools like EaseUS Todo Backup help back up data and check system health. They are good when Windows tools can’t solve the problem. Some popular tools are:
- Advanced SystemCare
- HWMonitor
- Recuva
When to Seek Professional Help
Even with many troubleshooting methods, some problems need a pro’s help. If errors keep coming back, or if you hear strange noises from your computer, it’s time to call for help. Also, if you can’t find a way to fix your computer, it might be a big issue. Additionally, persistent software issues, especially those involving common Microsoft Office errors, may signal deeper system conflicts. If your computer frequently crashes or freezes while using Office applications, professional assistance can prevent data loss or further complications. Don’t wait too long, as addressing the issue early on can save time and money in the long run.
Signs That You Need Expert Assistance
Watch out for signs that you need help. If your computer keeps crashing, you can’t start Windows, or you see blue screens, it’s serious. Also, if fixing your computer doesn’t work, you should get help from experts.
Recommended Professional Services
Choosing the right service is key to fixing your computer. Local IT experts or the company that made your computer are great choices. They know a lot about your system.
Many trusted services, like those recommended by Microsoft, can help with Windows 10 problems. Finding the right service means you get help that fits your needs. This makes solving complex issues easier.