Did you know over 70% of WordPress login issues are from lost or forgotten passwords? This fact shows how common it is to struggle with getting into your WordPress admin area. Whether it’s resetting your password or fixing WordPress login errors, knowing how to solve these problems is key. Getting back into your site quickly is important, especially for those who need to manage their sites well.
This guide will help you with clear steps to fix WordPress authentication issues. It will also help you understand why login problems happen.
Key Takeaways
- 70% of login issues are due to forgotten passwords.
- Cookie settings must be enabled for successful logins.
- Plugin conflicts can lead to frustrating login problems.
- Switching themes may help resolve access challenges.
- Regular updates and security measures are crucial.
- Understanding server settings can prevent authentication errors.
Common Causes of WordPress Login Problems
WordPress login problems often come from a few main causes. Knowing these can help fix issues quickly. Here are the main reasons for login troubles:
Incorrect Passwords
One big reason for login failures is wrong passwords. Users might forget their passwords or type them wrong. If you can’t log in, try clicking the ‘Lost your password?’ link to reset it. Using the right password is key to solving login problems.
Browser Cache and Cookies
Browser cache and cookies can also block login. Old cache shows an outdated login page, and wrong cookies stop you from logging in. Clearing your browser cache helps fix these problems. It ensures you’re using the latest data.
Plugin Conflicts
Plugin conflicts are another big problem. New or updated plugins can mess with your site. If you see a ‘white screen of death’ or a 500 error, try deactivating all plugins. Renaming or using FTP to deactivate plugins can find and fix the issue.
| Issue | Symptoms | Recommended Solutions |
|---|---|---|
| Incorrect Passwords | Access denied message | Click ‘Lost your password?’ to reset |
| Browser Cache and Cookies | Old login page displayed | Clear browser cache |
| Plugin Conflicts | White screen or error messages | Deactivate all plugins, rename problematic ones |
How to Reset Your WordPress Password
Want to get back into your WordPress account? Knowing how to reset your password is key. There are several ways to do this, making it easy to get back in.
Using the Admin Dashboard
Still have access to the admin dashboard? It’s easy to change your password there. Just click “Edit” next to your username and enter a new one. Make sure it’s strong, with letters, numbers, and symbols.
Via Email Reset Link
Forgot your password? The email reset link can help. On the login page, click “Lost your password?” and enter your username or email. You’ll get an email to set a new password.
Using phpMyAdmin
Need a more advanced solution? phpMyAdmin is for you. Access it through cPanel and use a SQL query to change your password. But be careful, as mistakes can mess up your site.
These steps make resetting your password easy and secure. Remember, strong passwords are key. Use a password manager to keep them safe.
Browser Troubleshooting Techniques
Having trouble with the WordPress login page? It might be because of your browser. Using browser troubleshooting can help fix these problems. Here are some steps to try:
Clearing Cache and Cookies
Clearing your browser’s cache and cookies is key. It makes sure you see the latest version of your site. Old cookies and cache can cause issues, like the login page not working. Here’s how to clear them:
- Google Chrome: Go to Settings > Privacy and security > Clear browsing data.
- Mozilla Firefox: Click on the menu, select Options > Privacy & Security > Cookies and Site Data > Clear Data.
- Safari: From the menu, select History > Clear History.
- Microsoft Edge: Click Settings > Privacy, Search, and Services > Clear browsing data.
- Opera: Open Settings > Privacy & Security > Clear browsing data.
Trying Different Browsers
If clearing cache and cookies doesn’t work, try a different browser. Switching to Chrome, Firefox, or Safari might show the problem. It could be a setting or extension that’s causing trouble.
Disabling Browser Extensions
Browser extensions can sometimes cause problems. Disabling them, especially ad blockers, can help find the issue. Here’s how to disable them:
- In Chrome, navigate to More Tools > Extensions to disable extensions.
- In Firefox, go to Add-ons > Extensions and deactivate the specific ones.
- In Safari, select Preferences > Extensions to manage them.
Using these browser troubleshooting steps can help fix WordPress login issues. Regularly clearing your cache and cookies can prevent many problems. This makes logging in smoother.
Dealing with Cookie Errors
Cookies are key for logging into WordPress. They help users get into their accounts. But, cookie problems can stop you from logging in. It’s important to fix these issues for better security.
Understanding Cookie Settings
First, check if cookies are on in your browser. If not, you might see “Cookie Check Failed” messages. Also, wrong WordPress URL settings can cause cookie issues. Here’s what to do:
- Make sure your browser accepts cookies.
- Check your WordPress URL settings are right.
- Clear your browser cookies to fix problems.
Modifying wp-config.php
For serious cookie errors, edit the wp-config.php file. It’s where you find many settings. Here’s what to do:
- Add code for better session handling.
- Look for extra spaces before the <?php tag.
- Try the ob_start() function to help with login issues.
By doing these things and watching error logs, you can solve cookie problems. This makes your WordPress login safer.

Troubleshooting Plugins and Themes
WordPress login failures often come from plugins and themes. By checking these, you can find the problem. Here are some ways to do it.
Disabling All Plugins
Disabling all plugins is a good first step. It shows if a plugin is causing the issue. Here’s how to do it:
- Go to the WordPress admin panel and find the plugins section. Deactivate all plugins.
- If you can’t log in, use an FTP client. Rename the plugins folder in the wp-content directory.
- Check if logging in works. If it does, turn on plugins one by one to find the bad one.
Switching to a Default Theme
Switching to a default theme can also help. Theme problems can happen after updates or if a theme is not well-made. Here’s how to switch:
- Go to the admin dashboard and find Appearance > Themes.
- Choose and activate a default theme like Twenty Twenty-One.
- Try logging in. If it works, your theme might be the problem.
- For more help, rename your theme’s folder via FTP. This makes WordPress use a default theme.
Updating plugins regularly is key. Do it every six months to avoid bugs. Pick plugins that are well-made and have good reviews. This makes your site work better. If you still have problems, make a staging site. This lets you test changes without hurting your live site.
| Common Errors from Plugins | Recommended Actions |
|---|---|
| Error messages | Deactivate plugins and switch themes. |
| White screen of death | Rename active theme directory via FTP. |
| Memory exhaustion errors | Optimize plugin usage and increase memory limit. |
| Unexpected behavior | Check for conflicting plugins and themes. |
In summary, fixing WordPress login problems often means checking plugins and themes. By following these steps, you can fix your site’s problems.
Reviewing Server-Side Configuration
When you face WordPress backend access errors, check the server settings. Making sure these settings are right can make your site work better.
Checking .htaccess File
The .htaccess file is key for site access. It can cause problems if it’s wrong. Always check it and reset it if needed.
Common issues include bad redirects or rules that block login. Always make a backup before changing anything. This way, you can quickly fix things if you need to.
Verifying Server Settings
Check the server settings, like MySQL and PHP versions. If they’re not right, it can cause problems. Look at these areas:
| Setting | Recommended Version | Common Issues |
|---|---|---|
| MySQL | 5.6 or greater | Database connection errors |
| PHP | 7.4 or greater | Compatibility issues with plugins and themes |
| WordPress Memory Limit | 256M | Memory exhausted errors |
In short, fixing .htaccess and server settings is key to solving WordPress backend access errors. Regular checks can make your site run smoothly for everyone.
When to Seek Professional Help
At times, users face problems that won’t go away no matter what they try. It’s important to know when to ask for help. If you can’t log in after trying everything, or if error messages confuse you, it’s time to get expert advice.
Signs You Need Expert Assistance
Issues like “Error establishing a database connection” or other technical problems need a pro. If clearing cache and cookies or resetting passwords doesn’t work, it’s time to seek help. Sometimes, only an expert can solve complex problems. These experts bring specialized knowledge to tackle deep-rooted challenges, ensuring your systems run smoothly. Whether it’s diagnosing server glitches or fixing software compatibility issues, their expertise can save you valuable time and frustration. Don’t hesitate to reach out for professional assistance when troubleshooting hits a wall.
Useful Resources and Communities
WordPress has a big community that can help a lot. Forums, official WordPress guides, and other resources are great for finding solutions. The WordPress Support Forum is a good place to find help from others who’ve had similar problems.
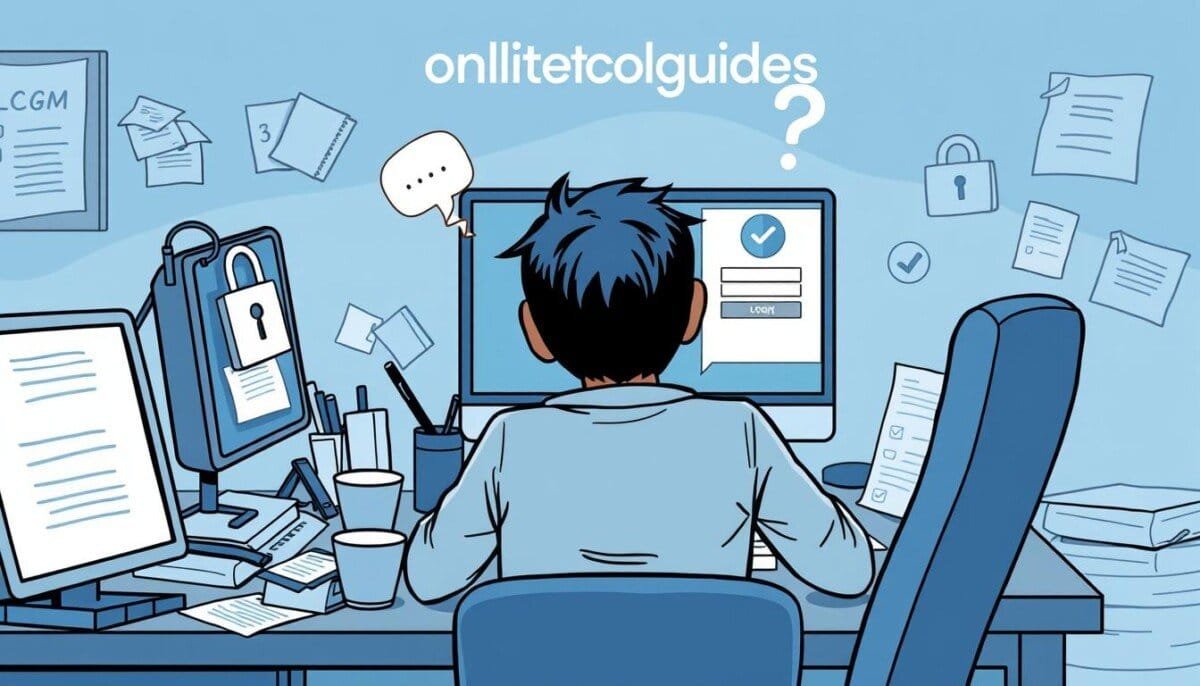

![Effective [Analytics Plugins] for WordPress Websites Get The Best Data](https://onlinetoolguides.com/wp-content/uploads/2021/04/Analytics-pLugins.jpg)
