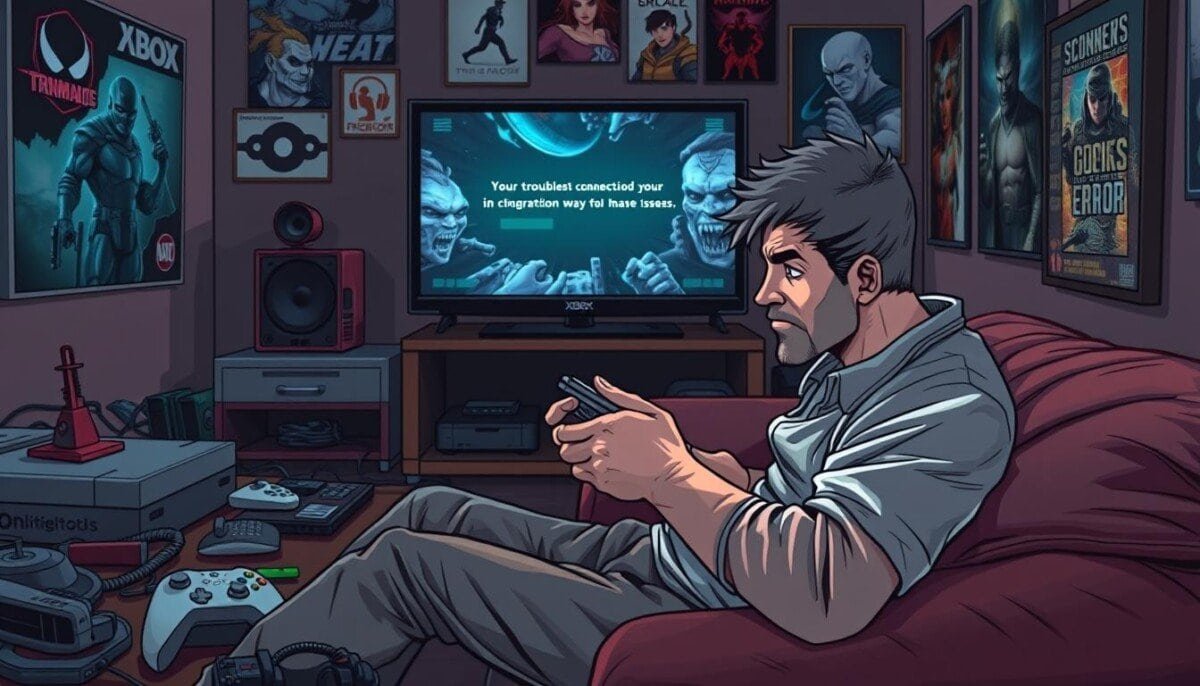Did you know the Xbox One can handle up to eight controllers at once? This feature makes multiplayer games better. But, it can also cause problems with Xbox controllers not connecting.
Many things can stop your controller from pairing, like a low battery or old firmware. Knowing these issues helps fix Xbox controller problems. This way, you can get back to gaming quickly and easily.
Key Takeaways
- Xbox One supports up to eight simultaneous controllers.
- Position the controller within 30 feet for a strong connection.
- Battery drainage can cause unresponsive controllers.
- Updating firmware can resolve many connection issues.
- Interference from other devices may disrupt the signal.
- Power cycling the Xbox One can often fix connectivity problems.
Understanding Xbox Controller Connection Issues
XBOX controllers can have many connection problems. These issues can ruin your gaming fun. Knowing the signs helps you fix them fast.
Many gamers face problems like the controller not being seen or disconnecting. Knowing what these issues are helps you solve them better.
Common Symptoms of Connection Problems
Spotting the signs of Xbox controller sync problems is key. Here are some common ones:
- The controller not responding to input commands.
- The Xbox button flashes without stabilizing, indicating connectivity issues.
- Frequent error messages that state the controller is disconnected.
- Inconsistent behavior while playing, such as delayed reactions or loss of control.
Why Controllers Disconnect
There are many reasons why controllers might disconnect. These reasons are often overlooked. Here are a few:
- Distance: The Xbox One Controller works best within 30 feet. Being too far can cause disconnections.
- Battery Life: Dead or dying batteries are a common cause. Checking batteries often helps.
- Signal Interference: Too many devices can cause interference, affecting controller performance.
- Incompatible Accessories: Some accessories, like headsets, can mess with the connection.
Importance of Firmware Updates
Keeping your Xbox controller’s firmware up to date is crucial. Updates make it work better and fix problems. For Windows 10 users, updating through a PC is a must.
Firmware updates are important for several reasons:
| Aspect | Details |
|---|---|
| Enhances Compatibility | Ensures smooth operation with new games and updates. |
| Improves Connectivity | Reduces instances of the Xbox controller not detected. |
| Resolves Bugs | Fixes known issues leading to frequent disconnections. |
| Driver Support | Provides options for manual installation on older Windows versions. |
Checking Battery and Power Levels
Keeping your Xbox controller’s power in check is key. It helps avoid battery problems that make the controller unresponsive. Here’s how to keep your controller ready for gaming without a hitch.
Inspecting Battery Health
First, check your Xbox controller’s battery often. Look out for these signs:
- Controller vibration followed by a shutdown after pressing pairing buttons.
- Low battery alerts displayed on your screen.
- Controllers that fail to sync properly with the console.
Use fresh AA batteries or rechargeable packs made for Xbox controllers. Changing batteries regularly, even if they’re still charged, can help avoid problems.
Exploring Power Options
A good power source is vital for a working Xbox controller. Here are some tips:
- Always keep spare batteries on hand for quick replacements.
- Check for battery level indications on the Home Screen.
- Ensure proper syncing processes are followed between your Xbox console and controller.
Trying Different Battery Types
Try different batteries to find the best for your Xbox One controller. Consider these options:
- Use high-quality disposable batteries for consistent power.
- Rechargeable batteries can be a cost-effective alternative for long-term use.
- Utilize fully charged batteries to avoid power-related issues.
https://www.youtube.com/watch?v=IS0wiIavHrU
Ensuring Proper Bluetooth Connectivity
To connect your Xbox controller via Bluetooth, you need to pay close attention to settings. Making sure your Xbox wireless controller pairs well is key. Here’s how to make your connection better and fix problems.
Verifying Bluetooth Settings
First, make sure Bluetooth is on for both your controller and the device it’s connecting to. Here’s how to check: First, make sure Bluetooth is on for both your controller and the device it’s connecting to. Here’s how to check: navigate to the settings menu on both devices and verify that Bluetooth is enabled. If the devices still aren’t pairing, try restarting both or resetting the Bluetooth connection. Additionally, if you’re experiencing network problems along with connectivity issues, you can follow guidelines on how to fix Roku WiFi issues which could interfere with streaming or other device functionality.
- Go to the Bluetooth settings on your PC or console.
- Make sure Bluetooth is on and your Xbox controller is ready to connect.
- Look for other devices connected, as they might get in the way.
Troubleshooting Bluetooth Pairing
If your Xbox controller won’t connect, try fixing the pairing. Here are some tips:
- Put your controller in pairing mode by holding the pairing button.
- Clear out any old pairings that might mess with the new one.
- Check if any software or driver problems are causing issues.
Restarting Bluetooth Devices
Still having trouble? Try restarting both your Xbox controller and the Bluetooth device. This can fix any problems:
- Turn off your Xbox controller by holding the Xbox button until it goes dark.
- Restart your PC or console to reset the Bluetooth settings.
- Turn your controller back on and set it to pairing mode again.
By following these steps, you can make your Xbox controller’s Bluetooth connection better. Proper settings and fixing pairing problems will improve your gaming.
Updating Controller Firmware
Updating your Xbox controller’s firmware is key for the best performance. It keeps your controller working well with the latest system software. You can update it easily, either by cable or wirelessly. This guide will show you how, why it’s good, and how to fix common problems.
How to Update Xbox Controller
To start updating your Xbox controller, just follow these steps:
- Plug your controller into an Xbox One or a Windows 10 PC with a USB-C or micro USB cable.
- If your controller doesn’t have a circular headset jack, you’ll need to use a cable.
- Open the Xbox Accessories app on your Windows 10 PC or check for updates on your Xbox console.
- Just follow the instructions on the screen to finish the update.
Benefits of Firmware Updates
Updating your Xbox controller brings many benefits:
- It fixes bugs that might cause connection problems.
- It adds new features to make your controller better.
- It makes your gaming smoother and more enjoyable.
Common Update Issues
Some common problems you might face during updates include:
- Your controller not being seen by your console or PC.
- Update failures that need a manual try.
- If updates keep failing, look at an Xbox controller repair guide for help.
Dealing with these issues might take some time. But knowing how to update your controller ensures it works its best.
Resetting the Xbox Controller
Resetting an Xbox controller can fix ongoing connection problems. It clears out any stored settings or bugs that might mess up how it works. Follow these steps to reset your controller, make it work better, and enjoy a smoother Xbox One controller setup.
Steps to Reset the Controller
- Remove the battery cover from the back of the controller.
- Take out the batteries or rechargeable battery pack.
- Wait for at least 10 seconds to ensure the controller fully discharges.
- Reinsert the batteries or battery pack and replace the cover.
- Power on the controller and reconnect it to your console.
Effects of Resetting
Resetting your Xbox controller can really help. You might see:
- Improved connection with the Xbox console.
- Quicker response time during games.
- Fewer disconnection problems.
When to Consider Resetting
Think about resetting your controller if:
- It’s not working right, like buttons not responding.
- You keep having syncing issues, even after trying to fix it.
- You’re setting up a new device or console.
If problems still happen after resetting, try using another Xbox controller. It’s good to know about Xbox controller reset and keep your Xbox One controller setup in top shape.
Troubleshooting Hardware Problems
Hardware issues can really mess up your Xbox controller. First, check your controller’s physical state. Look for wear, damage, or loose parts. These can cause Xbox controller connectivity problems.
Inspecting Controller Condition
Check these areas:
- Buttons: Make sure all buttons work well and don’t stick.
- Analog Sticks: They should move smoothly without any resistance.
- Cables: If it’s wired, check the USB cable for damage or frays.
Using a Wired Connection
Try a wired connection if you still have problems. Use a USB cable to connect the controller directly to your console. This might solve your issues and improve your gaming experience.
Testing on Different Consoles
Test your controller on other consoles to find the problem. If it works fine elsewhere, your original console might have issues. Look up an Xbox controller repair guide if you still have problems.
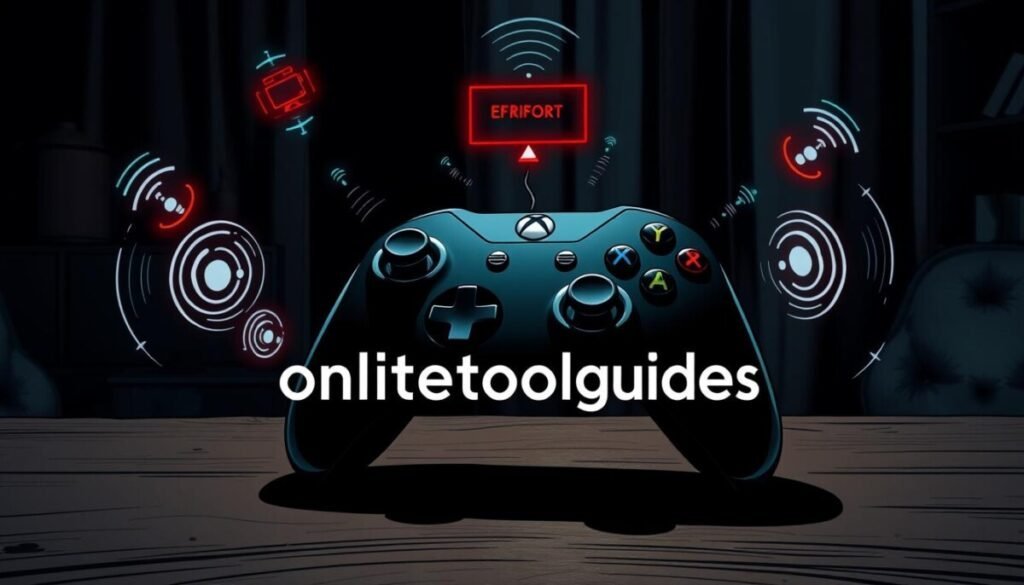
Seeking Further Support
If all troubleshooting steps fail, users might need more help. Contacting Xbox Support can offer expert help for your issues. Go to the official support page for help with controller problems.
Contacting Xbox Support
Have your console setup details ready when you contact support. This makes the process faster. Xbox Support can guide you to fix your connection issues.
Utilizing Online Resources
Online resources are also great for help. You can find articles, guides, and videos on common problems. These can help you learn from others’ experiences.
Community Forums for Assistance
Xbox community forums are also helpful. They let you share and find solutions with other gamers. Talking with others can lead to useful tips and tricks.