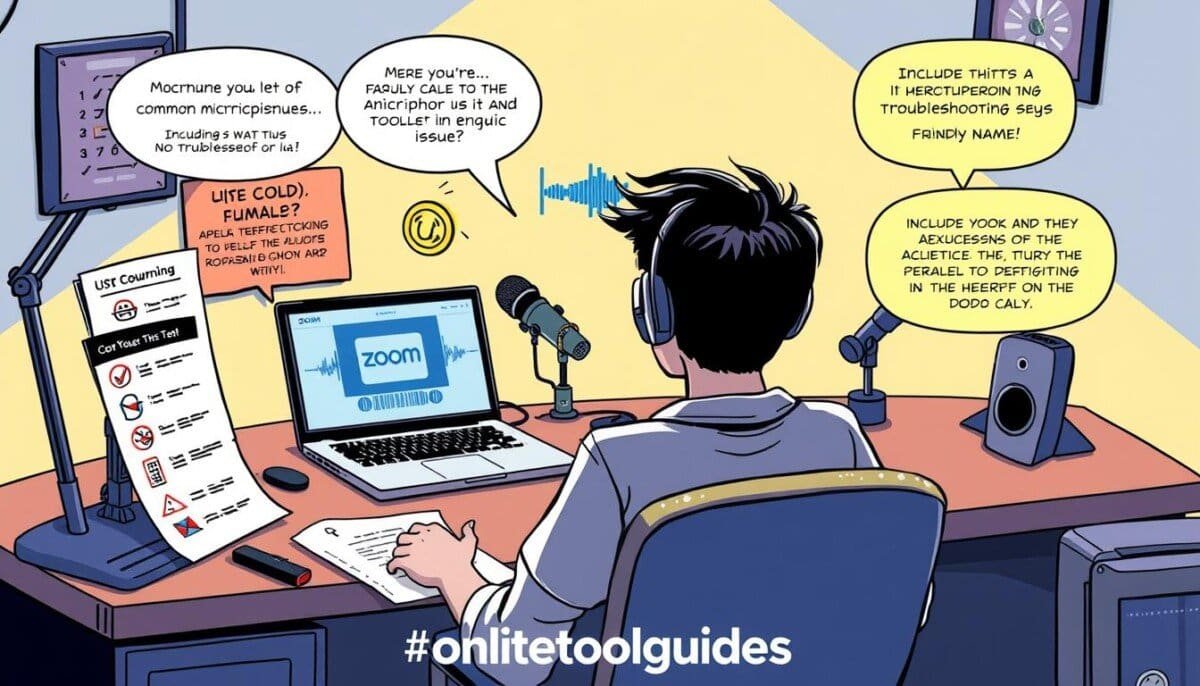Did you know nearly 70% of Zoom users face microphone issues? This shows how important good audio is for virtual meetings. For tech experts, it’s key to fix these problems to share ideas clearly.
Issues like a mic not working can come from many places. This includes device settings and Zoom itself. We’ll help you solve these problems, so you can communicate smoothly. Troubleshooting microphone issues often starts with checking your device’s audio input settings to ensure the correct mic is selected. Additionally, updates or permissions related to Zoom might also affect performance, so it’s important to verify these aspects. By following a systematic approach, you’ll be able to identify and resolve the root cause efficiently.
Key Takeaways
- Audio quality is vital in virtual meetings, with many users facing microphone problems.
- Troubleshooting should begin with checking device and Zoom settings.
- Regular updates to Zoom help prevent audio issues.
- External factors such as device connections can affect microphone performance.
- Learning how to enable microphone permissions is crucial on Windows and MacOS.
- Echoes and background noise may arise from multiple devices; solutions are available.
- Utilizing Zoom’s advanced audio settings can enhance overall meeting experience.
Common Microphone Issues Faced on Zoom
Zoom meetings can be tough if your microphone doesn’t work right. It’s important to know how to fix these problems. Issues like no sound, background noise, and echo can really mess up your calls.
Lack of Sound from Microphone
Many people have trouble hearing on Zoom. It might be because the mic is muted or set wrong. Make sure you pick the right mic in Zoom’s settings to talk clearly.
Background Noise Interference
Background noise can ruin your call. Zoom has a feature to cut down on this. It helps keep your call clear by reducing outside sounds.
Echo or Feedback Problems
Echo can make your calls confusing. It happens when your mic picks up your speakers. To fix it, mute your mic when you’re not talking and use headphones. These steps can make your calls sound better.
| Common Microphone Issues | Description | Potential Solutions |
|---|---|---|
| Lack of Sound | Microphone not transmitting audio. | Check if muted in Zoom, ensure correct device settings. |
| Background Noise Interference | Ambient noise disrupting communication. | Enable background noise cancellation feature. |
| Echo Problems | Sound replayed back into microphone. | Use headphones, mute when not speaking. |
Fixing these common problems can make your Zoom calls better. Simple steps can help you talk clearly and work together smoothly.
Checking Device Settings for Microphones
Before you start troubleshooting on Zoom, make sure your device settings are right. You need to pick the correct device and set it up well.
Ensuring Correct Microphone is Selected
Picking the right microphone is key for clear communication on Zoom. On Windows, go to Sound Settings and then Manage Sound Devices. Make sure the right microphone is active and not muted. For MacOS users, check the Sound options in System Preferences. This ensures the right Mic Selection is chosen.
Adjusting Volume Levels
Volume levels are crucial for your microphone’s work. Adjust the microphone levels in the Device Configuration. If the mic is too low, it won’t catch sound well. If it’s muted, it won’t pick up any audio. Always check these settings to avoid audio problems during meetings.
Testing with Other Applications
To see if the problem is with Zoom or your device, test the microphone in other apps. Use voice recording software or similar tools. If it works in other apps, the issue might be with Zoom’s settings.
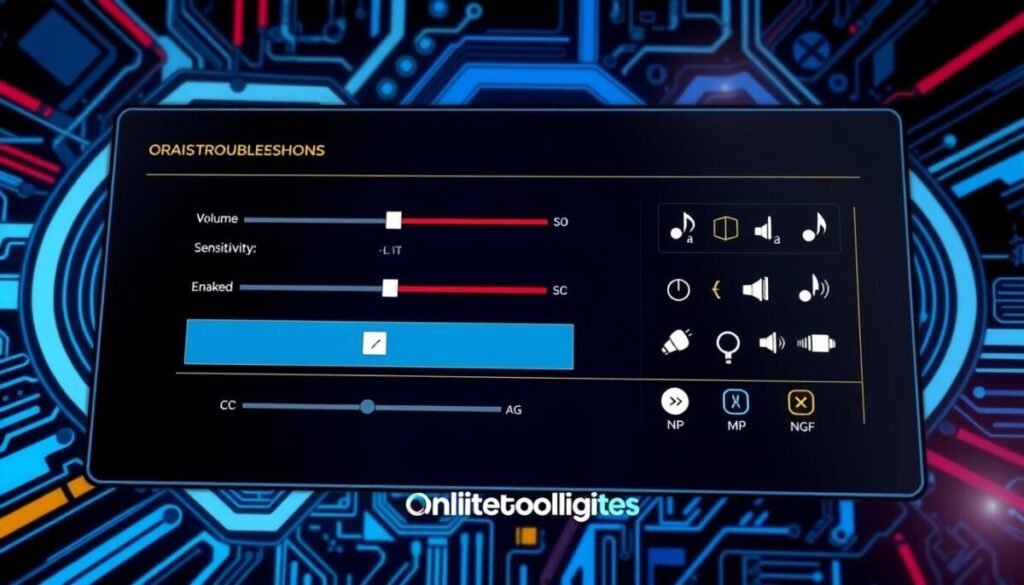
| Issue | Possible Causes | Steps to Resolve |
|---|---|---|
| Lack of Sound | Muted mic, Wrong mic selected | Check volume levels, Ensure correct mic is selected |
| Background Noise | Input levels too high, Unwanted apps | Adjust input sensitivity, Close other applications |
| Echo | Incorrect mic/speaker settings | Enable echo cancellation in settings |
Zoom Application Settings for Microphone
Setting up Zoom’s audio settings is key for clear audio in meetings. Making sure permissions are right and tweaking audio settings can make a big difference. Here are the main settings to look at.
Configuring Audio Settings in Zoom
To get the best from your microphone, check the Zoom Audio Settings. Here’s how:
- Open the Zoom app.
- Click the gear icon for settings.
- Go to the “Audio” tab for settings.
- Pick your microphone from the list.
- Test your mic by clicking “Test Mic.”
- Turn on “Automatically adjust microphone volume” for better sound.
Enabling the Right Permissions
Zoom needs permission to use your mic. Here’s how to set it up:
- Open your device’s privacy settings.
- Find the “Microphone” settings.
- Make sure Zoom has the right permissions.
Using the Best Audio Processing Options
Zoom has advanced audio settings to improve sound. To change these:
- In the “Audio” tab, click “Advanced” at the bottom.
- Try enabling “Suppress background noise” and “Echo cancellation.”
- Choose settings that fit your meeting space for clearer sound.
By focusing on these Zoom Audio Settings, Permissions, and Options, you can cut down on audio problems. This makes your virtual meetings clearer and easier to talk through.
Advanced Troubleshooting Techniques
For serious microphone problems on Zoom, try advanced steps. These can really improve your audio and connection.
Updating Audio Drivers
Old audio drivers can cause big problems. Check your Device Manager on Windows or updates on MacOS. This keeps your drivers current and fixes many audio issues.
Restarting Audio Services
Restarting your audio services can fix microphone issues. It clears up any problems and makes your Zoom calls better.
Reinstalling Zoom for Problem Resolution
If issues don’t go away, try uninstalling and reinstalling Zoom. This gets you the latest updates and fixes software problems. By reinstalling Zoom, you can often solve the issues quickly.
| Technique | Description | Expected Outcome |
|---|---|---|
| Updating Audio Drivers | Ensure audio drivers are up to date through the Device Manager or MacOS updates. | Improved connectivity and audio performance. |
| Restarting Audio Services | Restart audio services on your computer. | Resetting conflicts to resolve microphone issues. |
| Reinstalling Zoom | Uninstall and reinstall the Zoom application. | Apply recent updates and fix software-related problems. |
Additional Resources for Further Help
If you still have problems after trying the steps we mentioned, there are more resources to help. These tools can fix any remaining microphone issues on Zoom.
Zoom Support and Help Center
The official Zoom Support and Help Center is a key resource. It has lots of documentation, FAQs, and tutorials for microphone problems. You can search for topics related to your issues and find solutions that fit your needs.
Many users have sound problems after updates. Using these resources can make your experience better and more satisfying.
Community Forums and User Guides
Community forums are also helpful. They let users share their experiences and solutions for common issues. About 33% of users solve their microphone problems by talking in these forums.
User guides also list common problems and how to fix them.
Professional IT Support Options
If you can’t fix it yourself, getting help from a professional IT Support is a good idea. They can give you personal help and find the root of the problem. This is great for users who need more detailed help than usual.