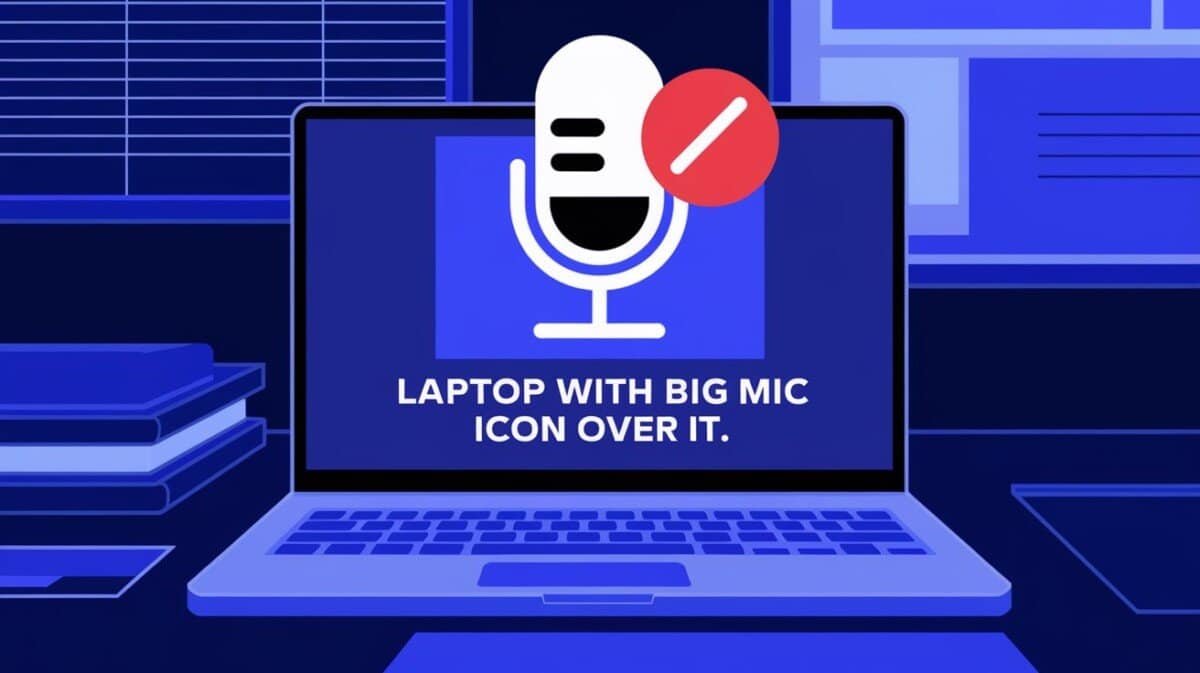To see if your laptop has a built-in microphone, there are simple ways to check. Most laptops from the last ten years have a microphone for video calls, voice recording, and more. Here are some steps to find out if your laptop has a microphone:
- Look for a Microphone Symbol or Small Holes: Many laptops have small holes near the top of the screen or near the keyboard. These holes often mean there’s a microphone. Sometimes, you’ll see a small microphone icon nearby.
- Check System Settings:
- Windows: Go to “Settings” > “System” > “Sound,” then scroll down to “Input.” If you see a microphone listed, your laptop has one.
- Mac: Go to “System Preferences” > “Sound,” then click on the “Input” tab. If an internal microphone shows up, it’s built-in.
- Device Manager (Windows Only): Open the Device Manager by typing “Device Manager” in the Windows search bar. Under “Audio inputs and outputs,” look for a microphone or “Internal Microphone.”
- Try Using an Application: Open an app that needs a microphone, like Voice Recorder on Windows or QuickTime Player on macOS. If the app finds audio input, your laptop has a microphone.
- Check Your Laptop’s Specifications: Visit the manufacturer’s website and find your laptop model. The specs should say if it has an internal microphone.
Most laptops today have a microphone. But older models or some specialized laptops might not. If you don’t have one, you can use an external microphone via USB or audio jack.
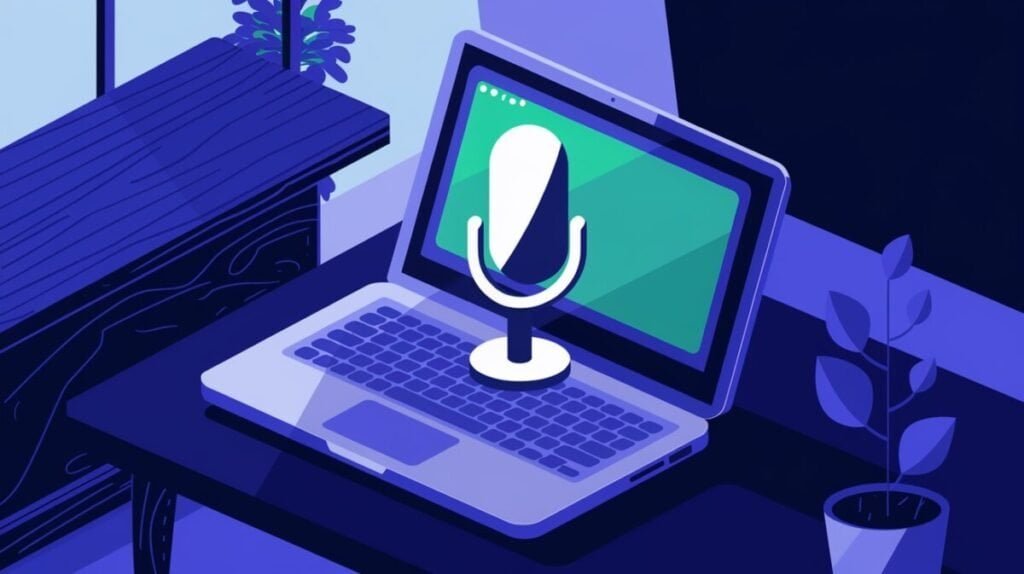
Do Laptops Come with Built-in Microphones?
Most modern laptops come with built-in microphones. But, some older models might not. Look for small holes near the webcam to see if your laptop has a microphone.
How to Check if Your Laptop Has a Microphone
Here’s how to check if your laptop has a microphone:
- Right-click on the sound icon at the bottom-right corner of the screen.
- Select “Open Sound Settings.”
- Under “Input,” look for “Test your microphone.” If you see a volume bar moving, your laptop has a functional microphone.
Reasons a Laptop Microphone Might Stop Working
Laptop microphones can stop working for several reasons:
- Driver Issues: An outdated or corrupted driver can cause malfunctions.
- Settings or Configuration Errors: Muted microphones or incorrect settings are common issues.
- Hardware Failure: Damage, wear, or wiring issues can also disrupt functionality.
How to Fix Laptop Microphone Issues
- Reboot Your Laptop: Sometimes, restarting the system clears minor issues.
- Check Sound Settings: Go to Control Panel > Hardware and Sound > Sound > Recording. Right-click your microphone and ensure it isn’t muted.
- Enable App Access: Some apps may not have permission to use the microphone. Go to “Microphone privacy settings” and allow access.
- Run the Troubleshooter: Go to Control Panel > Troubleshooting > Hardware and Sound to diagnose and fix microphone problems.
Can I Upgrade the Microphone on My Laptop?
Internal microphones on laptops are usually not upgradable. But, you can use an external, high-quality microphone. This can improve sound quality for calls, gaming, and recording.
Consult a Professional if Needed
If you can’t fix the issue yourself, take your laptop to a technician. They can handle hidden hardware issues that need professional repair.