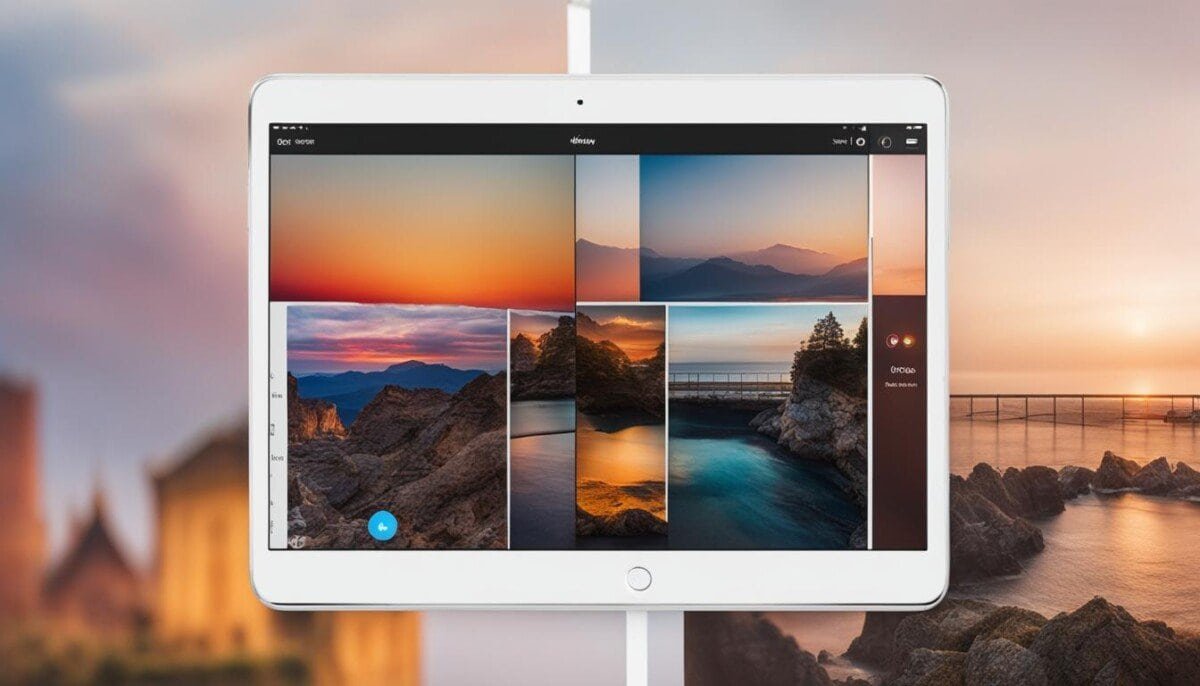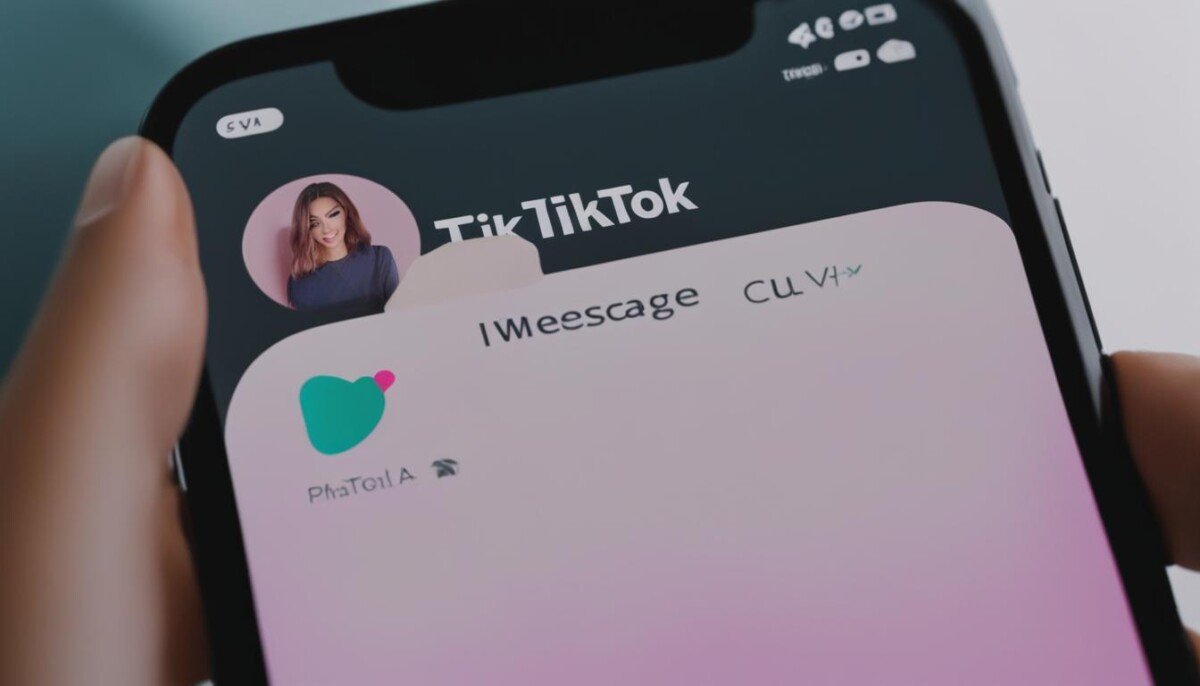Are you experiencing issues with your Apple Watch? Don’t worry, you’re not alone. With its multiple functions and features, it’s not uncommon for Apple Watch users to face common problems. Thankfully, there are expert tips and solutions that can help you troubleshoot and fix these issues.
In this article, we’ll go over the most common Apple Watch problems and provide step-by-step instructions on how to fix them. Whether your Apple Watch won’t turn on, freezes, or has battery life issues, we have you covered. By following these troubleshooting tips, you can save time and avoid the hassle of taking your Apple Watch to a repair shop.
Common Apple Watch Issues and How to Fix Them
If you have an Apple Watch, chances are that you may experience some issues with it, no matter how careful you are with it. Here are some common problems that Apple Watch users face and how to fix them:
| Issue | Solution |
|---|---|
| The watch won’t turn on | Charge the watch and hard reset it by pressing the Digital Crown and the side button simultaneously until the Apple logo appears. |
| The watch is freezing or unresponsive | Try restarting the watch or resetting it to its factory settings. |
| The watch is not syncing properly | Reset your network settings or unpair and then pair the watch again with your iPhone. |
| The watch is not charging | Clean the charging contacts and check the power source. |
| The display is not working | Check the display settings or contact Apple Support. |
| The battery life is poor | Optimize the settings and identify apps that may be draining the battery. |
| The watch is not updating properly | Restart the watch and ensure a stable internet connection. |
| The watch has water damage | Dry the watch and contact Apple Support. |
While these solutions may help resolve common issues with your Apple Watch, it’s important to keep your device updated and maintain it regularly.
Troubleshooting Tips for Apple Watch That Won’t Turn On
If your Apple Watch won’t turn on, don’t panic. There are a few things you can try to fix the issue before contacting Apple Support.
Note: Before attempting any of these troubleshooting steps, make sure your Apple Watch is charged.
Step 1: Charge your Apple Watch
If your Apple Watch won’t turn on, it may be because the battery is dead. Connect your watch to its charging cable and make sure it’s securely attached. If your Apple Watch still won’t charge, try a different charging cable and wall adapter, as the issue may be with the charging equipment.
Step 2: Force restart your Apple Watch
If your Apple Watch is charged but still won’t turn on, you can try force restarting it. Press and hold both the side button and Digital Crown for at least 10 seconds until the Apple logo appears. Release both buttons and wait for your watch to restart.
Step 3: Check for software updates
If your Apple Watch is charged and has been force restarted but still won’t turn on, check for any available software updates. Connect your watch to its charging cable and make sure it’s connected to Wi-Fi. Open the Apple Watch app on your iPhone and go to My Watch > General > Software Update. If an update is available, follow the on-screen instructions to download and install it.
If none of these troubleshooting steps work, contact Apple Support for further assistance. They may need to replace your Apple Watch or perform a repair.
Apple Watch Freezing: How to Troubleshoot
Apple Watch users may experience their devices freezing, which can be frustrating. The watch may stop responding to touch or become stuck on one screen. There are a few reasons why this may happen:
- Too many apps running: having too many apps running in the background can cause the watch to freeze
- Software update problems: if the watch is in the process of updating or has recently updated, it may freeze
- Hardware issues: in rare cases, the watch may have a hardware issue that causes it to freeze
Here are some steps to troubleshoot a frozen Apple Watch:
| Step | Description |
|---|---|
| 1 | Force quit the problematic app. Press and hold the side button until the shutdown screen appears. Then press and hold the Digital Crown until the app force quits. |
| 2 | Restart the watch. Press and hold both the side button and the Digital Crown until the Apple logo appears. |
| 3 | Unpair and then repair the watch. Open the Watch app on your iPhone, select the problematic watch, tap the “i” icon, then select “Unpair Apple Watch”. After unpairing, set up the watch again. |
| 4 | Reset the watch to its factory settings. Open the Watch app on your iPhone, select the problematic watch, tap the “i” icon, then select “Erase Apple Watch Content and Settings.” This will erase all data on the watch and return it to its factory settings. |
Note: resetting the watch to its factory settings should be a last resort, as it will erase all data on the device.
By following these troubleshooting steps, users can fix a frozen Apple Watch and prevent it from happening in the future. If the issue persists, it may be a hardware problem and contacting Apple Support may be necessary.
Apple Watch Not Syncing: Troubleshooting Tips
One common issue that Apple Watch users face is when the watch is not syncing properly with their iPhone. This can result in missing notifications, inaccurate fitness tracking, and other frustrating problems. Here are some troubleshooting tips to try:
- Make sure your devices are compatible: Your iPhone and Apple Watch need to be running the latest software to sync properly. Check that both devices meet the system requirements for compatibility.
- Restart both devices: Sometimes, simply restarting your iPhone and Apple Watch can resolve syncing issues. Turn both devices off, then on again, and wait for them to reconnect.
- Reset network settings: If restarting doesn’t work, try resetting your network settings. This will remove any Wi-Fi or Bluetooth connections that may be interfering with syncing. Go to Settings > General > Reset on your iPhone, then select Reset Network Settings. Note that this will also remove any saved Wi-Fi passwords on your iPhone.
- Unpair and then repair: If all else fails, try unpairing your Apple Watch from your iPhone and then repairing them. Go to the Watch app on your iPhone, select your watch, then tap the information icon (i) next to your watch. From there, select Unpair Apple Watch. Once unpaired, follow the onscreen instructions to pair your devices again.
By following these troubleshooting tips, you can minimize syncing issues and enjoy a smoother experience with your Apple Watch.
Troubleshooting Apple Watch That won’t Charge
Is your Apple Watch not charging as expected? Don’t worry, there are a few things you can try to troubleshoot the problem.
First, make sure to use the Apple Watch charging cable and power adapter that came with the device. If you are using a third-party charger, it may not be compatible with your watch, and could cause charging issues.
If the cable and power adapter are not the issue, try cleaning the charging contacts on both the back of the watch and the charging cable. Dirt or debris can interfere with the charging process.
It’s also important to check the power source. Ensure that the power outlet you’re using is working properly and providing power. If you’re using a USB port on a computer, try using a different port or switch to a wall outlet.
If none of these solutions work, you can try resetting the Apple Watch. Press and hold both the side button and the Digital Crown until the Apple logo appears. This will restart the watch and may resolve the charging issue.
If none of these troubleshooting tips work, it’s possible that there is a hardware issue with the watch. In this case, you should contact Apple Support for assistance.
Apple Watch Display Not Working: How to Troubleshoot
One of the most frustrating issues with the Apple Watch is when the display stops working. Fortunately, there are several troubleshooting steps you can take to fix the problem.
Possible reasons for the display not working:
- The watch battery is dead.
- The watch is in Power Reserve mode.
- The display settings have been changed.
- The watchOS software needs updating.
- The watch may have suffered physical damage.
Troubleshooting tips:
| Step | Description |
|---|---|
| 1 | Check the battery level. If the battery is low, charge the watch. |
| 2 | If the battery is not the issue, check if the watch is in Power Reserve mode. Swipe up on the watch face to see if the Power Reserve icon is displayed, and disable it if necessary. |
| 3 | Check the display settings. Go to Settings > Display & Brightness and adjust the brightness and text size as needed. |
| 4 | Update your watchOS software. Go to Settings > General > Software Update and follow the prompts to install any available updates. |
| 5 | If none of the above steps work, the watch may have suffered physical damage. Contact Apple Support for further assistance. |
“If your Apple Watch display is not working, try these troubleshooting steps before concluding that it is a hardware issue. Many times, the problem can be solved with simple adjustments to the watch’s settings or charging the battery.”
Apple Watch Battery Life: How to Troubleshoot
One of the common issues that Apple Watch users face is poor battery life. If you find that your watch’s battery is draining faster than usual, don’t worry. There are several troubleshooting steps you can take to improve your Apple Watch’s battery life.
Optimize Your Apple Watch’s Settings
The first step in troubleshooting your Apple Watch’s battery life is to optimize its settings. Here are some tips:
- Adjust the brightness: Lowering your watch’s screen brightness can significantly extend its battery life.
- Turn off always-on display: If you don’t need your watch to show the time all the time, turn off always-on display.
- Disable background app refresh: This can help prevent apps from draining your watch’s battery in the background.
- Turn off Wi-Fi and Bluetooth: If you’re not using these features, turn them off to save battery life.
Identify Apps That May Be Draining Your Battery
If optimizing your watch’s settings doesn’t work, you may want to identify any apps that are using up your battery. Here’s how:
- Open the Watch app on your iPhone.
- Tap “Battery.”
- Scroll down to the “Battery Usage” section to see which apps are using the most battery.
Once you’ve identified the apps that are draining your battery, you can take steps to limit their usage. For example, you can force-quit them when you’re not using them or uninstall them altogether.
Check for Software Updates
Apple regularly releases software updates that can improve your watch’s battery life. To check for updates:
- Open the Watch app on your iPhone.
- Tap “General.”
- Tap “Software Update.”
- If an update is available, tap “Download and Install.”
It’s also a good idea to keep your iPhone’s software up to date, as this can also help improve your watch’s battery life.
By following these troubleshooting tips, you should be able to improve your Apple Watch’s battery life and enjoy using it for longer periods of time.
Troubleshooting Tips for Updating Apple Watch
If you are having trouble updating your Apple Watch, there are several helpful troubleshooting steps you can take to resolve the issue. Follow these steps to troubleshoot updating issues:
- Restart your Apple Watch: Press and hold the side button until the Power Off slider appears. Slide the slider to turn off the watch, then press and hold the side button again until the Apple logo appears.
- Ensure a stable internet connection: Make sure your iPhone is connected to Wi-Fi and that your Apple Watch is in range of your iPhone. Also, ensure that your iPhone is updated to the latest version of iOS.
- Delete the update and try again: On your iPhone, go to the Watch app and navigate to General > Usage > Software Update. Tap on the update and select Delete Update. After deleting the update, try to update your Apple Watch again.
If none of these steps resolve the issue, contact Apple Support for further assistance.
Water Damage on Your Apple Watch: How to Fix It
Accidents happen, and if your Apple Watch has suffered water damage, don’t panic. There are some steps you can take to try and fix it. Here’s what you need to do:
- Turn off the Apple Watch immediately. If the watch is still on, turn it off by holding down the side button until the power-off slider appears. Slide the slider to power off the watch.
- Remove any accessories or bands. This will allow air to circulate around the watch and help it dry out faster.
- Wipe down the watch with a dry cloth. Be sure to remove any water from the surface of the watch.
- Dry the watch. Use a fan or hairdryer to gently blow air on the watch. Alternatively, place the watch in a bag filled with uncooked rice or silica gel packets. This will help absorb any moisture that may still be inside the watch.
- Wait at least 48 hours. Do not attempt to turn on the watch until you are sure it is completely dry. Waiting at least 48 hours will give the watch enough time to dry out.
- Turn on the watch. After waiting at least 48 hours, turn on the watch and check to see if it works properly. If it does not work, contact Apple Support for further assistance.
Remember, prevention is the best way to avoid water damage on your Apple Watch. Avoid wearing the watch while swimming or showering, and always remove it before coming into contact with water.
Restoring Apple Watch to Its Factory Settings
If you’re having persistent issues with your Apple Watch, restoring it to its factory settings may be the solution. This process will erase all content and settings from your watch and return it to its original state. Here are the steps to follow:
- Open the Watch app on your iPhone and select the “My Watch” tab.
- Tap “General” and then “Reset”.
- Select “Erase All Content and Settings”.
- Enter your passcode if prompted.
- Tap “Erase All” to confirm.
Once the reset process is complete, your Apple Watch will restart and display the setup screen. Follow the onscreen instructions to pair your watch with your iPhone and set it up as new.
Note that restoring your Apple Watch to its factory settings will delete all data, including apps, messages, and notifications. To restore any data or apps, you can use an iCloud or iTunes backup to restore your Apple Watch to its previous state.
Troubleshooting Apple Watch: FAQ
Here are some frequently asked questions and their answers to help you troubleshoot your Apple Watch:
Q: Why won’t my Apple Watch turn on?
A: If your Apple Watch won’t turn on, try charging it for at least 30 minutes. If that doesn’t work, try performing a hard reset by pressing and holding both the side button and digital crown for at least 10 seconds.
Q: How do I fix a frozen Apple Watch?
A: If your Apple Watch is frozen, try restarting it by pressing and holding both the side button and digital crown until the Apple logo appears. If that doesn’t work, try resetting it to its factory settings.
Q: How do I fix an Apple Watch that won’t sync?
A: If your Apple Watch is not syncing properly, try resetting network settings on your iPhone or unpairing and then repairing your watch.
Q: My Apple Watch won’t charge. What do I do?
A: If your Apple Watch is not charging properly, try cleaning the charging contacts on the back of your watch and ensuring that the power source is functioning properly.
Q: What do I do if my Apple Watch display is not working?
A: If your Apple Watch display is not working, try adjusting the display settings or restarting your watch. If that doesn’t work, contact Apple Support for further assistance.
Q: Why is my Apple Watch battery life poor?
A: If your Apple Watch battery life is poor, try optimizing your watch’s settings and identifying apps that may be draining the battery. You can also try restarting your watch or resetting it to its factory settings.
Q: How do I update my Apple Watch?
A: If your Apple Watch is not updating properly, try restarting your watch and ensuring a stable internet connection. You may also need to update your iPhone’s software.
Q: What do I do if my Apple Watch gets water damaged?
A: If your Apple Watch gets water damaged, immediately dry it off and contact Apple Support for further assistance.
Q: How do I restore my Apple Watch to its factory settings?
A: Before restoring your Apple Watch to its factory settings, make sure to back up any important data. Then, go to the Apple Watch app on your iPhone, tap on your watch, and choose “Erase All Content and Settings.”
We hope these troubleshooting tips and solutions have helped you resolve any issues you may be facing with your Apple Watch!