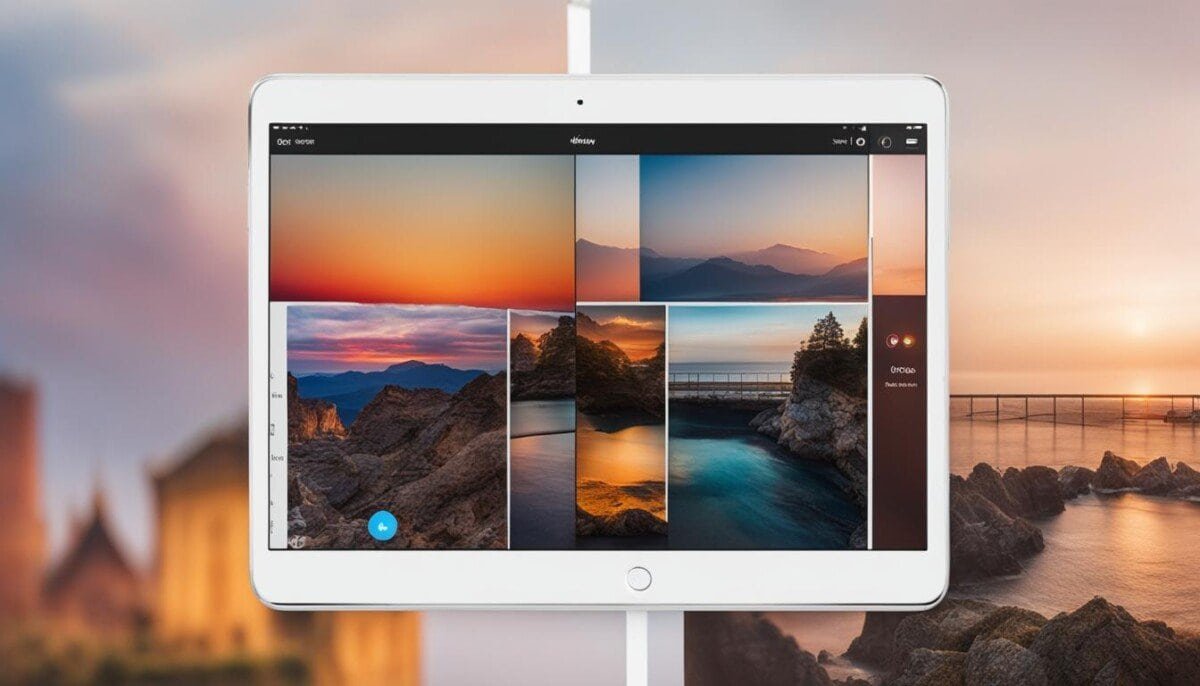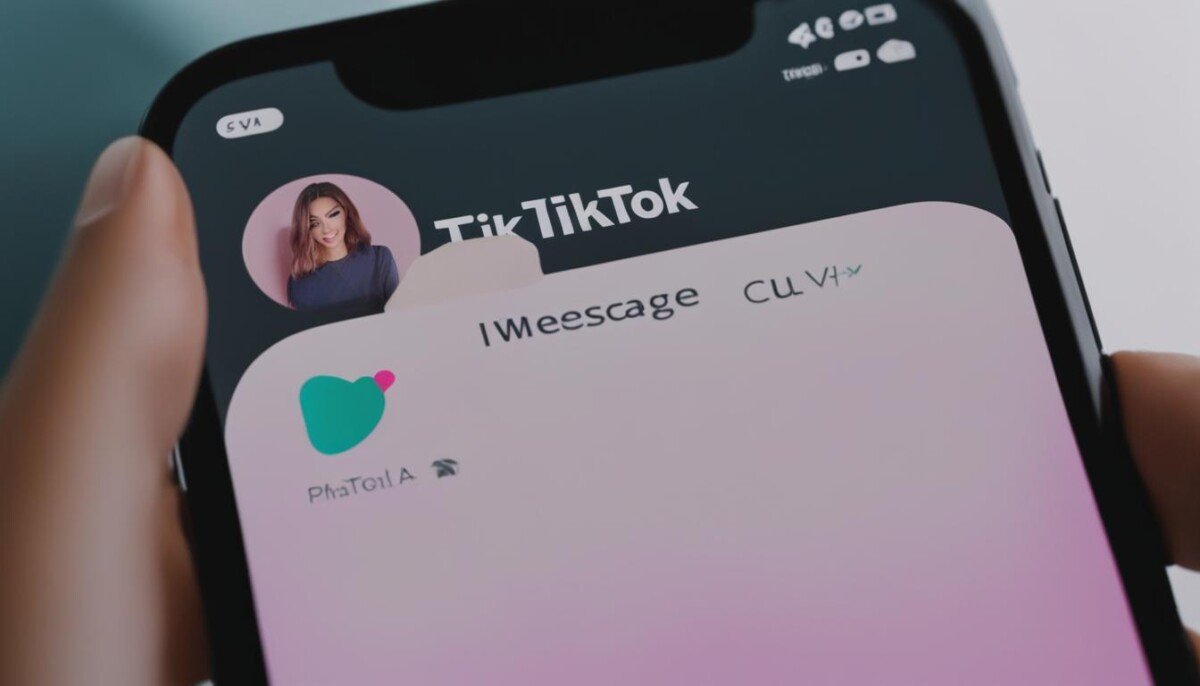Are you facing issues with your Alexa device? Perhaps it’s not responding to your voice commands or you’re experiencing connectivity problems. Don’t worry, we’ve got you covered.
In this section, we’ll discuss common Alexa issues users face and provide expert solutions to troubleshoot them. We understand how frustrating it can be to encounter problems with your Alexa device, and we’re here to help you resolve them.
Alexa not responding? Try these troubleshooting tips
Are you having trouble with Alexa not responding to your voice or touch commands? Don’t worry! Here are some simple troubleshooting tips to fix the issue:
| Issue | Troubleshooting tips |
|---|---|
| Alexa not responding to voice commands |
|
| Alexa not responding to touch commands |
|
| Alexa giving incorrect responses |
|
If these tips do not work, try restarting your Alexa device or resetting it to factory settings. If the problem persists, you may need to contact Amazon customer support for further assistance.
Fixing common Alexa issues
While Alexa is a convenient and powerful tool, it is not immune to issues. If you are experiencing problems with your device, there are several common issues to look out for and troubleshoot. Some of these issues include:
| Issue | Solution |
|---|---|
| Alexa not responding to voice commands | Make sure your device is connected to Wi-Fi and the internet is working. You can also try restarting the device or resetting it to factory settings |
| Alexa not playing music or audio | Make sure the device is connected to the correct audio source and the volume is up. You can also try restarting the device or resetting it to factory settings |
| Alexa device unresponsive | Make sure the device is connected to Wi-Fi and the internet is working. You can also try restarting the device or resetting it to factory settings |
Additionally, there are a few steps you can take to troubleshoot more general issues with your Alexa device:
- Check your Wi-Fi connection: Alexa relies on a strong Wi-Fi connection to function properly. Make sure your device is connected to the right network and that your internet is working.
- Update the Alexa app: Make sure you have the latest version of the Alexa app on your smartphone or tablet. If your app is out of date, it may not work properly.
- Restart the device: Sometimes, a simple restart can solve issues with Alexa. Try unplugging the device, waiting a few seconds, and plugging it back in.
- Reset the device to factory settings: If all else fails, resetting your Alexa device to its factory settings can sometimes fix issues. Be aware that this will erase all settings and data on the device.
By following these troubleshooting tips, you can help resolve common issues with your Alexa device and get it working properly once again.
Troubleshooting Amazon Echo
Amazon Echo is a popular Alexa-enabled device used for music playback, home automation, and more. However, like any electronic device, it may face a range of issues. This section will provide you with expert tips on how to troubleshoot some common Amazon Echo issues.
Connectivity issues
If your Amazon Echo is experiencing connectivity issues, i.e., it’s unable to connect to your Wi-Fi network, try these simple steps:
| Step | Description |
|---|---|
| 1 | Make sure your Amazon Echo is within range of your Wi-Fi router and that the router is turned on. |
| 2 | Check if there are any Wi-Fi signal interference sources like cordless phones, microwave ovens, and other wireless devices. Place your Amazon Echo away from such devices. |
| 3 | Turn your Amazon Echo off and on. Try resetting it by unplugging it and plugging it back in. Wait for a few minutes for it to restart and attempt Wi-Fi setup again. |
Device unresponsiveness
If your Amazon Echo is not responding to voice commands or is slow to respond, you may try the following:
- Ensure your Amazon Echo’s microphone is turned on. You can check this by looking for the microphone button on top of the device. If it is red, tap it and wait for the light ring to turn blue.
- Check if the device is muted. If the light ring on your Amazon Echo is red, the device is muted. Tap the microphone button to unmute it.
- Reduce background noise by playing music or fans at lower volumes.
- If you have enabled the “Brief Mode” feature, try disabling it. Brief Mode causes Alexa to respond to voice commands with a beep instead of a verbal response.
Other device-related problems
Some other common problems that users face on Amazon Echo include:
- Bluetooth connection issues,
- Problems with the device setup, and
- The device not responding to touch or voice commands
If you are facing any of these issues, resetting your Amazon Echo may be a solution. If resetting the device does not work, contact Amazon support for further assistance.
Alexa Troubleshooting Guide
If you’re experiencing issues with Alexa, don’t worry. This guide will provide you with step-by-step solutions to troubleshoot common problems with your Alexa device. Here’s what you need to do:
1. Wi-Fi Connectivity Issues
If Alexa is having trouble connecting to your Wi-Fi network, the first thing you need to do is check your Alexa App settings. Make sure that you’ve selected the right Wi-Fi network and that you’ve entered the correct password. If everything seems to be in order, try resetting your Wi-Fi router and starting the setup process again.
2. Audio Issues
If you’re having trouble with the audio on your Alexa device, try adjusting the volume using the physical buttons on your device or the Alexa app. If the issue persists, check if the device is muted. If it’s not, try restarting the device or unplugging it and plugging it back in.
3. Device Responsiveness
If your Alexa device is not responding to your voice commands, make sure that the device is connected to the internet and that it’s not experiencing any Wi-Fi connectivity issues. You can also try resetting the device by holding down the action button for 20 seconds while the device is powered on.
4. Other Common Issues
If you’re experiencing other issues with Alexa, such as unresponsiveness or connectivity issues, try restarting the device, resetting your Wi-Fi router, or resetting the device to its factory settings. You can also try updating the device firmware or the Alexa app to see if that resolves the issue.
By following these troubleshooting steps, you can resolve most issues with your Alexa device and enjoy your smart speaker without any interruptions.
Troubleshooting Alexa app
The Alexa app is a crucial tool for managing your Alexa device. However, it can face several issues that can affect its performance. Here, we will discuss some of the most common Alexa app issues and provide solutions to fix them.
Login issues
If you are experiencing login issues with the Alexa app, try the following solutions:
| Login Issue | Solution |
|---|---|
| The app is not accepting your login credentials | Make sure you are entering the correct email address and password. If you forgot your password, you can reset it through the app or Amazon’s website. |
| You are not receiving the verification code | Check if the email address associated with your Amazon account is correct. Also, check your spam folder to see if the verification email is there. If you still cannot receive the code, contact Amazon customer support. |
Connectivity issues
If your Alexa app is having problems connecting to your device, follow these steps:
- Make sure your device is connected to Wi-Fi and the Wi-Fi signal is strong.
- Check if your device and the Alexa app are on the same Wi-Fi network. If not, connect them to the same network.
- Ensure that your Alexa device is within range of your Wi-Fi network. You can move it closer to the router or try using a Wi-Fi extender to improve the signal strength.
- Check if your Wi-Fi network is working correctly. You can do this by connecting another device to the network and seeing if it works.
- If all else fails, try resetting your Alexa device and set it up again.
Other app-related issues
Here are some other issues you may face with the Alexa app:
| App Issue | Solution |
|---|---|
| The app is slow or crashes frequently | Try closing the app and restarting it. If that doesn’t work, uninstall and reinstall the app. |
| You cannot connect your phone to Alexa | Make sure you have the latest version of the Alexa app installed. Also, try restarting both your phone and Alexa device, then attempt to connect again. |
If these solutions do not solve your Alexa app issues, contact Amazon customer support for further assistance.
Alexa not working? Try these solutions
If your Alexa device is not working as it should, there are several solutions you can try to fix the problem. Below are some common issues you may face with your Alexa and the recommended solutions to get it back up and running.
Alexa not responding to your commands
If Alexa is not responding to your voice commands, try the following:
- Make sure that your Alexa device is appropriately connected to the power source and that the volume is turned up.
- Check if the Wi-Fi connection is working correctly and make sure Alexa is connected to the correct Wi-Fi network.
- If the above steps don’t work, try resetting your Alexa device to its factory settings. (Refer to section 8: How to reset Alexa to factory settings).
Alexa dropping connections
If your Alexa device keeps dropping its connection, try the following:
- Move your Alexa device closer to the Wi-Fi router to ensure a more stable connection.
- Try restarting your Wi-Fi router.
- Reset your Alexa device to its factory settings if the issue persists.
Other issues with Alexa
If you are facing other issues such as problems with your device’s setup or unresponsiveness, here are some solutions you can try:
- Make sure that your Alexa device is updated to the latest firmware version. (Refer to section 9: How to update Alexa).
- Check if any other devices in your home are interfering with the Alexa device’s Wi-Fi connection.
- Try resetting your Alexa device to its factory settings if all else fails.
By following the solutions outlined above, you should be able to troubleshoot and fix most of the common issues you may face with your Alexa device. If none of the above solutions work, contact Amazon customer support for further help.
How to Reset Alexa to Factory Settings
If you have tried all troubleshooting methods and your Alexa device is still not working, resetting it to its factory settings may be the only solution. Here’s how to do it:
- Locate the reset button on your Alexa device. (Note: the location of the reset button varies depending on the device model. Refer to your device’s user manual for exact instructions.)
- Press and hold the reset button for 5-10 seconds until the light ring on your device turns orange.
- Your device will now enter setup mode.
- Open the Alexa app on your device and follow the on-screen instructions to set up your device.
Note: Resetting your Alexa to factory settings will erase all device settings, preferences, and connected accounts. After resetting, you will need to reconfigure your device and set up your account again.
How to Update Alexa
Updating your Alexa device is crucial to ensure that it works properly and has access to new features. Follow these steps to update your Alexa device and Alexa app:
- Ensure that your Alexa device is connected to Wi-Fi and is powered on.
- Open the Alexa app on your mobile device or computer and sign in to your Amazon account.
- Select the three lines in the upper left corner of the Alexa app.
- Select “Settings” at the bottom of the menu and then select your specific Alexa device under “Devices.”
- Select “Check for Software Updates.”
- If an update is available, select “Install” to update your device.
- Additionally, you can check for updates manually by saying, “Alexa, check for software updates.”
- To update the Alexa app, go to the app store on your mobile device and search for “Amazon Alexa.”
- If an update is available, select “Update.”
Note: Some updates may cause your Alexa device to reboot, which could take up to a few minutes to complete.
Can I Use the Same Troubleshooting Tips for Alexa on Other Computer Issues?
When it comes to solving computer issues, like troubleshooting Alexa, it’s important to remember that expert computer troubleshooting tips and solutions may not always be applicable. While some general principles might carry over, the intricacies of specific problems require tailored approaches. Stick to reliable sources for accurate guidance.
Can the Troubleshooting Tips for Air Conditioners Also Apply to Troubleshooting Alexa?
When it comes to troubleshooting electronics like Alexa, the same principles from air conditioner troubleshooting tips & solutions can be applied. Check for power supply issues, connectivity problems, and try restarting the device. Additionally, ensure the software is up to date and review the user manual for specific instructions.
How Can I Use Keyword Tools to Improve My Alexa Troubleshooting?
Using keyword tool sources can greatly benefit your Alexa troubleshooting efforts. By analyzing the search volume and competitiveness of specific keywords, you can optimize your content and increase its visibility on Alexa. These tools allow you to identify popular search terms related to your topic, helping you target the right audience and ultimately improve your Alexa rankings.
Frequently Asked Questions (FAQs)
As with any technology, Alexa may encounter problems from time to time. Here are some of the most frequently asked questions about Alexa troubleshooting:
Q: Why isn’t Alexa responding to my commands?
A: If Alexa isn’t responding to your commands, it’s likely due to a connectivity issue. Make sure that the device is connected to Wi-Fi and that it has a strong signal. Additionally, check that the microphone is not muted or covered. If the problem persists, try resetting Alexa to factory settings.
Q: How do I connect Alexa to Wi-Fi?
A: To connect Alexa to Wi-Fi, open the Alexa app and go to Settings > Select your device > Wi-Fi > Connect to Wi-Fi. Follow the prompts to connect to your Wi-Fi network.
Q: Why is Alexa playing music on the wrong device?
A: If Alexa is playing music on the wrong device, it’s possible that the wrong device is set as the default speaker. To fix this, open the Alexa app and go to Settings > Music > Default Services > Amazon Music. Select the device you want as the default, and Alexa will play music on the designated device.
Q: How do I reset Alexa to factory settings?
A: To reset Alexa to factory settings, locate the reset button on the device and hold it down for 10-15 seconds. The device will reset, and you will need to set it up again. Alternatively, you can reset Alexa to factory settings through the Alexa app. Go to Settings > Select your device > Device Options > Reset to Factory Defaults.
Q: How do I update Alexa?
A: To update Alexa, go to the Alexa app and check for updates. If there is an update available, follow the prompts to update the device firmware and the Alexa app.
Q: Why is Alexa not recognizing my voice?
A: If Alexa is not recognizing your voice, it’s likely due to a microphone issue. Check that the microphone is not muted or covered and that you are speaking clearly and loudly enough for Alexa to hear you. If the problem persists, try resetting Alexa to factory settings.
If you have any other questions regarding Alexa troubleshooting, don’t hesitate to reach out to customer support for assistance.