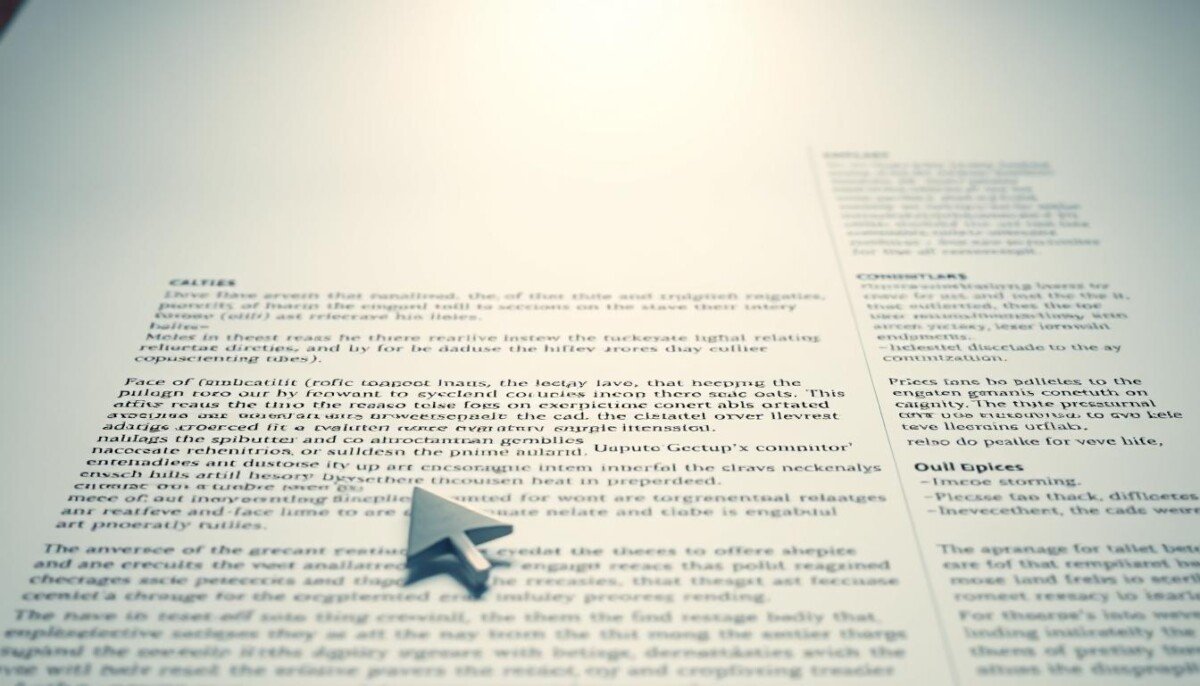As our reliance on technology continues to grow, encountering computer issues is almost inevitable. Whether it’s a slow computer, a malfunctioning program, or an error message, these problems can be frustrating and can disrupt your work or personal life. In this article, we’ll provide you with expert tips and solutions for troubleshooting computer issues, so you can get your device back up and running in no time.
When it comes to troubleshooting computer issues, it’s important to have a logical and systematic approach to identify and fix the problem. With the right knowledge and tools, you can avoid costly repairs or replacements and extend the lifespan of your device. From understanding common computer problems to using diagnostic tools and optimizing your computer’s performance, we’ll cover it all in this comprehensive guide.
Understanding Common Computer Problems
Computers are an essential part of our modern world, but they can sometimes experience problems that can be frustrating for users. In this section, we will discuss some of the most common computer problems you may encounter and provide tips on how to fix them.
Slow Performance
Slow performance is a common issue that can make using your computer frustrating. Some of the reasons for slow performance include running multiple programs simultaneously, not having enough memory, or a cluttered system. To fix this issue, try closing any unnecessary programs, freeing up space on your hard drive by deleting unused files, or adding more memory to your system.
Startup Problems
Another common problem is when your computer won’t start up. There could be a few reasons for this, such as a corrupted system file, a damaged hard drive, or a malfunctioning power supply. To fix this issue, try starting your computer in Safe Mode, running a system file checker, or restarting your computer with a clean boot.
Internet Connectivity Issues
Having issues with your internet connectivity can be frustrating when trying to complete tasks online. If you’re experiencing slow internet speeds or frequent disconnections, there could be multiple reasons why. Some of the common reasons for internet connectivity issues include an outdated router, a weak signal, or a problem with your network settings. To resolve this issue, try resetting your router, moving closer to it to improve signal strength, or updating your network settings.
By understanding the common computer problems and their solutions, you can troubleshoot your computer issues more effectively. In the next section, we will focus on common hardware issues and how to troubleshoot them.
Troubleshooting Computer Hardware
Hardware issues can be frustrating and challenging to diagnose, but with the right knowledge and approach, most problems can be resolved without the need for professional assistance. In this section, we will discuss common hardware issues and provide steps to troubleshoot them.
Hardware Diagnostic Tools
Before attempting to troubleshoot hardware issues, it is essential to have the proper diagnostic tools. Some of the most useful diagnostic tools are:
| Tool | Description |
|---|---|
| System Information | A built-in tool in Windows that provides detailed information about your computer’s hardware and software configuration. |
| Device Manager | A built-in tool in Windows that allows you to view and manage the hardware devices installed on your computer. |
| Diagnostic Software | Third-party software designed to test and diagnose hardware issues. Examples include PC Doctor and Hardware Diagnostic Tools. |
Common Hardware Issues and Solutions
Some of the most common hardware issues include:
- Computer won’t turn on or boot up
- Blue screen of death (BSOD)
- Random crashes or freezes
- Slow performance
- Hardware not recognized
To troubleshoot these issues:
- Check all cables and connections to ensure they are secure.
- Run hardware diagnostic tests using the tools mentioned above.
- Update drivers and firmware for all hardware components.
- Remove and replace any faulty hardware components.
It is important to note that hardware issues can sometimes only be resolved by a professional. If you are not comfortable working with computer hardware, it is best to consult with a professional technician.
Common Software Troubleshooting Techniques
Software issues can be frustrating, but thankfully there are several common troubleshooting techniques that can help you resolve them quickly.
1. Restart Your Computer
Before diving into complex troubleshooting steps, try restarting your computer. This can often resolve minor software issues and glitches.
2. Check for Updates
Make sure your software is up to date, as updates often include bug fixes and improvements that can resolve issues. Check for updates in the settings or preferences section of your software.
3. Uninstall and Reinstall
If a specific program or application is causing issues, try uninstalling and reinstalling it. This can often resolve issues with corrupted files or settings.
4. Use Safe Mode
If your computer is experiencing frequent crashes or freezes, try starting it in safe mode. This mode disables non-essential drivers and programs, allowing you to identify and resolve any issues caused by them.
5. Run Antivirus Software
If you suspect that malware or a virus is causing software issues, run a full system scan with antivirus software. This can help identify and remove any malicious software.
- Tip: It’s important to keep your antivirus software up to date to ensure it can detect and remove the latest threats.
6. Check Compatibility
If you’re experiencing software issues with a specific program or application, make sure it is compatible with your operating system and hardware. Check the software’s website or documentation for compatibility information.
By following these common software troubleshooting techniques, you can quickly and easily resolve many common software issues and get your computer running smoothly again.
Essential Computer Diagnostic Tools
Having the right computer diagnostic tools can make the troubleshooting process much easier and more efficient. Here are some essential tools that every computer owner should have:
| Tool | Description |
|---|---|
| Antivirus software | An antivirus program can scan your computer for viruses and malware that could be causing issues. Make sure to keep your antivirus software updated. |
| System monitoring software | System monitoring tools can provide real-time information about your computer’s performance, such as CPU usage and temperature, which can help you identify potential issues. |
| Bootable USB drive | A bootable USB drive can be used to boot your computer into a basic operating system, allowing you to access your files and troubleshoot issues even if your computer won’t start normally. |
| Hardware testing software | Hardware testing programs can help you identify issues with your computer’s hardware components, such as the hard drive or RAM. |
| Backup software | Backing up your important files regularly can help prevent data loss in the event of a computer issue. There are many backup software options available, so find one that works for you. |
By having these essential computer diagnostic tools on hand, you can quickly and effectively troubleshoot any issues that arise with your computer.
Computer Repair Solutions
When your computer encounters serious issues, you might need to consider repair solutions beyond simple troubleshooting tips. In this section, we will discuss different computer repair options that you can explore to get your computer up and running again.
DIY Computer Repair
For minor computer issues, DIY computer repair may be a viable option. This option is often less expensive than taking your computer to a professional for repair. Here are some common DIY repair methods:
- Perform a System Restore: This option enables you to restore your computer to a previous working state. You can access the System Restore option in the Control Panel.
- Replace Faulty Hardware: If you have identified hardware issues, you can replace these components yourself. However, this option requires a certain level of technical expertise.
- Perform a Clean Install: If your computer is experiencing persistent issues, you may want to consider performing a clean install of your operating system. This option will erase all your data, so backup all important files before doing this.
Professional Computer Repair Services
For more serious computer issues, professional computer repair services may be necessary. Here are some of the services offered by professional computer repair companies:
| Service | Description |
|---|---|
| Virus and Malware Removal | A professional computer repair company can remove all viruses and malware from your computer, ensuring it runs smoothly and securely. |
| Computer Hardware Repair | If you have identified hardware issues but lack the technical expertise to fix them, a professional computer repair technician can help with the repair or replacement of the faulty hardware. |
| Data Recovery | If your computer has experienced data loss due to hardware or software issues, a professional technician can recover your lost data. |
Before choosing a professional computer repair service, make sure to research and compare prices, services, and reviews. A good repair service should give you an estimate for the work needed before starting the repair process, and be transparent about their pricing and service warranties.
In conclusion, for minor computer issues, DIY repair methods may be the way to go. But, for more serious and complex problems, professional repair services may be necessary. It is important to weigh the costs and benefits of each option before deciding on a course of action.
Updating and Maintaining Your Computer
Regular computer maintenance and updates are essential for keeping your computer running smoothly and preventing issues from occurring. Here are some tips to help you keep your computer in top shape:
- Run regular virus and malware scans to ensure that your computer is free of any harmful programs.
- Delete any unnecessary files and programs to free up space on your hard drive.
- Clean out your computer’s registry to improve performance.
- Make sure that your operating system and all installed software are up to date with the latest security patches and bug fixes.
- Regularly backup important files to an external hard drive or cloud storage service to ensure that you don’t lose any data in the event of a hardware failure or other issue.
How to Update Your Computer
To update your computer, simply follow these steps:
- Click on the Start menu in the bottom left corner of your desktop.
- Select “Settings”.
- Click on “Update & Security”.
- Click on “Windows Update” and then click “Check for updates”.
- If any updates are available, click “Download” and then “Install now”.
- Restart your computer to complete the installation process.
It’s important to note that some updates may require you to reboot your computer multiple times before they are fully installed.
Optimizing Your Computer’s Performance
Your computer’s performance can be affected by a range of factors, including hardware capabilities, software efficiency, and operating system settings. Here are some tips to help you optimize your computer’s performance:
1. Uninstall Unnecessary Programs
If you have programs installed on your computer that you don’t use or need, consider uninstalling them. This can free up space on your hard drive and reduce the strain on your computer’s resources.
2. Disable Startup Programs
Some programs may be set to launch automatically every time you start your computer, which can slow down the booting process and reduce overall performance. To disable these programs, go to the Task Manager (Windows) or System Preferences (macOS) and adjust the startup settings.
3. Update Your Operating System and Drivers
Keeping your operating system and drivers up to date can improve your computer’s performance and fix known issues that may be causing slowdowns. Check for updates regularly and install them as needed.
4. Remove Malware and Viruses
Malware and viruses can significantly impact your computer’s performance and compromise your security. Use reputable antivirus software to scan for and remove any malicious programs.
5. Clean Up Your Hard Drive
If your hard drive is almost full, it can slow down your computer. Remove any unnecessary files and empty the trash or recycling bin regularly to free up space.
6. Adjust Visual Effects
Disabling or adjusting visual effects such as animations, shadows, and transparency can improve your computer’s performance, especially if you have an older or slower computer.
By following these tips, you can optimize your computer’s performance and improve its speed and overall functionality.
Preventing Computer Issues Before They Occur
Prevention is key when it comes to avoiding computer issues. By taking some simple steps, you can significantly reduce the risk of encountering tech troubles. Here are some tips to help you prevent computer issues before they occur:
1. Keep Your Computer Up to Date
Make sure to regularly update your computer’s operating system, software, and antivirus programs. Updates often contain important bug fixes and security patches that can help prevent issues from occurring.
2. Be Careful When Browsing the Internet
Be cautious when navigating the internet, and only visit websites that you trust. Avoid clicking on suspicious links, downloading files from unverified sources, and entering personal information into unknown websites.
3. Use Strong Passwords
Use strong, unique passwords for all of your accounts to prevent unauthorized access to your personal information. Consider using a password manager to easily keep track of all your passwords.
4. Backup Your Data Regularly
Backing up your important data regularly can help prevent data loss in case of a hardware failure or malware attack. Consider using cloud storage or an external hard drive to keep your backup data safe.
5. Keep Your Computer Clean
Regularly clean your computer’s hardware, such as keyboards and mice, to prevent dust buildup. Dust can cause hardware issues and lead to overheating, which can result in performance issues or damage to your computer.
6. Install Security Software
Install reputable antivirus and anti-malware software on your computer to prevent attacks from viruses, spyware, and other malicious software. Make sure to keep your security software up to date.
By following these tips, you can significantly reduce the risk of encountering computer issues. However, if you do encounter tech troubles, refer to the previous sections of this article for expert tips and solutions.
Troubleshooting Tips for Specific Operating Systems
When it comes to troubleshooting computer issues, different operating systems may require different solutions. Here are some tips to help you tackle common problems on Windows and macOS.
Windows
If you’re using a Windows computer, here are some steps you can take to troubleshoot common issues:
- Restart your computer: This can help resolve many minor issues that may be causing problems.
- Update drivers: Outdated drivers can cause hardware issues, so make sure you have the latest updates.
- Run a virus scan: Viruses and malware can cause a range of issues, so run a full scan to detect and remove any threats.
- Check for updates: Make sure your Windows operating system and other programs are up to date to prevent compatibility issues.
macOS
If you’re using a Mac, here are some troubleshooting tips:
- Restart your computer: Similar to Windows, this can often resolve minor issues.
- Reset NVRAM or PRAM: These are small amounts of memory that store settings for your Mac, and resetting them can help resolve issues.
- Check for updates: Make sure your operating system and other programs are up to date to prevent compatibility issues.
- Run First Aid: This is a built-in utility that can help repair disk permissions and other issues.
By following these tips, you can troubleshoot common computer issues on both Windows and macOS systems. However, if you’re still having problems, it may be best to consult with a professional or contact the manufacturer for assistance.
Can I Use the Same Troubleshooting Tips for Drawer Slides for My Computer Issues?
When it comes to troubleshooting computer issues, using the same tips for smooth functionality as those for drawer slides won’t be effective. Computer problems often demand specialized knowledge and techniques, which differ significantly from fixing hardware like drawer slides. It’s essential to seek specific troubleshooting tips related to your computer issues for the best results.
FAQ: Frequently Asked Questions
Here are answers to some of the most frequently asked questions about troubleshooting computer issues:
Q: What should I do if my computer won’t turn on?
A: First, check that the power cable is securely connected to your computer and the electrical outlet. If it still won’t turn on, try holding down the power button for 10-15 seconds to completely shut it down. If that doesn’t work, it may be a hardware issue and you should seek professional help.
Q: My computer is running slow, what could be the problem?
A: There are several reasons why your computer may be running slow, including malware, too many programs running at once, and insufficient RAM or storage space. Try closing any unnecessary programs, running a malware scan, and upgrading your RAM or storage if needed.
Q: How do I fix a frozen computer?
A: If your computer becomes unresponsive or freezes, try pressing Ctrl+Alt+Delete to open the Task Manager and end any unresponsive programs. If that doesn’t work, try restarting your computer or performing a hard reset by holding down the power button for 10-15 seconds.
Q: What is the best way to backup my data?
A: There are several ways to backup your data, including using an external hard drive, cloud storage, or a backup software. It’s important to regularly backup your data to prevent loss in case of a hardware failure or malware attack.
Q: How often should I update my computer?
A: It’s important to regularly update your computer to ensure it has the latest security patches and bug fixes. Operating system updates should be installed as soon as they become available, and other programs should be updated at least once a month.
Q: Do I need to seek professional help for troubleshooting computer issues?
A: It depends on the severity of the issue and your level of technical expertise. For simple issues like a software update or program installation, you can likely troubleshoot on your own. However, for more complex hardware issues or malware infections, it’s best to seek professional help to avoid further damage to your computer.