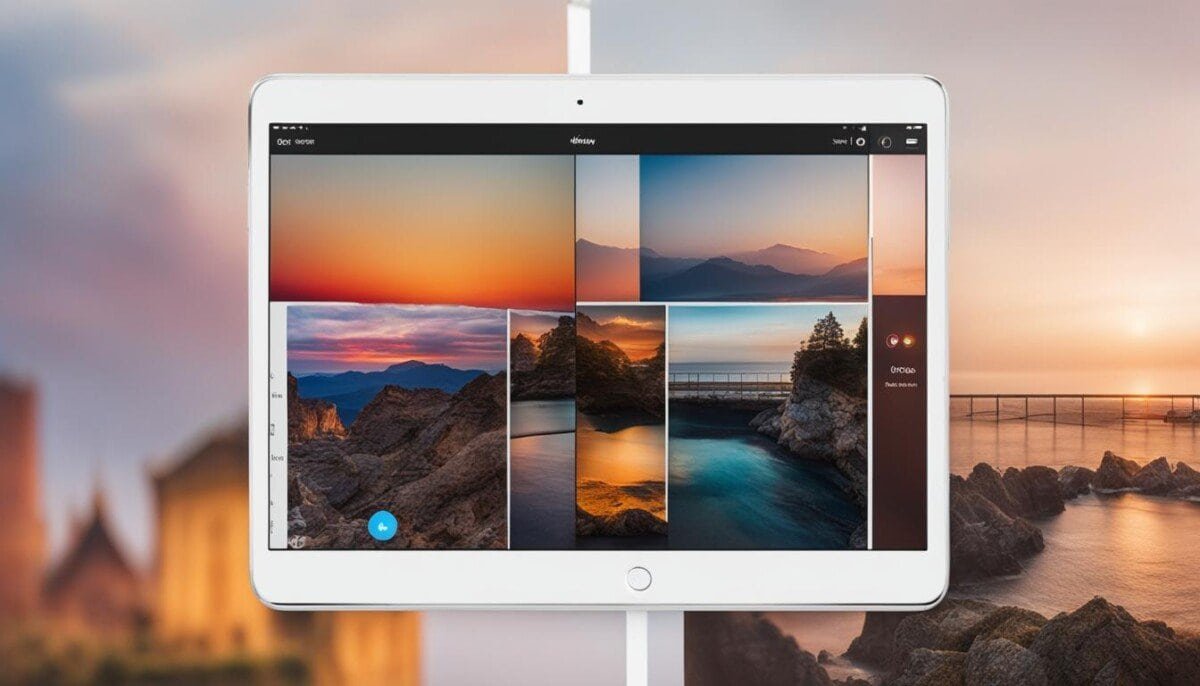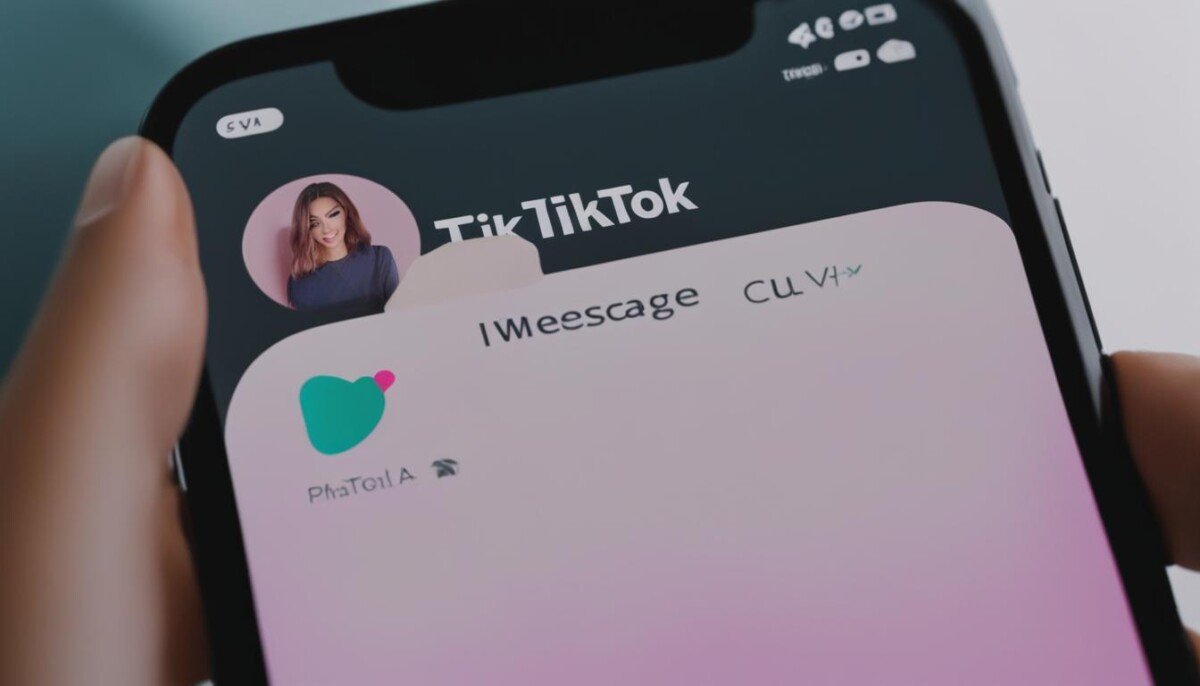If you’re experiencing issues with your Firestick, don’t worry, you’re not alone. Many Firestick users encounter various issues that can cause frustration and stress. Whether your Firestick is not working, freezing, or constantly buffering, troubleshooting is the first step to identify and fix the problem. In this expert guide, we’ll cover the most common Firestick troubleshooting issues and provide you with effective solutions. We’ll also discuss various techniques and tips to help you troubleshoot your Firestick like a pro. So, let’s get started and learn how to troubleshoot Firestick effectively.
Common Firestick Troubleshooting Issues
Firestick is a great device for streaming your favorite content on your TV. However, like any other electronic device, it can experience issues from time to time. Here are some common problems users face with their Firesticks:
| Issue | Possible Solution |
|---|---|
| Firestick not turning on | Check if the device is correctly connected to power and try using a different outlet. Also, try using a different remote to see if the issue is with the remote. |
| Streaming issues | Check your internet connection and make sure it’s strong enough to stream content. You can also try clearing your Firestick’s cache and data. |
| Remote not working | Check if the batteries are properly inserted and if the remote is within range of the Firestick. You can also try resetting the remote by holding down the Home button for 10 seconds. |
| Apps not working | Check if the app is up to date and if there are any pending updates. You can also try clearing the app’s cache and data. |
| Firestick freezing or crashing | Try rebooting your Firestick or clearing its cache and data. You can also check if the device’s firmware is up to date. |
Common Firestick Troubleshooting Issues
Some of the common issues that users face with their Firesticks:
- Firestick not turning on
- Streaming issues
- Remote not working
- Apps not working
- Firestick freezing or crashing
“Firestick not turning on, streaming issues, remote not working, apps not working, firestick freezing or crashing.”
To resolve these issues, this guide will provide various troubleshooting techniques and solutions. Let’s move on to the next section to learn more.
Firestick Troubleshooting Techniques
When your Firestick is not working as it should, it can be frustrating. Luckily, there are several techniques you can use to troubleshoot and resolve issues. In this section, we will discuss some common techniques that can help you get your Firestick back up and running.
1. Check Your Internet Connection
One of the most common reasons for Firestick issues is an unreliable or slow internet connection. To check your internet connection:
- Go to the Firestick home screen
- Select ‘Settings’
- Select ‘Network’
- Select ‘Check Connection’
- If the connection is weak or unstable, try moving the Firestick closer to your router or contact your internet service provider for assistance.
2. Restart Your Firestick
Restarting your Firestick can help resolve many common issues. Here’s how to do it:
- Go to the Firestick home screen
- Select ‘Settings’
- Select ‘My Fire TV’
- Select ‘Restart’
- Wait for the Firestick to reboot and try using it again.
3. Clear Cache and Data
Clearing the cache and data on your Firestick can help resolve issues related to slow performance or freezing. Here’s how to do it:
- Go to the Firestick home screen
- Select ‘Settings’
- Select ‘Applications’
- Select ‘Manage Installed Applications’
- Select the application you want to clear cache and data on
- Select ‘Clear cache’
- Select ‘Clear data’
- Restart your Firestick and try using it again.
4. Update Firestick Firmware
Keeping your Firestick firmware up to date can help prevent issues and improve performance. Here’s how to update it:
- Go to the Firestick home screen
- Select ‘Settings’
- Select ‘My Fire TV’
- Select ‘About’
- Select ‘Check for Updates’
- If an update is available, select ‘Download’ and wait for the update to install.
You may need to restart your Firestick after the update is complete.
5. Factory Reset Your Firestick
If all else fails, you may need to factory reset your Firestick to resolve issues. However, this will remove all installed applications and settings, so use this as a last resort. Here’s how to do it:
- Go to the Firestick home screen
- Select ‘Settings’
- Select ‘My Fire TV’
- Select ‘Reset to Factory Defaults’
- Follow the on-screen instructions and wait for the reset to complete.
After the reset, you will need to set up your Firestick again.
By using these techniques, you can troubleshoot and resolve most common Firestick issues. If you still have problems, contact Amazon support for further assistance.
Rebooting Your Firestick
If your Firestick is not working properly, a simple solution may be to reboot it. Rebooting your Firestick can help clear any temporary glitches or software issues that may be causing problems.
Follow these steps to reboot your Firestick:
- Go to the Firestick home screen and select Settings.
- Select My Fire TV or Device.
- Select Restart or Restart Fire TV.
- Confirm by selecting Restart again.
After the Firestick restarts, check to see if the problem has been resolved. If your Firestick is still not working properly, try one of the other troubleshooting techniques listed in this guide.
Clearing Cache and Data on Firestick
One of the most common issues with Firestick is slow performance or apps not working properly. This can often be resolved by clearing cache and data on your Firestick.
| Steps to Clear Cache and Data on Firestick |
|---|
|
Tip: Clearing cache and data on your Firestick can help resolve issues with slow performance, freezing, or crashing apps. It’s recommended to do this regularly to maintain the optimal performance of your device.
If clearing cache and data does not resolve the issue, try restarting your Firestick or checking your network connection.
Updating Firestick Firmware
Keeping your Firestick firmware up to date is crucial for ensuring optimal performance and fixing any bugs or issues. Follow these simple steps to update your Firestick firmware:
- Start by turning on your Firestick and navigating to the Settings menu.
- Scroll down and select the My Fire TV option.
- Select About from the list of available options.
- From here, select Check for Updates to see if any updates are available for your Firestick.
- If an update is available, select Download and Install.
- Wait for the update to download and install. This may take a few minutes and your Firestick may restart during the process.
- Once the update is installed, your Firestick will be up to date and ready to use.
It’s important to note that if you’re having issues with your Firestick, updating the firmware may not always solve the problem. However, it’s still a good first step in troubleshooting any issues you may be experiencing.
Factory Resetting Your Firestick
If you have tried all the troubleshooting techniques we have provided so far and your Firestick still isn’t functioning correctly, you may need to consider factory resetting it. This process will erase all your data and settings on the device, so be sure to back up any important information before proceeding.
When to Factory Reset Your Firestick
You may need to consider factory resetting your Firestick if:
- Your Firestick is slow or unresponsive.
- You are experiencing errors or glitches that cannot be resolved with troubleshooting techniques.
- You are selling or giving away your Firestick and want to ensure that all your personal data is deleted.
How to Factory Reset Your Firestick
Follow these steps to factory reset your Firestick:
- From the home screen, navigate to “Settings”.
- Scroll to the right and select “My Fire TV”.
- Select “Reset to Factory Defaults”.
- Confirm that you want to reset your device by selecting “Reset”.
What to Do Before and After Resetting Your Firestick
Before resetting your Firestick, make sure to:
- Back up any important data or settings so that you can easily restore them after the reset.
- De-register your Firestick from your Amazon account, especially if you plan to sell or give it away.
After resetting your Firestick, you will need to:
- Go through the initial setup process again.
- Re-install any apps or services that you had previously downloaded.
Checking Your Network Connection
If your Firestick is not working properly, one of the first things you should check is your network connection. A weak or unstable network connection can cause buffering issues, slow performance, and other problems with your Firestick.
To check your network connection:
- From the home screen, navigate to Settings.
- Select Network.
- Ensure your Wi-Fi network is selected and that the signal strength is strong.
- If you’re still experiencing issues, try restarting your modem and router.
You can also try moving your Firestick and router closer together, or connecting your Firestick to your router with an Ethernet cable for a more stable connection.
If none of these troubleshooting tips resolve your network connection issues, contact your internet service provider for further assistance.
Contacting Amazon Support
If you have tried all the troubleshooting techniques provided in this guide and your Firestick is still not working, it may be time to contact Amazon Support for further assistance.
You can contact Amazon Support via phone, chat, or email. To access phone and chat support, go to the Amazon Fire TV Contact Us page and select the “Phone” or “Chat” option. Alternatively, you can send an email to Amazon Fire TV support by filling out the form on the Contact Us page.
Before contacting Amazon Support, make sure you have your Firestick serial number and Amazon account information ready. This will help the support team quickly identify and resolve your issue.
Note: Amazon Support is available 24/7 to assist you with any issues you may be experiencing with your Firestick.
When contacting support, be prepared to explain the issue you are experiencing in detail and provide any error messages you may have encountered. The support team may ask you to perform additional troubleshooting steps, such as resetting your Firestick or checking your network connection.
If the support team is unable to resolve your issue, they may provide you with options for replacing or returning your Firestick.
Remember, contacting Amazon Support should be your last resort after trying all other troubleshooting techniques. However, they are there to assist you if all else fails.
Troubleshooting Firestick: FAQ
Here are some frequently asked questions related to troubleshooting Firestick:
Q: Why is my Firestick not turning on?
A: There may be several reasons why your Firestick is not turning on. Try plugging it into a different power source or using a different power cable. If that doesn’t work, try restarting it or resetting it to its factory settings.
Q: Why is my Firestick remote not working?
A: First, ensure the batteries in the remote are not dead or low. If they are not the problem, try resetting the remote by pressing and holding the home button for 20 seconds. If that doesn’t work, you may need to replace the remote.
Q: Why am I experiencing buffering or slow streaming on my Firestick?
A: This could be due to a poor network connection or outdated firmware. Try resetting your router or updating the firmware on your Firestick. You may also want to close any other apps running on your Firestick to improve streaming performance.
Q: How do I check the network connection on my Firestick?
A: Go to the settings menu on your Firestick and select “Network.” From there, you can check your connection status and test the connection to ensure it is working properly.
Q: Can I use a Firestick if I don’t have a smart TV?
A: Yes, you can. Simply plug the Firestick into the HDMI port on your TV and connect it to a power source. Then, switch your TV input to the HDMI port the Firestick is connected to and you will be able to use it.
Q: Can I troubleshoot my Firestick without resetting it?
A: Yes, there are several troubleshooting techniques you can try before resorting to a factory reset. These include rebooting the Firestick, clearing cache and data, checking your network connection, and updating the firmware.