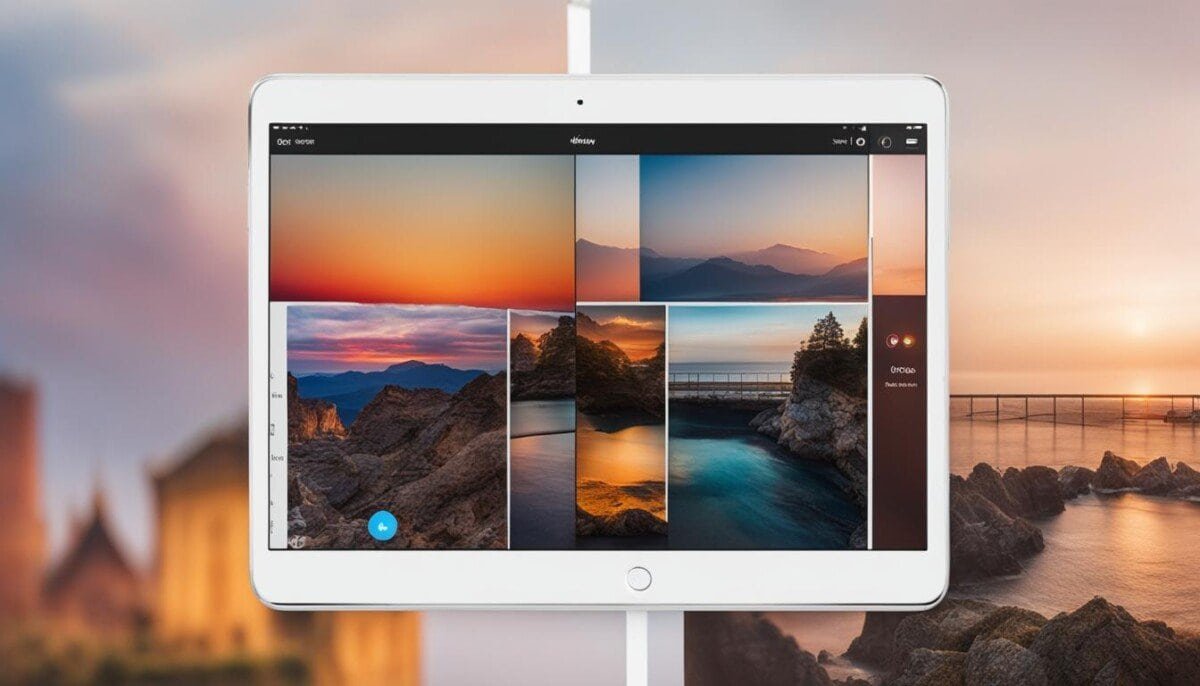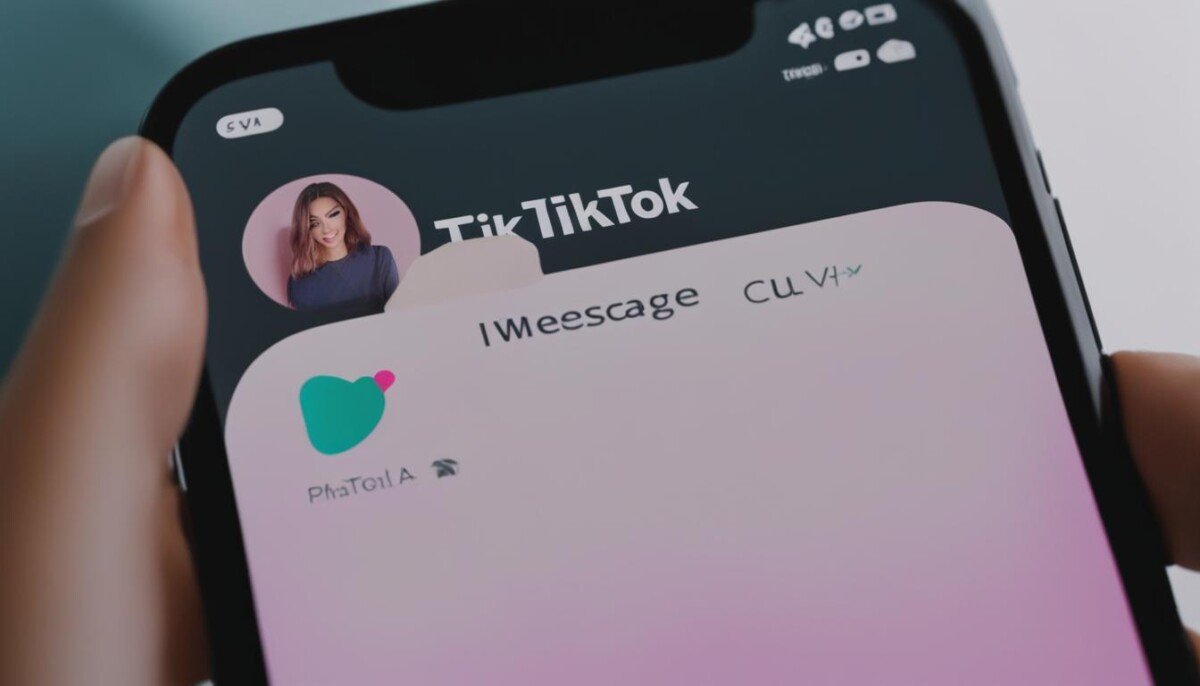Having a Brother printer is a convenient way to print documents right from your home or office. However, like any other electronic device, it can encounter issues that may prevent it from functioning correctly. When this happens, it can be frustrating and cause delays in your work. That’s why in this section of our article, we will share some of the common issues you may encounter with your Brother printer and provide you with expert tips and solutions to troubleshoot them.
Whether your Brother printer is not printing, not connecting to Wi-Fi, not responding, experiencing paper jams, or showing error messages, we’ve got you covered. By following our troubleshooting tips, you can avoid costly repairs and have your printer functioning smoothly again in no time.
Brother Printer Not Printing: Troubleshooting Tips
If you are experiencing issues with your Brother printer not printing, there are several steps you can take to troubleshoot the problem. Follow these expert tips to get your printer printing again:
Step 1: Check Your Printer Settings
Make sure your Brother printer is set as the default printer on your computer. Check the printer’s user manual to ensure it is properly configured.
Step 2: Update Your Printer Drivers
If your printer drivers are outdated or corrupted, it can cause printing issues. Visit the Brother website to download and install the latest drivers for your printer.
Step 3: Check Your Printer Connection
Ensure that your printer is properly connected to your computer or network. If your printer is connected via USB, make sure the cable is plugged in securely. If your printer is wireless, make sure it is connected to the correct Wi-Fi network.
Step 4: Restart Your Printer
Restarting your printer can sometimes fix the issue. Turn off your Brother printer, unplug it from the power source, and wait for a few minutes. Plug it back in and turn it on again.
Step 5: Clear Any Print Jobs
If there are any pending print jobs in the printer queue, it can cause printing problems. Open the print queue and cancel any pending print jobs.
By following these troubleshooting tips, you should be able to resolve most printing issues with your Brother printer. If the problem persists, contact Brother’s technical support team for further assistance.
Brother Printer Not Connecting to Wi-Fi: Troubleshooting Tips
If your Brother printer is not connecting to your Wi-Fi network, it can be frustrating. However, there are some expert tips to help you fix this issue, which we will cover in this section.
Note: Before you begin troubleshooting, ensure that your printer is turned on and within range of your Wi-Fi network. Also, check that your network is working properly and that you have the correct Wi-Fi password.
Reset Your Network Settings
If your Brother printer is still not connecting to your Wi-Fi network, try resetting your network settings. To do this:
- Press the Menu button on your printer.
- Go to Network settings and select Wi-Fi.
- Choose the option to forget your current network.
- Restart your printer and connect to your Wi-Fi network again.
Update Your Printer’s Firmware
If resetting your network settings did not work, try updating your printer’s firmware. To do this:
- Visit Brother’s support website and enter your printer model number.
- Download and install the latest firmware available for your printer.
- Restart your printer and attempt to connect to your Wi-Fi network again.
Check Your Router’s Settings
If you are still having trouble connecting to your Wi-Fi network, check your router’s settings. Ensure that your router is set to broadcast its SSID and that it is not set to hide it. Also, ensure that your router’s security settings are not blocking your printer from connecting to the network.
By following these troubleshooting tips, you should be able to resolve any connectivity issues with your Brother printer and get it connected to your Wi-Fi network once again.
Brother Printer Not Responding: Troubleshooting Tips
If your Brother printer is not responding, it can be a frustrating experience. However, there are some troubleshooting tips that can help you solve this issue. Follow these steps to get your printer up and running again.
Step 1: Check Your Connections
The first thing you should do is check your printer connections. Make sure your printer is properly plugged into the power source and turned on. Check all cables to ensure they are connected correctly. If you are using a USB cable, try a different USB port on your computer.
Step 2: Restart Your Printer and Computer
Try restarting both your printer and computer. This can help reset any issues that may be causing your printer to not respond. After restarting, try printing again.
Step 3: Update Your Printer Drivers
If your printer drivers are outdated or corrupt, it can cause your printer to not respond. Go to the Brother website and download the latest drivers for your printer model. Install the drivers and try printing again.
Step 4: Reset Your Printer
If the above steps do not work, try resetting your printer. Turn off your printer and unplug it from the power source. Wait at least 10 seconds before plugging the printer back in and turning it on. This can help reset any issues and get your printer working again.
By following these troubleshooting tips, you should be able to resolve any issues you encounter with your Brother printer not responding.
Brother Printer Paper Jams: Troubleshooting Tips
If your Brother printer is experiencing paper jams, it can be frustrating and interrupt your work. To get your printer back to functioning correctly, follow these troubleshooting tips:
Step 1: Remove the Jammed Paper
The most common cause of paper jamming is a piece of paper becoming stuck in the printer. To remove the paper, turn off the printer and open the paper tray. Gently pull the paper out of the printer without tearing it. Avoid using excessive force as this can damage the printer.
Step 2: Check the Paper Tray
Ensure that the paper is loaded correctly in the paper tray and that the paper guides are properly aligned. The paper should be flat and not wrinkled or bent. If the paper is damp or moist, it can cause jams and must be replaced.
Step 3: Check the Printer Rollers
Printer rollers help feed the paper through the printer. Over time, they can become dirty or worn which can cause paper jams. Clean the rollers with a clean, lint-free cloth and ensure they are free from dust, debris, or ink. If the rollers are worn, they may need to be replaced.
By following these simple tips, you should be able to resolve most paper jam issues with your Brother printer. If the problem persists, contact Brother printer technical support for further assistance.
Brother Printer Poor Print Quality: Troubleshooting Tips
Poor print quality with your Brother printer can be frustrating, especially if you need to print important documents. Fortunately, there are several troubleshooting tips you can try to improve the print quality.
Check the Toner Levels
One of the most common reasons for poor print quality is low toner levels. To check the toner levels on your Brother printer, follow these steps:
| Step | Action |
|---|---|
| 1 | Press the ‘Menu’ button on the printer |
| 2 | Use the arrow keys to select ‘Ink’ or ‘Toner Management’ |
| 3 | Select ‘Status Monitor’ |
| 4 | Check the toner levels |
If the toner levels are low, replace the cartridges to improve the print quality.
Clean the Printer Head
Over time, the printer head can become clogged with dry ink, resulting in poor print quality. To clean the printer head on your Brother printer, follow these steps:
- Press the ‘Ink’ or ‘Ink Management’ button on your printer
- Select ‘Cleaning’ or ‘Print Head Cleaning’
- Follow the on-screen instructions to complete the cleaning process
After cleaning the printer head, print a test page to see if the print quality has improved.
Adjust the Printer Settings
If the print quality is still poor, try adjusting the printer settings to improve the quality. Follow these steps to adjust the settings:
- Open the document you want to print
- Click ‘File’ then ‘Print’
- Select your Brother printer
- Click ‘Printer Properties’ or ‘Preferences’
- Adjust the print quality settings, such as the print mode or print density
- Click ‘OK’ to save the changes
After adjusting the settings, print a test page to see if the print quality has improved.
Remember, regular maintenance is key to keeping your Brother printer working smoothly. Clean your printer, replace cartridges when necessary, and adjust your printer settings as needed to maintain high-quality prints.
Brother Printer Driver Issues: Troubleshooting Tips
If you are experiencing driver-related issues with your Brother printer, there are a few things you can do to troubleshoot the problem.
Update Your Printer Drivers
One of the first things you should do when experiencing driver issues is to check if there are any updates available. You can do this by visiting the Brother website and searching for the latest driver updates for your printer model. Once you have downloaded the drivers, install them and restart your computer.
Reinstall Your Printer Drivers
If updating your printer drivers does not solve the issue, you may need to reinstall them. To do this, first uninstall the current drivers from your computer. Then, download and install the latest drivers from the Brother website.
Keep in mind that before attempting any driver updates or reinstallations, you should ensure that your printer is connected to your computer and turned on.
By following these troubleshooting tips, you should be able to resolve any driver-related issues with your Brother printer.
Brother Printer Error Messages: Troubleshooting Tips
Brother printers can display various error messages that can be confusing to understand. Here are some common error messages and troubleshooting tips to help you resolve them:
| Error Message | Troubleshooting Tips |
|---|---|
| “Paper Jam” | Check for any paper stuck in the printer and remove it carefully. Ensure the paper tray is loaded correctly and is not overloaded. |
| “Low Toner” | Replace the toner cartridge. Follow the printer manual for instructions on how to replace the cartridge. |
| “No Paper” | Check if the paper tray is empty and reload it. Check if the paper is inserted correctly in the tray. |
| “Unable to Print” | Check if there is any paper jam, low toner or other error messages. Reset your printer and try printing again. If the error persists, contact Brother printer technical support. |
If you encounter any other error message, check the printer manual for instructions on how to solve it. You can also try resetting your printer or contacting Brother printer technical support for assistance.
Brother Printer Not Scanning: Troubleshooting Tips
If your Brother printer is not scanning, it can be a frustrating experience. Here are some troubleshooting tips to help you resolve this issue.
- Check your settings: Ensure that your printer is set to scan and that it is connected to your computer or network. Make sure that the scanning software is properly installed on your computer.
- Update your software: Ensure that your printer’s software and drivers are up to date. Check the Brother website for the latest updates and download them if necessary.
If the above steps do not work, try the following:
- Restart your printer: Turn your printer off and back on again to see if that resolves the issue.
- Reinstall the software: Uninstall the scanning software and then reinstall it to see if that resolves the issue.
If none of these troubleshooting tips work, contact Brother printer technical support for further assistance.
Brother Printer Maintenance: Best Practices
Maintaining your Brother printer is key to its longevity and efficient performance. Here are some best practices for keeping your printer in top condition:
Cleaning the Printer
Regularly cleaning your printer is important to prevent dust buildup and ensure proper functioning. Use a lint-free cloth and gentle cleaning solution to wipe down the exterior and remove any debris.
Replacing Toner and Ink Cartridges
Running out of toner or ink can cause damage to your printer. Keep extra cartridges on hand and replace them as soon as you notice low levels.
Using Quality Paper
Using high-quality paper can prevent paper jams, improve print quality, and reduce wear and tear on your printer.
Keeping the Printer in a Suitable Environment
Ensure your printer is kept in a cool, dry place, away from direct sunlight, heat sources, and humidity. This will prevent damage to the printer and extend its lifespan.
Updating Firmware and Software
Make sure to keep your printer’s firmware and software up to date to ensure optimal performance and prevent any bugs or compatibility issues.
Performing Regular Maintenance Checks
Performing regular maintenance checks, such as checking for updates, cleaning the printer, and checking for hardware issues, can prevent future problems and prolong the life of your printer.
Brother Printer FAQs
Here are the answers to some frequently asked questions about Brother printers:
- What should I do if my Brother printer is not printing?
- How do I connect my Brother printer to Wi-Fi?
- What can I do if my Brother printer is not responding?
- How can I fix paper jams in my Brother printer?
- What can I do if my Brother printer is displaying error messages?
- How can I improve the print quality of my Brother printer?
- Where can I find technical support for my Brother printer?
If your Brother printer is not printing, try checking your printer settings and make sure your printer is connected to your computer or network. You can also try updating your printer drivers.
To connect your Brother printer to Wi-Fi, go to your printer’s settings and select the option to connect to a Wi-Fi network. Make sure your Wi-Fi network is secure and enter the network password when prompted.
If your Brother printer is not responding, try resetting the printer and checking the printer cables. You can also try updating your printer drivers.
If you are experiencing paper jams in your Brother printer, try clearing the jammed paper and checking your paper tray for any issues. You can also try using fresh, high-quality paper and adjusting the paper guides.
If your Brother printer is displaying error messages, try deciphering the error code and resetting your printer. You can also check your printer’s manual for more information.
If you are experiencing poor print quality with your Brother printer, try cleaning the printer head and checking the toner levels. You can also try adjusting the print settings for better results.
You can find technical support for your Brother printer on the Brother website or by contacting their customer support team. They can assist you with any issues you may be experiencing with your printer.
Are the Tips and Solutions for Troubleshooting Canon Printers Also Applicable for Brother Printers?
While troubleshooting canon printer tips & solutions are helpful for resolving various issues with Canon printers, they may not always be applicable to Brother printers. Each printer brand has its own unique features, software, and mechanisms, leading to different troubleshooting techniques. It’s important to follow specific instructions for your Brother printer to effectively resolve any problems you encounter.
Conclusion
In this article, we have provided you with expert tips and solutions for troubleshooting common Brother printer issues. We know how frustrating it can be when your printer stops working, but with our tips and tricks, you should be able to resolve any issue you encounter with your printer and keep it working smoothly.
Remember to follow our best practices for maintaining your printer to prevent future issues. Regular maintenance is key to keeping your Brother printer working smoothly. From cleaning the printer to replacing the toner, we have covered everything you need to know to keep your printer in top condition.
Need More Help?
If you are still experiencing issues with your Brother printer, don’t hesitate to reach out to Brother printer technical support. They have a team of experts who can help you troubleshoot any issue you may encounter with your printer.
We hope this article has been helpful in troubleshooting your Brother printer issues. Remember, keeping your printer maintained and up-to-date is the best way to keep it working smoothly.