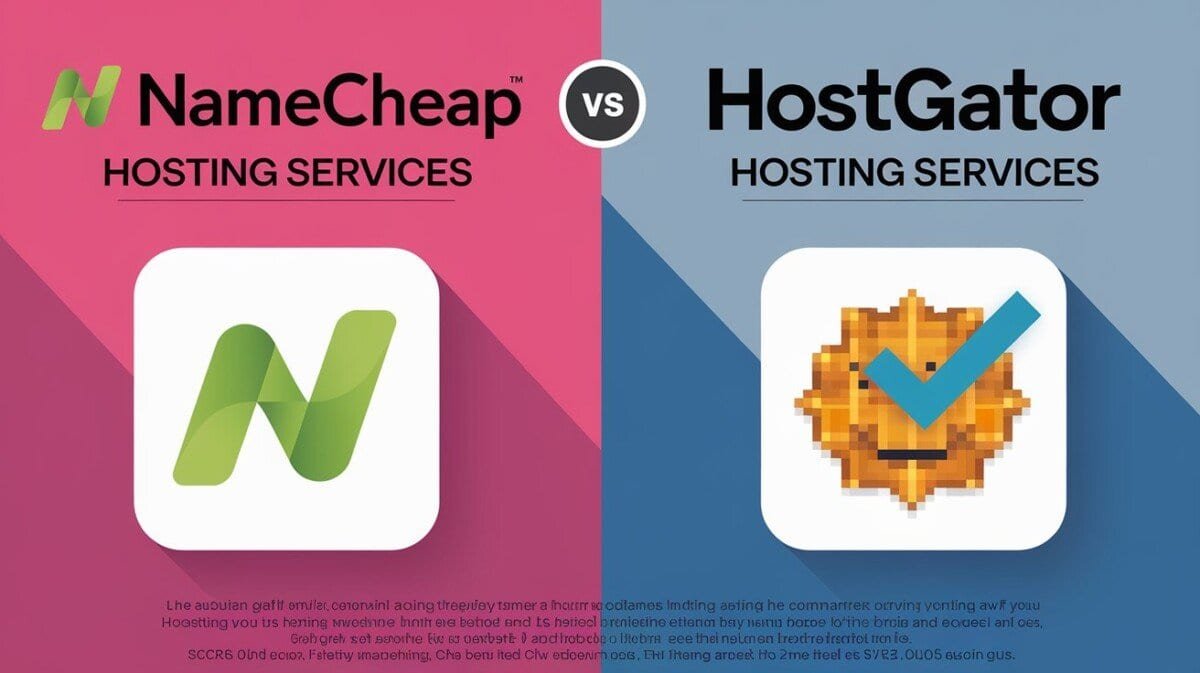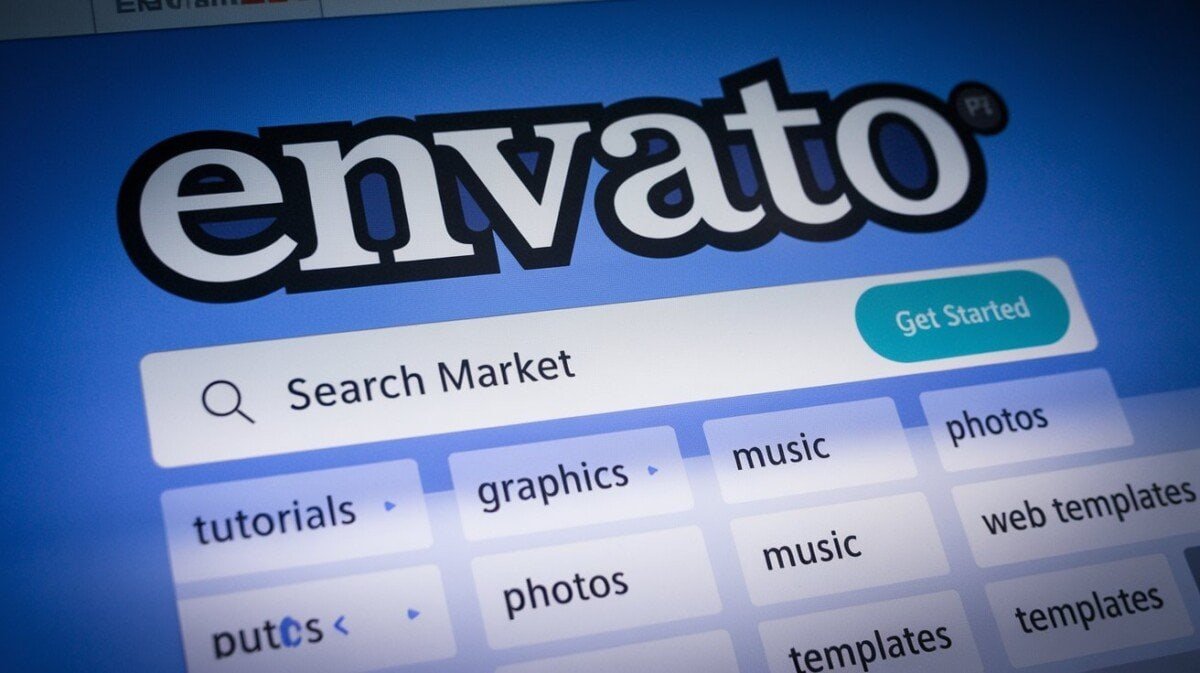In this article, we’ll provide expert tips and fixes to the most common Amazon Fire Stick problems. From troubleshooting methods to resetting the device and optimizing performance, we’ve got you covered. So, let’s dig in and explore how to troubleshoot Amazon Fire Stick issues like a pro!
How to troubleshoot Amazon Fire Stick
If you’re experiencing issues with your Amazon Fire Stick, don’t worry. In this section, we’ll walk you through the troubleshooting process to help you identify and resolve common problems that can prevent your Fire Stick from working correctly.
Step 1: Check your internet connection
The first step in troubleshooting your Amazon Fire Stick is to check your internet connection. Your device needs a strong and stable internet connection to stream content without buffering.
- Check your Wi-Fi signal strength and make sure you’re connected to a strong network.
- If you’re using an Ethernet cable, ensure it’s securely plugged in.
- Restart your router/modem to ensure your internet connection is working correctly.
Step 2: Restart your Fire Stick
If your Fire Stick is frozen or unresponsive, restarting it can help to resolve the issue. Here’s how to do it:
- Unplug your Fire Stick from the power source and wait for 30 seconds.
- Plug it back in and wait for it to turn on.
- If restarting your device doesn’t solve the issue, move on to the next step.
Step 3: Clear cache and data
Clearing cache and data can help to resolve issues with specific apps on your Fire Stick. Here’s how to do it:
- Go to Settings and select Applications.
- Select Manage Installed Applications.
- Select the app you’re having issues with and choose Clear Cache/Clear Data.
- If clearing cache and data doesn’t help, move on to the next step.
Step 4: Perform a factory reset
If all else fails, performing a factory reset may be your only option. Keep in mind that this will erase all data and apps on your Fire Stick, and you’ll need to set it up again from scratch. Here’s how to do it:
- Go to Settings and select My Fire TV.
- Select Reset to Factory Defaults.
- Follow the on-screen instructions to reset your device.
By following these troubleshooting steps, you should be able to resolve most common issues with your Amazon Fire Stick and enjoy smooth streaming once again. However, if you continue to experience problems, you may want to contact Amazon’s customer support for further assistance.
Common Fire Stick issues
Amazon Fire Stick users often encounter various issues while using the device. Here are some of the most common Fire Stick issues:
| Issue | Description |
|---|---|
| Buffering | Fire Stick buffers frequently while streaming videos or movies. |
| Freezing | Fire Stick freezes and gets stuck while navigating between apps or while watching content. |
| No Signal | The TV screen displays a message stating no signal or the screen goes black while using Fire Stick. |
| Wi-Fi connection | Fire Stick fails to connect to Wi-Fi or frequently disconnects from the network. |
| App issues | Fire Stick apps won’t open, or they crash frequently. |
Note: While these issues might seem alarming, most of them can be resolved quickly and easily using the troubleshooting tips outlined in this article.
Fire Stick not working
It can be frustrating when you turn on your Amazon Fire Stick and it doesn’t work. Here are some troubleshooting steps to help you get your Fire Stick up and running:
- Check your internet connection: Ensure that your device is connected to the internet. If not, reconnect and check if the problem is resolved.
- Restart your device: Sometimes, a simple restart can fix the problem. Unplug your Fire Stick from the power source for 30 seconds to a minute and plug it back in.
- Check your HDMI connection: Ensure that your Fire Stick is properly connected to your TV’s HDMI port. If the connection is loose, remove and reinsert the device.
- Power supply: Check the power supply of your device, and ensure it’s getting enough power. If you’re using an HDMI extension, remove it and connect your Fire Stick directly to your TV.
- Clear cache and data: If your Fire Stick is still not working, try clearing the cache and data. Go to Settings > Applications > Manage Installed Applications > Select the app and clear cache and data.
When to contact customer support
If you’ve tried all the above troubleshooting steps and your Fire Stick is still not working, it’s time to contact Amazon’s customer support. They can assist you in resolving the issue or replacing the device if required. Contact them via email, chat, or phone support.
How to reset Amazon Fire Stick
If you’re experiencing issues with your Amazon Fire Stick, resetting it may help resolve them. There are two ways to reset your Fire Stick: a soft reset and a factory reset.
Soft reset
A soft reset is a quick and straightforward way to fix minor problems. It restarts your device without erasing any data or settings.
- Unplug the power cord from the Fire Stick and wait for 15-20 seconds.
- Plug the power cord back in and wait for your device to restart.
Your Fire Stick should be fully operational after the soft reset.
Factory reset
If the soft reset doesn’t resolve your problem, you may need to perform a factory reset. A factory reset deletes all your data and settings, including downloaded apps and login information.
Note: Before performing a factory reset, ensure you have backed up all your important data, such as passwords and login information.
To perform a factory reset, follow these steps:
- On your Fire Stick remote, press and hold the “Back” button and “Right” button on the navigation circle simultaneously for about 10 seconds.
- A confirmation message will appear on the screen. Select “Reset” to confirm.
- Your Fire Stick will restart, and the factory reset process will begin.
- Wait for the process to complete, which may take a few minutes.
- Once the reset is complete, you’ll need to reconfigure your device by following the on-screen instructions.
Your Fire Stick should now be reset to its factory settings.
How to update Amazon Fire Stick
Regularly updating your Amazon Fire Stick is essential for maintaining its optimal performance. Luckily, it’s easy to check for and install software updates manually.
To check for updates:
- Select Settings from the main menu.
- Scroll to My Fire TV and select it.
- Select About.
- Select Check for Updates.
If an update is available, your Fire Stick will download and install it automatically. However, sometimes updates can fail or encounter errors, and you may need to manually update the Fire Stick.
To manually update the Fire Stick:
- Go to Amazon’s official website and navigate to the Fire Stick page.
- Download the latest software update file to your computer.
- Transfer the file to a USB drive.
- Insert the USB drive into your Fire Stick’s USB port.
- Select Settings from the main menu and go to My Fire TV.
- Select About and then select Install System Update.
- Follow the on-screen instructions to complete the update.
Note that updating the Fire Stick will erase all data and reset all settings to default. Therefore, it’s recommended to back up your data before updating.
How to optimize your Amazon Fire Stick for better performance
Amazon Fire Stick is a powerful streaming device, but it’s not uncommon for users to encounter performance issues such as buffering, poor picture quality, and lagging audio. Fortunately, there are some tips and tricks you can use to optimize Fire Stick’s performance and enhance your streaming experience. Here’s how:
| Tip | Description |
|---|---|
| 1. Close apps running in the background | When you finish using an app, press the Home button on your remote to exit completely. Leaving apps running in the background can slow down your Fire Stick’s performance and cause buffering issues. |
| 2. Clear cache | Go to Settings > Applications > Manage Installed Applications > Select App> > Clear Cache. Clearing cache regularly can improve Fire Stick’s performance and reduce buffering. |
| 3. Use a wired internet connection | If possible, use an Ethernet cable to connect your Fire Stick to your router. A wired connection provides a more stable and faster internet connection compared to Wi-Fi. |
| 4. Adjust streaming quality settings | Go to Settings > Display & Sounds > Display > Video Resolution > Select resolution. Lowering the video resolution can improve streaming performance on slower internet connections. |
| 5. Restart your Fire Stick | Press and hold the Home button on your remote for 5 seconds and select Restart from the menu. Restarting Fire Stick can clear cache and free up resources, improving performance. |
| 6. Use external storage | If your Fire Stick is running low on storage space, consider using an external USB drive to store apps and other files. This can free up internal storage and improve overall performance. |
By following these tips, you can optimize your Amazon Fire Stick’s performance and enjoy a seamless streaming experience.
Amazon Fire Stick remote troubleshooting
If your Amazon Fire Stick remote is not working correctly, there are several troubleshooting steps you can take. Here are some common issues and how to fix them:
| Issue | Solution |
|---|---|
| Remote isn’t responding | Check the batteries, ensure the Fire Stick is connected to a power source and try resetting the remote by pressing and holding the ‘Home’ and ‘Menu’ buttons simultaneously for 10 seconds. If the issue persists, try unpairing and re-pairing the remote with the Fire Stick. |
| Remote buttons aren’t working | Check if some buttons are not working or if they are stuck. If the issue persists, try resetting the remote or replace the batteries with new ones. |
| Remote is connecting to the wrong Fire Stick | The most common cause of this issue is interference from other devices. Turn off other devices that may be interfering with the remote signal. If the issue persists, try resetting the remote and re-pairing it with the correct Fire Stick. |
Remember, the Amazon Fire Stick remote works via Bluetooth, so ensure that there is nothing blocking the signal path between the remote and the Fire Stick. Additionally, you can download the Fire TV Remote App on your smartphone or tablet as an alternative control method.
Amazon Fire Stick Apps Not Working
A common issue that Fire Stick users face is apps not working correctly. If you experience this problem, try the following troubleshooting steps to resolve the issue:
- Check your internet connection: Make sure your Fire Stick is connected to the internet and the signal is stable. You can test your connection by going to Settings > Network > Check Connection.
- Restart the app: Close the app that’s not working and re-open it. To do this, press the Home button on your Fire Stick remote, go to the app in question, and press the Options button. Select Close, then re-open the app.
- Clear cache and data: In some cases, clearing the app’s cache and data can help resolve the issue. To do this, go to Settings > Applications > Manage Installed Applications. Select the app that’s not working, then select Clear cache and/or Clear data.
- Uninstall and reinstall the app: If clearing the cache and data doesn’t work, try uninstalling and reinstalling the app. To do this, go to Settings > Applications > Manage Installed Applications. Select the app that’s not working, then select Uninstall. Reinstall the app from the Amazon Appstore.
- Check for app updates: The app may not be working because it needs to be updated. Check for updates by going to Settings > Applications > Appstore > App Updates.
If none of these steps resolves the issue, you may need to contact the app developer or Amazon customer support for further assistance.
Amazon Fire Stick Customer Support
If you’ve tried all the troubleshooting tips and your Fire Stick still isn’t working, don’t panic. Amazon offers customer support to help you with any issues you may be experiencing.
To access customer support for your Fire Stick, you can:
- Visit the Amazon Fire Stick Support page and browse the frequently asked questions section.
- Submit a request through the support page to receive assistance via email.
- Chat with an Amazon support representative live.
- Call Amazon customer support directly to speak with a trained representative who can help troubleshoot your Fire Stick issues.
Before reaching out to customer support, make sure that you have some basic information about the issue you’re experiencing. This may include error messages, a description of the issue, and any troubleshooting steps you’ve already tried.
Amazon is committed to providing you with the best possible customer support experience. Their support team is available 24/7 to help you resolve any issues you may be experiencing with your Fire Stick.
Are the Troubleshooting Tips and Solutions for Bosch Dishwashers Similar to Those for Amazon Fire Sticks?
When it comes to troubleshooting tips and solutions, Bosch dishwashers and Amazon Fire Sticks have significant differences. While bosch dishwasher troubleshooting tips focus on issues such as water leakage, clogged filters, or faulty pumps, the concerns with Amazon Fire Sticks revolve around streaming, Wi-Fi connectivity, or app-related problems. It is crucial to consult the appropriate resources for each device for effective troubleshooting.
Frequently Asked Questions
Here are some frequently asked questions about troubleshooting Amazon Fire Stick:
How can I fix streaming issues with Amazon Fire Stick?
The first thing you need to do is check your internet connection. If it’s slow or unstable, your Fire Stick won’t stream properly. You can also try resetting your Fire Stick or router. Clearing the cache and data for the problematic app might also help.
Why is my Fire Stick remote not working?
There might be a connection issue between your remote and Fire Stick. Try replacing the batteries or pairing the remote again. If the buttons are unresponsive, you can try resetting the remote or your Fire Stick.
How can I optimize my Fire Stick’s performance?
You can optimize your Fire Stick’s performance by clearing cache regularly, removing unnecessary apps, installing software updates, and connecting to strong Wi-Fi network. You can also optimize display settings for better picture and audio quality.
How do I check for and install software updates on my Fire Stick?
To check for software updates, navigate to Settings, then select My Fire TV or Device. Choose About and select Software Version. If an update is available, select Install Update.
How do I reset my Fire Stick?
There are two ways to reset your Fire Stick: a soft reset and a factory reset. A soft reset involves unplugging your Fire Stick from the power source and plugging it back in after a few minutes. A factory reset requires you to navigate to Settings, select My Fire TV or Device, choose Reset to Factory Defaults, and confirm the selection.
What should I do if my Fire Stick apps aren’t working?
You can try clearing cache and data for the app, uninstalling and reinstalling the app, resetting your Fire Stick, or contacting customer support.
How can I contact Amazon customer support for assistance with my Fire Stick?
You can contact Amazon customer support through email, chat or phone. Visit Amazon’s Contact Us page, select your Fire Stick issue, and choose your preferred contact method.