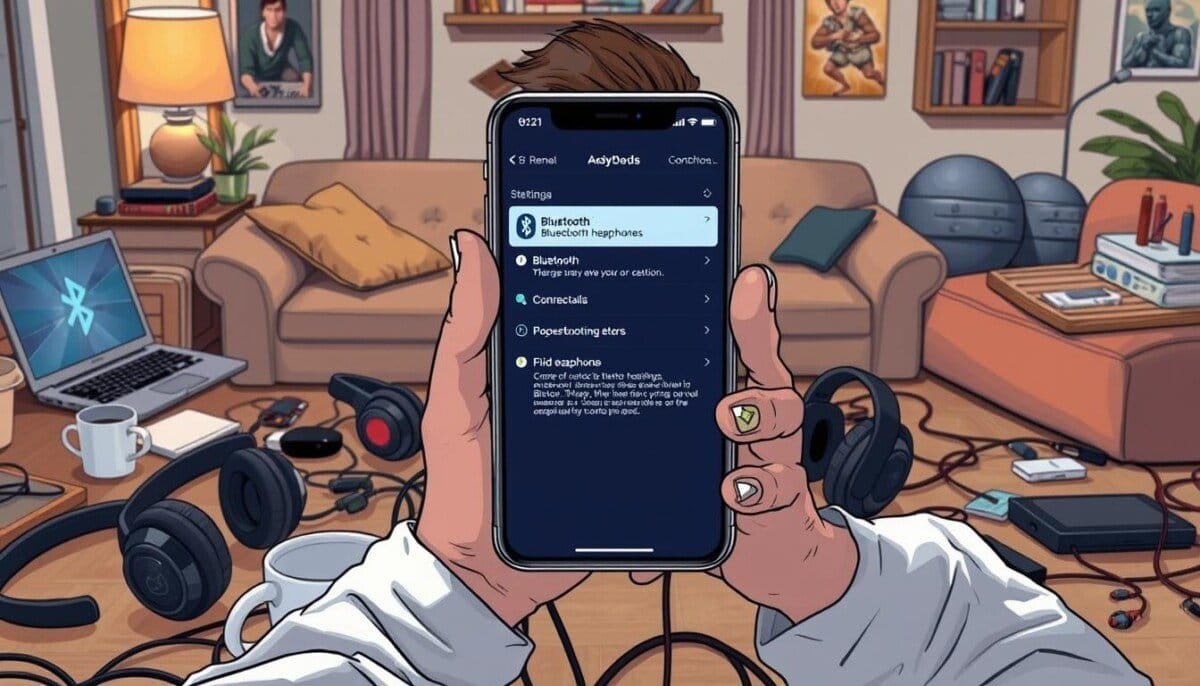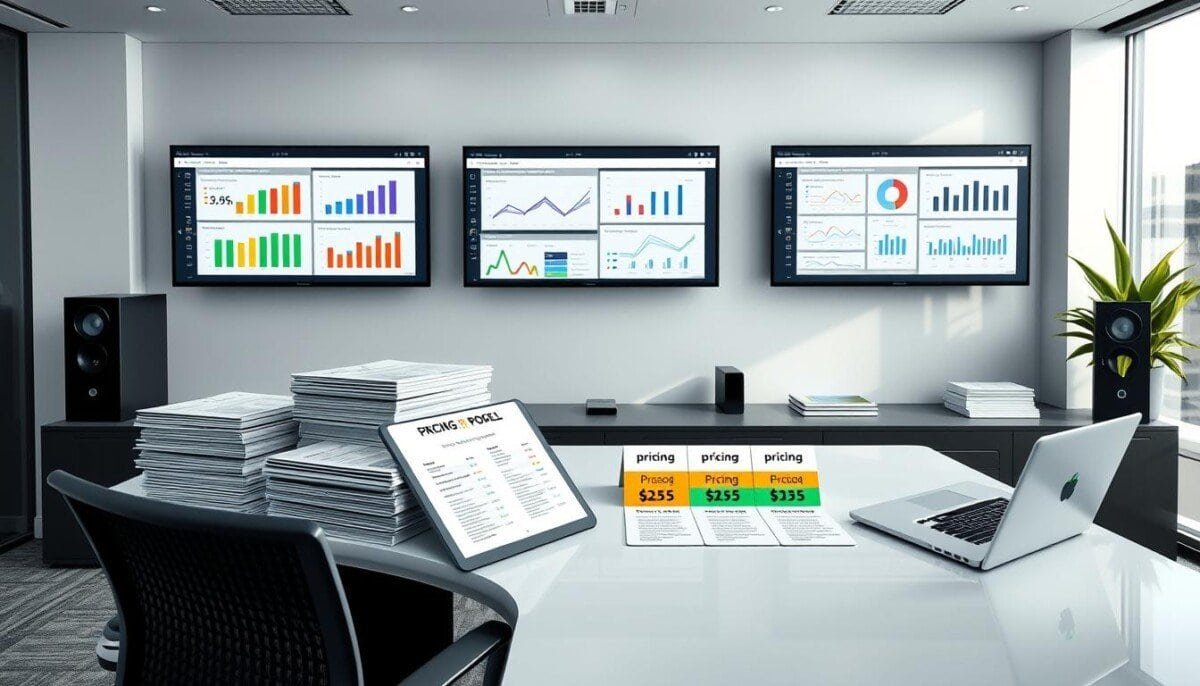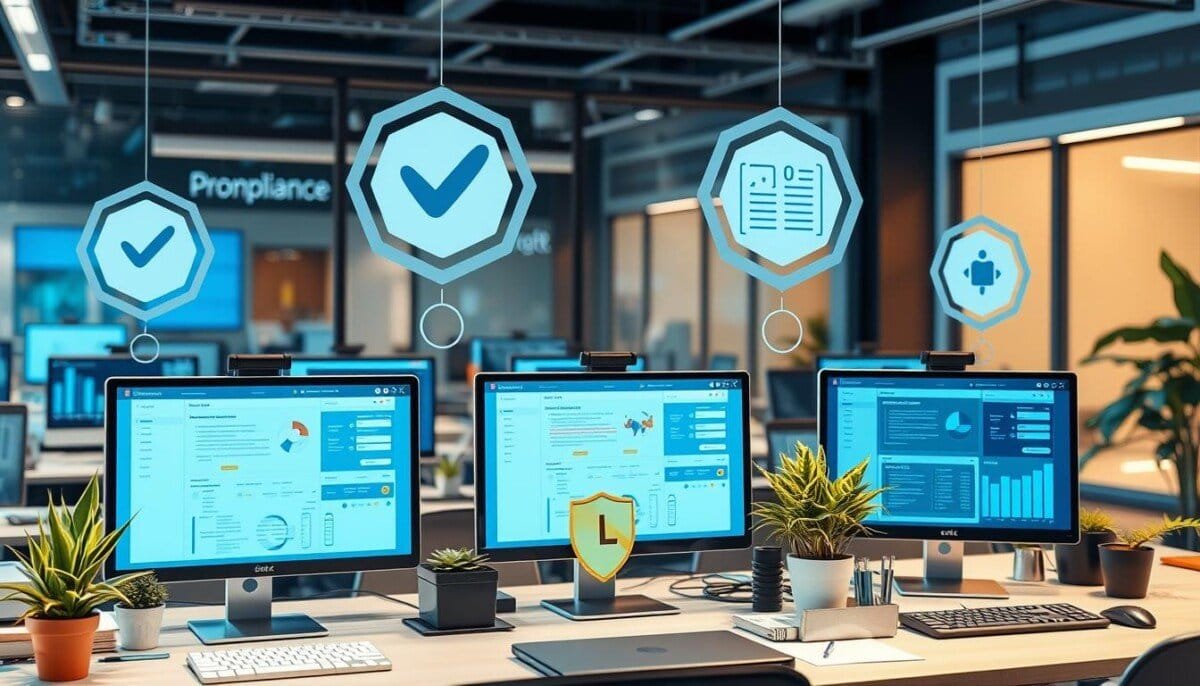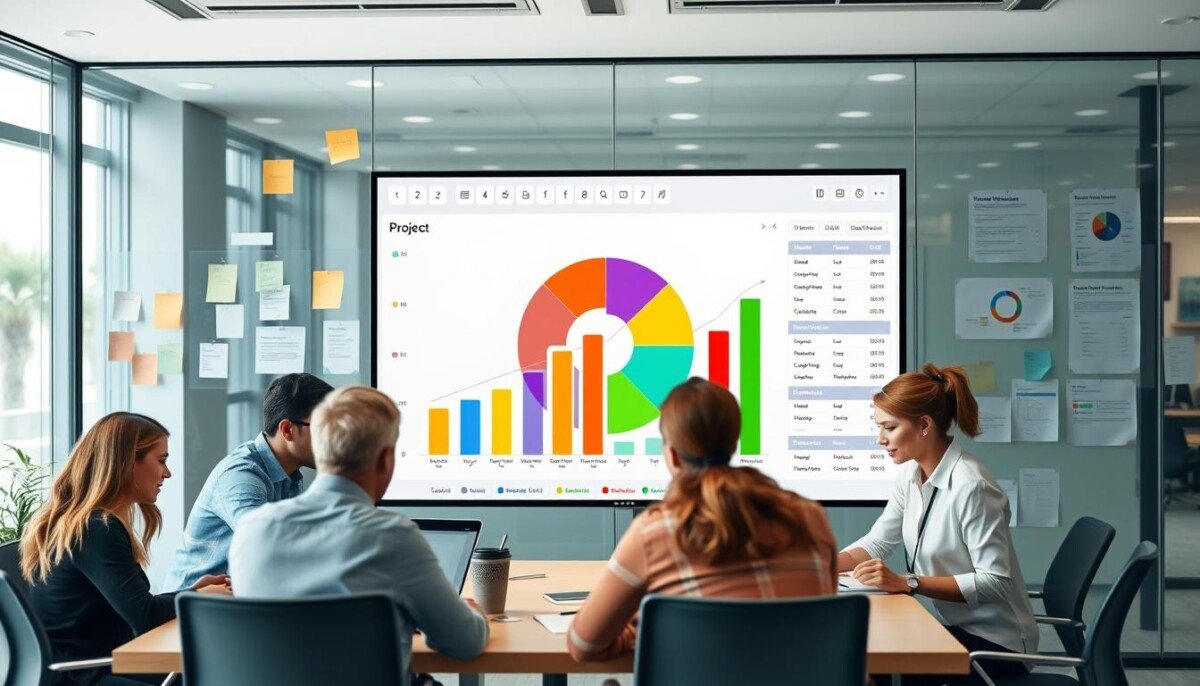In 2022, most smartphones stopped using headphone jacks. This led to more people using Bluetooth headphones. But, many face problems when trying to pair them.
Studies show 78% of issues are when headphones are connected but silent. This makes fixing Bluetooth problems very important.
This article will help you solve common Bluetooth issues. We’ll cover things like compatibility and how close you need to be. Knowing these can help you enjoy your music without interruptions.
Key Takeaways
- Wireless audio has become predominant with the removal of headphone jacks.
- Many users report issues with Bluetooth headphones connecting but having no sound.
- Compatibility between devices is vital for successful Bluetooth connections.
- Environmental factors can impact Bluetooth signal strength and performance.
- Updating software and troubleshooting basic settings can resolve many issues.
Common Reasons Bluetooth Headphones Won’t Connect
It’s important to know why Bluetooth headphones might not connect. This helps with quick Headphone Connectivity Troubleshooting. Many problems come from a few simple things that users can fix easily.
Bluetooth is Turned Off
First, make sure Bluetooth is on for both the device and headphones. If Bluetooth is Turned Off, you won’t connect. Turning Bluetooth on is the first thing to do.
Headphones Not in Pairing Mode
Bluetooth headphones must be in pairing mode to connect. Some don’t go into this mode right away. Check the user guide to make sure they’re ready to connect.
Distance from Device
Bluetooth works best when you’re close to the device. Knowing the Wireless Headphone Range Limitations is key. Stay within the range to avoid problems. Walls and other things can block the signal too.
| Issue | Action | Notes |
|---|---|---|
| Bluetooth is Turned Off | Enable Bluetooth on device and headphones | Check settings menu |
| Headphones Not in Pairing Mode | Manually activate pairing mode | Refer to the user manual |
| Distance from Device | Stay within range | Avoid obstacles |
Steps to Take Before Connecting
Before you try to connect Bluetooth headphones, follow some important steps. These steps help fix common problems that might stop you from connecting.
Restarting Your Device
Rebooting your device can fix temporary issues with Bluetooth. A simple restart clears any software problems. This gives you a clean start for connecting.
Checking for Updates
Make sure both your headphones and device have the latest software. Old drivers can cause connection problems. Regular updates improve performance and help with battery issues.
Ensuring Headphones Are Charged
Keeping your headphones charged is key for a good connection. Low battery can make it hard to connect. Always charge your headphones fully before trying to connect.
How to Pair Bluetooth Headphones
Pairing Bluetooth headphones can seem hard, especially with pairing issues. Use guides to make it easier. Start by turning on pairing mode, then find Bluetooth settings, and check your connection.
Turning On Pairing Mode
To start pairing, turn on pairing mode on your headphones. Press the power button for a few seconds until a light starts blinking. Check your manual for exact steps. This step is key to avoid audio problems.
Using Bluetooth Settings on Your Device
Once in pairing mode, go to your device’s Bluetooth settings. Look for “Bluetooth” or “Connections” in the settings menu. Your headphones should show up in the list. Make sure they’re close and not paired with another device.
Confirming Successful Connection
A good connection shows with an audio signal from the headphones or a device notification. If problems continue, try disconnecting other devices or resetting Bluetooth. Also, check your volume levels. For car connections, see if your car plays music via Bluetooth and if it’s set to play phone audio.
| Step | Description |
|---|---|
| 1 | Turn on pairing mode on the headphones. |
| 2 | Access the Bluetooth settings on your device. |
| 3 | Select your headphones from the available devices list. |
| 4 | Confirm the connection through audio feedback. |
Resetting Your Bluetooth Headphones
Resetting Bluetooth headphones can fix many issues. Problems like trouble connecting and poor sound quality can be solved. A factory reset brings your headphones back to their original state. Make sure to follow the right steps for your model to reset it correctly.
Factory Reset Instructions
To reset, you’ll need to press and hold certain buttons. The steps vary by brand. Brands like AirPods, Anker, and Sony have their own ways to reset. Here’s what you usually do:
- Find the reset button or the buttons to hold together.
- Watch for flashing lights that mean it’s ready to reset.
- Connect your headphones to your device again after resetting.
Clearing Bluetooth Pairing History
Clearing your device’s Bluetooth pairing history also helps. It lets you start fresh with new connections. This is key for Headphone Connectivity Troubleshooting and avoiding problems with old devices.
- Go to your device’s Bluetooth settings.
- Look for the list of paired devices.
- Choose the headphones and forget or remove them.
- Start pairing again using the guides for Bluetooth headset pairing.
Using these steps can make your Bluetooth headphones work better. It will improve your listening experience.
Troubleshooting Connection Issues
Getting a stable connection between Bluetooth headphones and devices is key. It often comes down to two things: making sure devices are compatible and avoiding signal interference. Users can improve their experience by checking compatibility and fixing interference problems that affect sound quality.
Checking Bluetooth Compatibility
Bluetooth Device Compatibility is very important for a good connection. Make sure your headphones work with the Bluetooth version of your device. Most devices can connect up to 10 meters away.
Some headphones might not work well for audio streaming if they’re in “hands-free” mode. Turning on HD audio options can make the sound much better.
Interference from Other Devices
Signal Interference can cause static or crackling sounds while listening. It’s important to find and reduce any interference. Things like microwaves and other Bluetooth devices nearby can cause problems.
If you keep getting audio issues, try moving your headphones closer to your device. If problems still happen, reset your headphones. If it doesn’t work, reach out to the manufacturer’s support.
Advanced Troubleshooting Techniques
When you face Bluetooth pairing issues, try advanced methods. These can find and fix the problems. Special software can spot software issues that cause problems with wireless audio.
Try the headphones with other devices. This can show if there’s a problem with the headphones or the device you’re using.
Using Troubleshooting Software
There are software tools to help with Bluetooth Pairing Issues. Bluetooth Manager lets you manage connections better. It shows the status of Bluetooth modules and resets profiles if needed. These tools not only assist with immediate fixes but also provide insights into potential root causes for persistent issues. For users familiar with networking concepts, the approach is somewhat analogous to troubleshooting BGP peering problems, where understanding and resolving underlying configuration mismatches is essential. By giving a clear view of device interactions and connection statuses, software like Bluetooth Manager ensures a more streamlined and efficient pairing experience.
Make sure your device’s firmware is updated. Updates fix bugs, improve compatibility, and boost performance.
Testing with Other Devices
Testing your headphones with other devices is a good idea. It helps figure out if the problem is with the headphones or the device you’re using. Different devices work better with certain Bluetooth standards.
If the headphones work fine with another device, the problem might be with your device. Doing these tests can help you understand the issue better.

Contacting Customer Support
If you’ve tried everything and still can’t connect your Bluetooth headphones, it’s time to call customer support. Knowing when to ask for help is important, especially if your headphones are still under warranty. They can offer solutions for problems like signal drops, stuttering sounds, or if devices don’t work together.
When To Seek Professional Help
You might need professional help if you keep having connection issues. This includes problems like devices not being recognized or if your headphones don’t work as well as they should. If you’re having trouble with your headphones and a computer, customer support can help figure out what’s going on.
Preparing for the Support Call
To get the most out of your support call, prepare well. Have all the details about your headphones ready, like the model number and what devices you’re using. Tell the support team about any steps you’ve taken to fix the problem. This will help them find a solution for you faster.