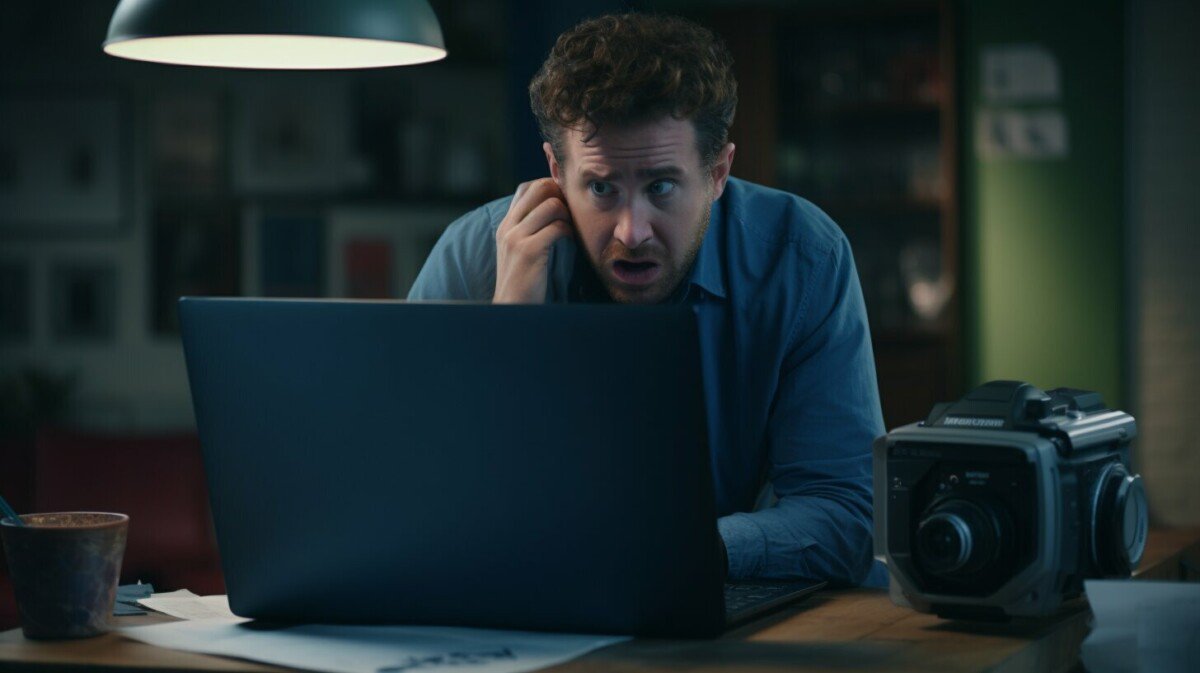If you own a Canon Printer, experiencing problems with it is not uncommon. Whether it’s not printing, offline, won’t connect, paper jam, ink error, not recognized, or any other problem, troubleshooting is necessary to get the printer back in working order.
In this article, we will provide expert tips and solutions to help you troubleshoot your Canon Printer issues. We will cover common problems, their causes, and provide step-by-step guidance to fix them. Our aim is to help you resolve your printer problems and save you time and money on repairs or replacements.
Canon Printer Not Printing
If your Canon Printer is not printing, it can be frustrating and prevent you from completing important tasks. Below are some common reasons why your printer may not be printing and troubleshooting steps to resolve the issue.
| Issue | Troubleshooting Steps |
|---|---|
| Loose connections or cables | Step 1: Turn off the printer and unplug all cables. Step 2: Plug the cables back in securely and turn the printer back on. |
| Empty ink/toner cartridges | Step 1: Check the ink/toner level and replace cartridges if necessary. |
| Incorrect printer settings | Step 1: Check the printer settings to ensure they are correct for the type of document you are trying to print. Step 2: If necessary, reset the printer settings. |
If the above troubleshooting steps do not work, try restarting your computer and printer. If the issue persists, contact Canon customer support for further assistance.
Canon Printer Offline
If your Canon Printer is showing as offline, there are a few steps you can take to bring it back online:
| Step | Description |
|---|---|
| 1 | Check printer connections |
| 2 | Restart printer |
| 3 | Set printer as default |
| 4 | Update printer driver |
| 5 | Clear print queue |
First, check the printer connections to ensure they are secure and properly connected. If the connections are fine, try restarting the printer. You can also set the printer as the default printer in your computer’s settings. Updating the printer driver can also help resolve offline issues.
If none of these steps work, try clearing the print queue. This can be done by going to the printer properties in your computer’s settings and canceling any pending print jobs.
Pro Tip: If you frequently experience offline issues with your Canon Printer, consider connecting it to your network through a wired connection rather than a wireless connection. This can help improve the stability of the connection and reduce offline issues.
“By following these steps, you should be able to get your Canon Printer back online in no time.”
Canon Printer Won’t Connect
If your Canon Printer won’t connect to your computer or device, there are a few troubleshooting steps you can take to establish a connection.
Step 1: Check your printer and device connections. Ensure that all cables are properly connected, and both devices are turned on. If using a wireless connection, make sure your printer and device are connected to the same network.
Step 2: Restart your printer and device. Sometimes a simple restart can resolve connection issues.
Step 3: Update your printer drivers. Make sure your printer drivers are up to date by checking the Canon website for the latest version.
If the above steps do not work, try the following:
| Issue | Solution |
|---|---|
| The printer is not recognized by the device. | Try uninstalling and reinstalling the printer drivers. |
| The printer is in sleep mode. | Wake the printer from sleep mode by pressing any button on the printer. |
| The printer is not connected to the network. | Reconnect the printer to the network following the manufacturer’s instructions. |
| The printer’s IP address has changed. | Update the IP address on the device by going to the printer settings and selecting “Update IP Address.” |
By following these troubleshooting steps, you can resolve connection issues with your Canon Printer and establish a successful connection with your device.
Canon Printer Paper Jam
If your Canon Printer is experiencing a paper jam, it’s important to resolve the issue promptly to prevent further damage to the printer. Here are some steps you can take to troubleshoot a paper jam:
| Step | Description |
|---|---|
| Step 1 | Turn off the printer and unplug it from the power source. |
| Step 2 | Open the front cover of the printer. |
| Step 3 | Gently remove any visible paper that is jammed in the printer. Be careful not to tear the paper or leave any scraps behind. |
| Step 4 | Check the paper path for any remaining scraps of paper or foreign objects that may be causing the jam. |
| Step 5 | Clean the printer rollers and the paper tray to prevent future jams. |
| Step 6 | Close the front cover and plug the printer back in. |
| Step 7 | Turn the printer back on and try printing again. |
If the paper jam persists, consult the user manual or contact Canon support for further assistance. It’s important to avoid forcing paper through the printer or using sharp objects to remove paper jams, as this can cause permanent damage to the printer.
Canon Printer Ink Error
One of the common issues that Canon Printer users encounter is an ink error. This error may occur when the ink cartridges are not installed correctly, or when the ink levels are low, or when the printer is not recognizing the ink cartridge. In this section, we will discuss how to troubleshoot Canon Printer ink errors and provide solutions to fix them.
Check the ink cartridge installation
The first step in troubleshooting a Canon Printer ink error is to check the ink cartridge installation. Ensure that the ink cartridges are installed correctly and are not damaged or expired. Remove the cartridges and insert them back into their respective slots to ensure they are seated correctly. If the cartridges are damaged, replace them with new ones.
Check the ink levels
If the ink cartridges are installed correctly, check the ink levels. Open the Canon Printer software and look for a tool to check the ink levels. If the ink levels are low, you may need to replace the cartridges or refill them. Some Canon Printers have a feature that automatically stops printing when the ink levels are low. If this is the case, try replacing the cartridges or refilling them to continue printing.
Reset the printer
If the ink cartridges are installed correctly and the ink levels are sufficient, try resetting the printer. Turn off the printer and unplug it from the power source. Wait for a few minutes before plugging it back in and turning it on. This will reset the printer and clear any error messages.
Note: If the ink error persists even after resetting the printer, you may need to contact Canon Printer support for further assistance.
Canon Printer Not Recognized
If your Canon Printer is not being recognized by your computer or device, there are several potential causes for this issue. Here are some troubleshooting steps to resolve the problem:
- Check the printer connections: Ensure that the printer cables are securely connected to both the printer and the computer or device.
- Restart the printer and computer: Turn off both the printer and computer and then turn them back on. Sometimes, this can reset the connection and fix the issue.
- Update drivers: Check for any available updates for your printer drivers and install them.
- Reinstall drivers: If updating the drivers does not work, try uninstalling and then reinstalling the printer drivers.
- Try a different USB port or cable: Sometimes, the USB port or cable may be causing the issue. Try using a different port or cable to see if that resolves the problem.
If none of these steps work, you may need to seek additional assistance from Canon support or a professional technician.
Common Canon Printer Problems
In addition to the specific issues covered in previous sections, there are several other common problems that Canon Printer users may experience. Below are some troubleshooting tips to resolve these problems:
1. Poor Print Quality
If your Canon Printer is producing low-quality prints, there are a few things you can do to improve the output:
- Check the ink/toner levels and replace or refill if necessary
- Ensure the correct paper type and print settings are selected
- Clean the print head using the printer software or manually with a soft, lint-free cloth
2. Slow Printing
If your Canon Printer is printing at a slow speed, try the following:
- Switch to draft or fast print mode if available
- Reduce the print quality or resolution
- Update the printer driver or firmware
3. Noisy Printer
If your Canon Printer is making unusual noises during printing, try the following:
- Check for paper jams or obstructions
- Ensure the printer is on a flat, stable surface
- Replace any damaged or worn-out printer parts
4. Printer Not Working After Updating OS
If your Canon Printer stops working after updating your operating system, try the following:
- Check for updates to your printer driver or firmware
- Reinstall the printer driver
- Ensure the printer is compatible with your new OS version
5. Printer Not Responding
If your Canon Printer is not responding, try the following:
- Check the printer’s power connection and ensure it is turned on
- Restart the printer and computer
- Update the printer driver or firmware
By following these tips, you can troubleshoot and resolve many common issues that may arise when using a Canon Printer.
Canon Printer Error Codes
If you encounter an error code while using your Canon Printer, it’s important to understand what the code means to resolve the issue. Here are some common Canon Printer error codes and their solutions:
| Error Code | Solution |
|---|---|
| 5100 | This error code indicates a paper jam. Check for any jammed paper and remove it. If the problem persists, try resetting the printer. |
| 5200 | This error code indicates an issue with the printer’s ink cartridge. Try replacing the cartridge with a new one, or resetting it if it’s a refilled cartridge. |
| 6000 | This error code indicates a paper jam or a problem with the printer’s paper tray. Check for any jammed paper and remove it. If the problem persists, try resetting the printer. |
| 6A81 | This error code indicates a problem with the printer’s print head. Try cleaning the print head and its contacts, or replacing the print head if necessary. |
| 1403 | This error code indicates a problem with the printer’s ink cartridge. Try replacing the cartridge with a new one, or resetting it if it’s a refilled cartridge. |
If you encounter an error code not listed above, refer to your printer’s user manual or Canon’s website for further assistance.
Canon Printer Maintenance
Maintaining your Canon Printer is essential to keep it in good working condition and prevent future problems. Here are some tips for printer upkeep:
Cleaning
Regular cleaning helps to prevent paper jams and other problems. Use a soft, lint-free cloth or a clean, dry, non-abrasive cotton swab to clean the exterior of the printer, including the paper trays and rollers. For the print head, use a mild soap solution and a soft bristle brush. Do not use alcohol or other solvents to clean the print head. Instead, use a cleaning cartridge or an automatic cleaning function that may be available on your printer.
Firmware Updates
Canon releases firmware updates to fix bugs, improve performance, and add new features to your printer. Check the Canon website regularly to see if there are any updates available for your printer. Follow the instructions carefully to install the update properly. Keep in mind that firmware updates can take considerable time to download and install, so plan accordingly.
Software Updates
In addition to firmware updates, Canon also releases software updates for its printers. These updates can help to improve compatibility with operating systems and fix bugs in the printer drivers. Check the Canon website or the software update utility that came with your printer to see if there are any updates available.
Replacing Ink Cartridges
Replace the ink cartridges as soon as you notice a decline in print quality. Make sure to purchase the correct ink cartridges for your model of Canon Printer. When replacing the cartridges, follow the manufacturer’s instructions carefully to avoid damaging the printer. Remove the protective tape from the cartridge before inserting it into the printer.
Storing Your Printer
If you need to store your printer for an extended period of time, follow these steps:
- Turn off the printer and unplug it from the power source.
- Remove all paper from the paper tray and stack any remaining paper in a cool, dry place.
- Cover the printer with a dust cover or a clean cloth to protect it from debris and dust.
- When you are ready to use the printer again, remove the cover and plug it back in.
By following these maintenance tips, you can help to extend the life of your Canon Printer and ensure that it continues to perform well.
Canon Printer Drivers
If you’re experiencing issues with your Canon Printer, it’s possible that the problem lies with the drivers. Drivers are essential software components that allow your computer to communicate with your printer. When drivers are not functioning properly, you may experience a range of issues, including print quality problems, error messages, or the inability to print at all.
Updating Canon Printer Drivers
If you’re experiencing problems with your Canon Printer, the first step in troubleshooting driver issues is to update them. To update your drivers, follow these steps:
- Visit the Canon website and navigate to the Drivers and Downloads section.
- Select your printer model and operating system version.
- Download the driver software and follow the installation instructions.
- Restart your computer and printer.
- Check if the issue has been resolved.
Updating your drivers can often resolve issues and improve overall performance. If you continue to experience problems, there are additional steps you can take.
Reinstalling Canon Printer Drivers
If updating your drivers doesn’t resolve the issue, you may need to reinstall them. This can be done by following these steps:
- Uninstall the current driver software from your computer.
- Restart your computer.
- Download and install the latest version of the driver software from the Canon website.
- Restart your computer and printer.
- Check if the issue has been resolved.
Reinstalling drivers can sometimes resolve issues that updating does not. However, if the issue persists, there may be other factors at play.
Additional Troubleshooting Tips
If you’re still experiencing issues with your Canon Printer, there are a few additional troubleshooting tips to try:
- Ensure that your printer is connected properly and turned on.
- Check your printer settings to ensure they are configured correctly.
- Try printing from a different program to eliminate compatibility issues.
- Restart your computer and printer.
- Consult the Canon user manual or support website for additional troubleshooting steps.
By following these steps, you can usually resolve issues related to Canon Printer drivers. If you’re still experiencing problems, it may be time to seek professional support.
Troubleshooting Canon Printer: FAQ
In this section, we’ll provide answers to frequently asked questions related to Canon Printer troubleshooting. If you’re still experiencing issues after following the tips and solutions provided in the previous sections, this FAQ may help you find a solution.
Q: What should I do if my Canon Printer is not turning on?
A: If your Canon Printer is not turning on, there may be a problem with the power supply. Try plugging the printer into a different electrical outlet or power strip. If the printer still does not turn on, check the power cords and cables for any damage or loose connections. If you’ve ruled out these common causes, it may be a hardware issue and you should contact Canon support.
Q: How do I update the firmware on my Canon Printer?
A: To update the firmware on your Canon Printer, visit the Canon support website and download the latest firmware for your specific printer model. Follow the instructions provided with the firmware download to install the update on your printer.
Q: Why is my Canon Printer printing blank pages?
A: If your Canon Printer is printing blank pages, there may be an issue with the ink cartridges. Make sure the ink cartridges are installed properly and have enough ink. If the cartridges are fine, try cleaning the print head or running a print head alignment. If these troubleshooting steps don’t work, you may need to replace the ink cartridges or contact Canon support.
Q: How can I connect my Canon Printer to a wireless network?
A: To connect your Canon Printer to a wireless network, you will need to make sure your printer supports wireless connectivity and that it is within range of your wireless network. Follow the instructions provided with your printer to connect it to the wireless network. This may involve entering your network name and password into the printer or using a software utility to configure the connection.
Q: What is a common cause of paper jams in Canon Printers?
A: One common cause of paper jams in Canon Printers is using the wrong type of paper or improperly loading paper into the printer. Make sure you are using the correct paper type and loading the paper properly in the tray. Additionally, check for any torn or wrinkled paper and remove any debris from the printer before attempting to print.
We hope this FAQ has been helpful in resolving your Canon Printer issues. If you are still experiencing problems or have additional questions, visit the Canon support website for further assistance.