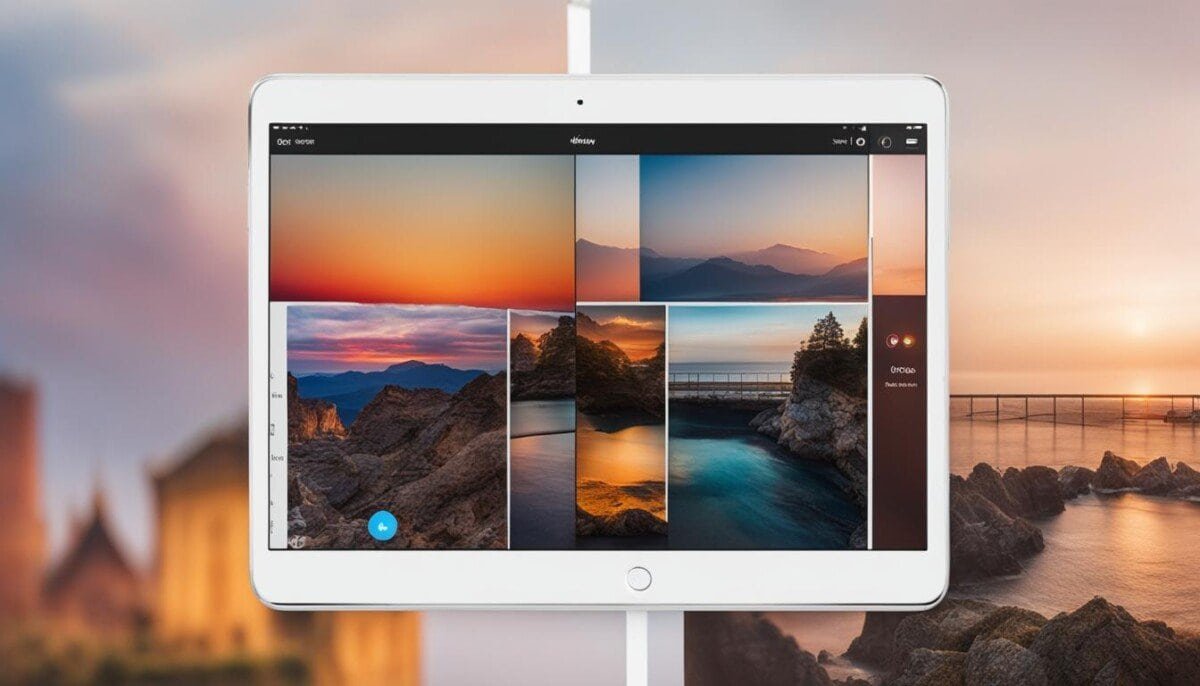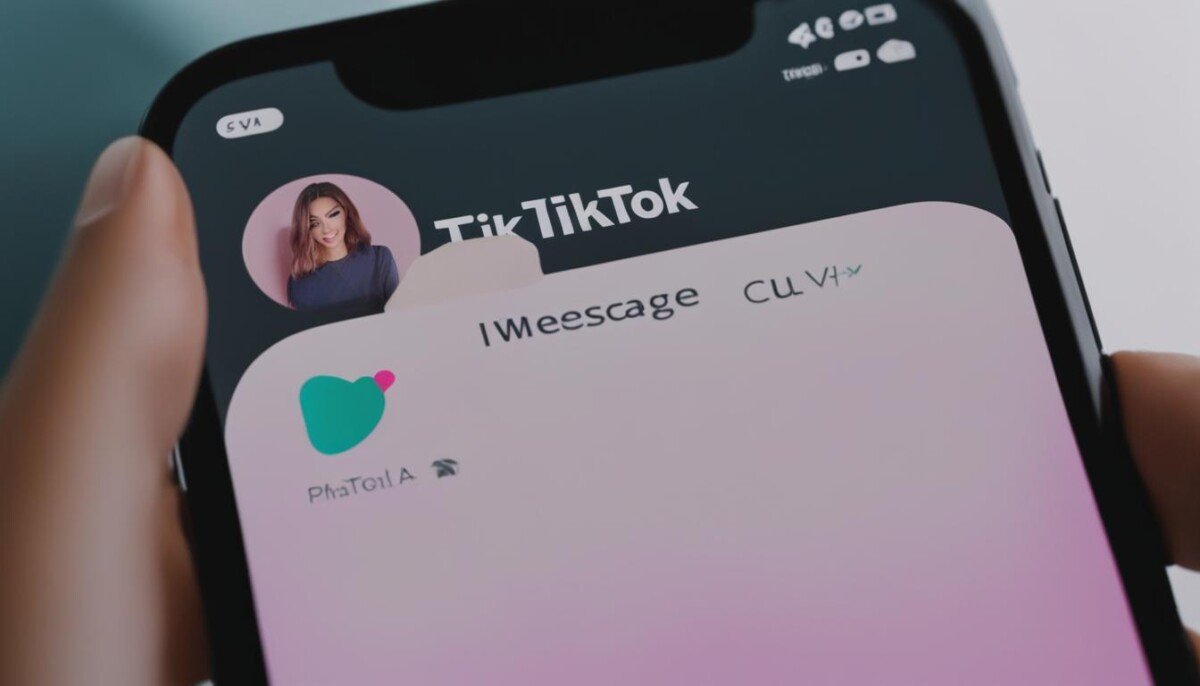Chromecast is a popular device that allows users to stream their favorite TV shows and movies directly to their TV using their smartphone or computer. However, like any technology, Chromecast can experience issues that can be frustrating for users. Common issues include poor picture quality, connectivity problems, and audio issues.
In this article, we will provide expert tips and fixes for troubleshooting Chromecast devices. Whether you’re experiencing issues with casting, connectivity, or picture quality, this guide has got you covered. Before reaching out to support, try out our troubleshooting steps to get your Chromecast streaming back on track.
Chromecast Not Working: Troubleshooting Steps to Try First
Are you experiencing issues with your Chromecast device? Before reaching out to support, there are a few troubleshooting steps you can try on your own. Follow these steps to get your Chromecast back up and running:
- Check the network connection: Make sure your Chromecast and casting device are connected to the same Wi-Fi network. If they’re not, switch them both to the same network.
- Update the Google Home app: If you’re experiencing issues with the Google Home app, try updating it to the latest version.
- Restart both the Chromecast device and the router: Restarting your Chromecast device and router can help resolve connectivity issues. Unplug the Chromecast device and router from the power source, then plug them back in and wait for them to fully reboot.
If these steps don’t resolve the issue, move on to the more advanced troubleshooting steps outlined in the following sections.
Chromecast Won’t Connect to Wi-Fi: How to Fix It
One of the most common issues with Chromecast devices is difficulty connecting to Wi-Fi. This can be frustrating, but there are several troubleshooting steps you can take to fix the problem.
| Step | Description |
|---|---|
| Check Network Settings | Ensure that your Chromecast device and your casting device are connected to the same Wi-Fi network. If not, try connecting both devices to the same network. |
| Reset Chromecast | If your Chromecast is still having trouble connecting to Wi-Fi, try resetting the device to its factory settings. To do this, press and hold the button on your Chromecast for at least 25 seconds, until the LED light begins flashing. |
| Restart Router | If your Chromecast still won’t connect to Wi-Fi, try restarting your router. Unplug it from its power source, wait 30 seconds, and then plug it back in. |
Following these steps should help you resolve the issue of Chromecast not connecting to Wi-Fi. If you are still experiencing problems, reach out to customer support for additional help.
Chromecast Audio Not Working: Troubleshooting Guide
If you’re experiencing audio issues with your Chromecast, there are a few troubleshooting tips you can try.
Ensure the HDMI Connection is Secure: Make sure the HDMI cable is inserted securely into both the Chromecast device and the TV or speaker system. If the cable is loose, it can cause the audio to cut in and out.
Adjust the Audio Settings: Check the audio settings in the casting app you’re using. Make sure the volume is turned up and that any mute or audio output settings are disabled.
Check for Updates: Ensure both your Chromecast device and casting device have the latest updates installed. This can help resolve any compatibility issues that may be causing the audio problems.
If these troubleshooting steps don’t solve your audio issues, you may need to contact support for further assistance.
Chromecast Picture Quality Issues: Fixes and Tips
If you’re experiencing issues with the picture quality on your Chromecast, there are several things you can try to improve your streaming experience.
Adjust the Streaming Quality Settings: Check the settings on your streaming app or device to ensure that you are streaming at the appropriate quality for your internet connection. If you are streaming at a higher quality than your internet can support, this can cause issues with buffering and picture quality.
Ensure the HDMI Connection is Secure: Check that the HDMI cable connecting your Chromecast to your TV is securely plugged in on both ends. A loose or faulty connection can cause problems with picture quality.
Check for Updates: Ensure that both your Chromecast device and your casting app or device are up to date with the latest software updates. Updates can often include bug fixes and improvements to picture quality.
If these steps do not improve your picture quality, you may need to troubleshoot further or contact Chromecast support for additional assistance.
Chromecast Issues with Casting: How to Troubleshoot
If you’re experiencing issues with casting to your Chromecast device, don’t worry – there are steps you can take to troubleshoot the problem. This section will provide you with expert tips and solutions to help fix casting issues quickly.
Check the Wi-Fi Connection
One of the most common reasons for casting issues is a poor Wi-Fi connection. Ensure that both your casting device and Chromecast device are connected to the same Wi-Fi network. If there are any connectivity issues, try rebooting your router and Chromecast device. If you still experience problems, try moving your Chromecast closer to the router for a stronger signal.
Ensure the Casting App is Up to Date
Make sure that the casting app you’re using is up to date. Check for any available updates through the App Store or Google Play Store. Outdated apps can cause compatibility problems with newer devices and operating systems.
Reboot the Casting Device
Rebooting your casting device can help resolve any temporary issues. Try turning off your phone, tablet, or computer, and then turn it back on. This can refresh the connection and help troubleshoot the casting issue.
Clear the App Cache
If you’re experiencing issues with a specific app, try clearing the cache. This can help remove any temporary data that might be interfering with the casting process. Go to the app settings and clear the cache. Then, try casting again.
Reset the Chromecast Device
If none of the above solutions work, resetting your Chromecast device can help fix the issue. To reset your Chromecast, hold down the button on the device for at least 25 seconds. After releasing the button, the Chromecast will reset and should be ready to use again.
Chromecast Displaying Wrong Time: How to Fix It
One common issue users face with Chromecast devices is when the time displayed on the device is incorrect. Here are some troubleshooting tips to fix this problem:
- Ensure Chromecast and casting device are in the same time zone. Check the time zone settings on both the Chromecast device and the casting device. If they are not in the same time zone, adjust the settings accordingly.
- Check for updates. Make sure both the Chromecast and the Google Home app are up to date. If not, update them and restart the devices.
- Restart Chromecast device. Try restarting the Chromecast device by unplugging it from the power source, waiting for a few minutes, and plugging it back in. This may help refresh the device and correct the time display.
If none of these solutions work, you may need to contact Chromecast support for further assistance.
Chromecast Overheating: Troubleshooting Tips
If your Chromecast device is overheating, it can cause it to malfunction or, in some cases, even damage the device. Here are some troubleshooting tips to help you keep your Chromecast cool.
Note: If your Chromecast is still under warranty and is overheating consistently, it’s best to contact the manufacturer for a replacement or repair.
Ensure Proper Ventilation
Make sure your Chromecast device is placed in a well-ventilated area. Placing it in a closed cabinet, for example, can cause it to overheat as it does not have sufficient air circulation.
Avoid Direct Sunlight
Direct sunlight can cause your Chromecast to heat up quickly. Avoid placing it in a location where it is exposed to direct sunlight for prolonged periods of time.
Use a Power Cable Instead of a USB Cable
If you’re using a USB cable to power your Chromecast device, consider using a power cable instead. USB cables are designed to transfer data, not power, and may not provide enough power to keep your device running efficiently.
Additional Tips
If your Chromecast device is still overheating, consider the following:
- Check if there are any firmware updates available for your device
- Unplug and let the device cool down for a while
- If the device is still under warranty, contact the manufacturer for further assistance
Chromecast Stuck on Loading Screen: How to Fix It
If your Chromecast device is stuck on the loading screen, there are a few troubleshooting steps you can try to fix it.
Restart the Casting Device
Firstly, try restarting the device you’re casting from, such as your phone or computer. This can help refresh the connection between the casting device and the Chromecast.
Clear the App Cache
Clearing the cache of the casting app can also help resolve issues with Chromecast. To do this, go to your device’s app settings, locate the casting app, and clear its cache.
Reset the Chromecast Device
If restarting the casting device and clearing the app cache don’t work, you can try resetting the Chromecast device. To do this, press and hold the button on the Chromecast for 25 seconds or until the light on the device flashes. Then, set it up again using the Google Home app.
By following these troubleshooting steps, you should be able to fix issues with Chromecast being stuck on the loading screen.
Chromecast Not Showing Up: Troubleshooting Guide
If your Chromecast device is not appearing in the casting app, there are a few troubleshooting steps you can take to fix this issue:
- Check Wi-Fi connection: Make sure that both your casting device and Chromecast are connected to the same Wi-Fi network. If they are not, connect them to the same network.
- Restart devices: Restart both your casting device and Chromecast device. This can often resolve the issue.
- Disable AP/Client isolation: If your router has AP/client isolation enabled, this can prevent your Chromecast from appearing in the casting app. Disable this feature in your router settings.
- Ensure devices are up to date: Make sure that both your casting device and Chromecast are running on the latest software updates. Check for any available updates in the settings of both devices.
- Reset Chromecast: As a last resort, reset your Chromecast to factory settings. To do this, hold down the reset button on the Chromecast for at least 25 seconds until the LED light begins flashing. After resetting, set up your Chromecast again.
By following these troubleshooting steps, you should be able to resolve the issue of your Chromecast not appearing in the casting app.
Can the Expert Tips for Fixing Chromecast Issues Also Be Applied to Troubleshooting BGP?
Fixing bgp issues effectively requires a different approach compared to troubleshooting Chromecast problems. While expert tips can help tackle technical difficulties, the intricacies of BGP demand specialized knowledge. Understanding routing protocols, community values, and properly configuring BGP routers are key aspects when resolving BGP issues. Nonetheless, the determination to find solutions remains crucial in both scenarios.
Troubleshooting Chromecast: Frequently Asked Questions
Here are some frequently asked questions about troubleshooting Chromecast devices:
Q: Why won’t my Chromecast connect to Wi-Fi?
A: There are a few potential reasons why your Chromecast won’t connect to Wi-Fi. Some troubleshooting steps you can try include checking your network settings, resetting your Chromecast device, and restarting your router. For more detailed steps, refer to the “Chromecast Won’t Connect to Wi-Fi: How to Fix It” section of this article.
Q: How can I fix Chromecast audio issues?
A: If you’re experiencing problems with Chromecast audio, start by ensuring that the HDMI connection is secure and adjusting the audio settings. You should also check for updates and make sure that your casting device is connected to the same Wi-Fi network as your Chromecast device. For more detailed troubleshooting steps, see the “Chromecast Audio Not Working: Troubleshooting Guide” section of this article.
Q: How can I improve the picture quality on my Chromecast?
A: If you’re having issues with the picture quality on your Chromecast, you should first try adjusting the streaming quality settings and ensuring that the HDMI connection is secure. You should also check for updates and make sure that your casting device is connected to the same Wi-Fi network as your Chromecast device. For more detailed steps, refer to the “Chromecast Picture Quality Issues: Fixes and Tips” section of this article.
Q: Why won’t my Chromecast show up in the casting app?
A: If your Chromecast device isn’t appearing in the casting app, it’s likely due to connectivity issues. You should check your Wi-Fi connection, ensure that both your casting device and Chromecast device are on the same network, and restart both devices. For more detailed steps, see the “Chromecast Not Showing Up: Troubleshooting Guide” section of this article.
Q: How can I prevent my Chromecast from overheating?
A: To prevent your Chromecast device from overheating, make sure that it has proper ventilation and avoid exposing it to direct sunlight. You should also use a power cable instead of a USB cable to power your Chromecast. For more detailed steps, refer to the “Chromecast Overheating: Troubleshooting Tips” section of this article.
Q: What should I do if my Chromecast is stuck on the loading screen?
A: If your Chromecast device is stuck on the loading screen, try restarting your casting device, clearing the app cache, and resetting the Chromecast device. For more detailed troubleshooting steps, see the “Chromecast Stuck on Loading Screen: How to Fix It” section of this article.