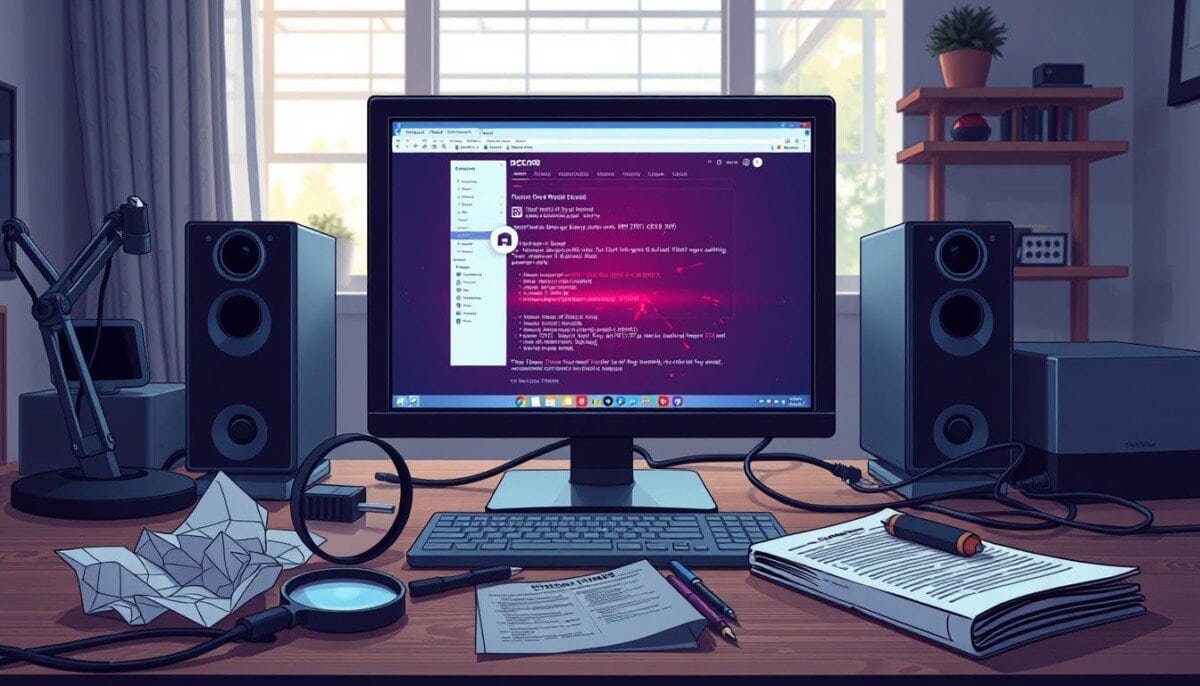Did you know Discord is a top voice chat app? It’s used by millions, but many face problems like app crashes and connection issues. The biggest issue is when the app won’t open at all.
This section will look at common problems and offer solutions. We’ll make sure your Discord experience is smooth on all devices and platforms. This section will look at common problems and offer solutions. We’ll make sure your Discord experience is smooth on all devices and platforms. From audio malfunctions to connectivity glitches, we’ll tackle a variety of challenges users may face. For instance, if you’re encountering difficulties with peripherals, we’ll guide you through troubleshooting usbc hub issues to ensure all your gear works seamlessly. No matter the obstacle, we’re here to help you get back to chatting, gaming, or streaming without interruptions.
Key Takeaways
- Discord users often experience app crashes and connection problems.
- The app’s overlay feature frequently encounters loading issues.
- Many troubleshooting steps can resolve Discord issues within minutes.
- Checking for updates can easily fix various connectivity issues.
- Using Discord’s web version may temporarily solve app-related problems.
- Corrupted files or settings can lead to significant disruptions.
Common Discord Issues and Solutions
Discord is a favorite spot for many, but it can have its problems. Knowing what goes wrong and how to fix it makes using it better. The main issues are internet problems, old software, and server troubles.
No Internet Connection
A good internet connection is key for Discord to work right. If you face Discord connectivity issues, check your internet first. See if other apps can connect to the internet. If not, try restarting your router or looking into your network settings.
Discord is Outdated
Using an old version of Discord can cause Discord app crashes. Always update Discord to avoid these issues. A survey found that 85% of users fixed their problems by updating their systems.
Server Issues
Sometimes, Discord server errors can block you from using it. If you can’t connect, check if the servers are down. Websites like Downdetector can tell you if there’s a server problem.
| Issue | % Users Affected | Recommendation |
|---|---|---|
| No Internet Connection | 70% | Check network status and restart the router. |
| Outdated Software | 85% | Update Discord and check system settings. |
| Server Issues | Varies | Check Discord server status online. |
Checking Discord’s Status
Before trying advanced fixes for Discord login issues, check if Discord’s servers are working. Many users face problems with Discord server errors. This can make it hard to get into the service. Checking the server status helps figure out if it’s your connection or a bigger problem.
How to Verify Server Status
To see if there are server problems, visit Discord’s official status page. This page shows updates on server performance. It helps find out if Discord server errors are causing issues. Here’s how to do it:
- Visit the Discord status page.
- Look for any incidents listed or the overall status indicators.
- Check for historical data on outages.
Using Third-Party Status Checkers
Websites like Downdetector give more info on current issues. They collect reports and show server problems and outages. Using these tools can confirm if there are Discord server errors in your area.
- Go to Downdetector or similar services.
- Review the latest reports from other users.
- Note any significant spikes in problems reported.
Refreshing the Discord App
Refreshing the app can fix problems like Discord performance lags and app crashes. By following a few easy steps, users can make their app work better. This improves their overall experience.
Restarting Discord on Desktop
To fix desktop issues, close Discord completely. Use the Task Manager to stop any background processes. Then, reopen the app. You might see big improvements in how it works.
Clearing Cache on Mobile
Mobile users might face slowdowns or crashes due to cache files. Clearing the app cache is a simple fix. You can do this through your device’s settings. It makes the app run smoother after removing old or bad data.
Update Discord to the Latest Version
Keeping Discord up-to-date is key for the best performance. Many users face Discord update failures because of old versions. Simple steps can fix Discord connectivity issues and keep it running well.
Updating on Windows
- Open Discord. An update prompt might pop up.
- Just follow the instructions to install updates.
- If updates don’t work, try running Discord as an Admin. This avoids permission problems.
- Use the Windows Diagnostics Tool for connection issues if updates fail.
- Clearing cached data can fix update problems caused by corruption.
Updating on macOS
- Open the Discord app and go to the app’s menu.
- Look for updates and install the latest version as told.
- For connection problems, try disabling the firewall. This ensures updates can go through.
Updating on Mobile Devices
- Go to the App Store or Google Play Store, depending on your device.
- Search for Discord and tap ‘Update’ to get the latest features.
- Clearing the app cache often helps avoid problems with older versions.
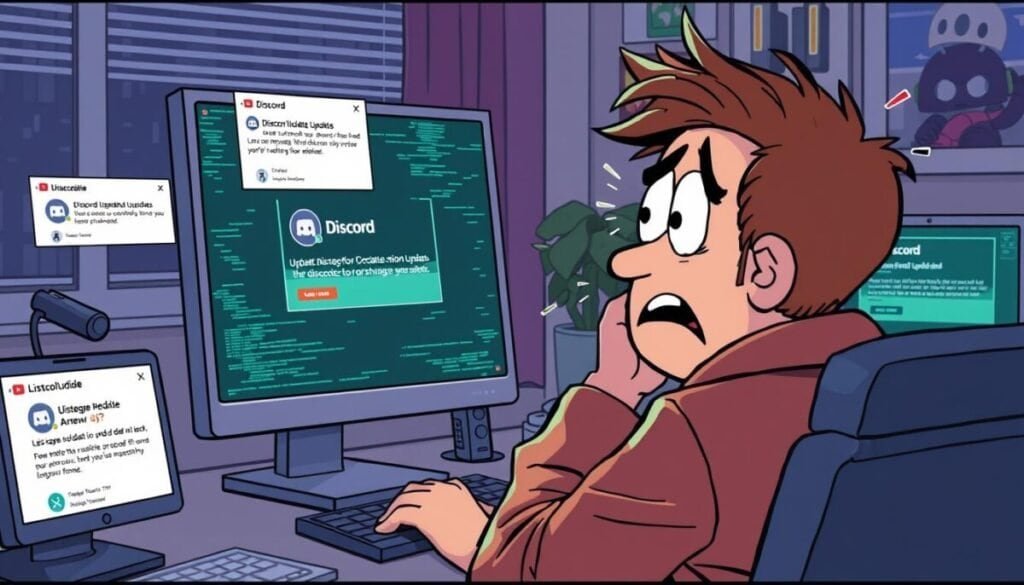
Network and Firewall Settings
Network settings and firewalls can really affect Discord’s performance. It’s key to fix these problems for users with Discord issues. Changing some settings can help improve how well Discord works.
Allowing Discord Through Firewall
To let Discord connect, you might need to tweak your firewall. You can do this in the firewall’s advanced options. Here’s how:
- Open your firewall settings.
- Find the part for apps or programs allowed through the firewall.
- Add Discord to the list of allowed apps.
- Make sure both public and private network options are on.
- Save the changes and restart Discord.
Setting these up right can stop connection problems and make using Discord better.
Checking Router Settings
Sometimes, router settings might block Discord, causing issues. It’s smart to check if your router lets Discord connect. Here are some tips:
- Log into your router’s admin panel.
- Make sure no settings block Discord’s ports (80, 443, 3478-3480).
- Look for Quality of Service (QoS) settings that might favor other services over Discord.
- Turn off any VPN settings that could mess with Discord’s connection.
By ensuring your router’s settings allow Discord, you can cut down on connection problems. This makes your Discord experience better.
Fixing Audio and Video Issues
Discord voice chat problems can really mess up gaming chats. Fixing these issues makes gaming better. We’ll look at two big problems: microphone issues and video streaming troubles.
Troubleshooting Microphone Issues
First, make sure your microphone is set in Discord’s settings. Resetting voice settings often helps. Discord might mute itself if your internet is slow. Check the bottom left corner of Discord to see if it’s muted.
If problems still exist, try restarting your computer. It’s a simple fix that works.
Resolving Video Streaming Problems
For good video and audio, check your internet speed. If other apps use too much bandwidth, your video might lag. This can improve Discord’s audio quality and performance.
Also, keep an eye on Discord’s status. This tells you if problems are on your side or Discord’s.
Reinstalling Discord
Reinstalling Discord can fix issues like installation problems and performance lags. It’s important to follow the right steps for a clean install. This helps Discord work as it should again. Here’s how to back up your settings and reinstall Discord.
Backup Your Settings
Before you uninstall Discord, back up your settings. This way, you won’t lose your preferences or configurations. Here’s what to do:
- Open Discord and go to User Settings.
- Write down your settings, like keybindings and server preferences.
- Save any important files, like themes or scripts, before uninstalling.
Complete Reinstallation Steps
Follow these steps to reinstall Discord without trouble. They depend on your operating system.
| Operating System | Steps |
|---|---|
| Windows |
|
| Mac |
|
Contacting Discord Support
If you’ve tried everything and Discord still isn’t working, it’s time to get help. Reach out to Discord’s support team if you’re stuck. They can help find and fix the problem fast.
When to Seek Help
Knowing when to ask for Discord support is key. If you’ve tried all fixes and still have issues, it’s time to contact support. This way, Discord’s team can help fix your problems quickly.
How to Submit a Support Request
To start a support request, go to Discord’s support page. There, describe your problems in detail. This helps the support team solve your issue quickly.