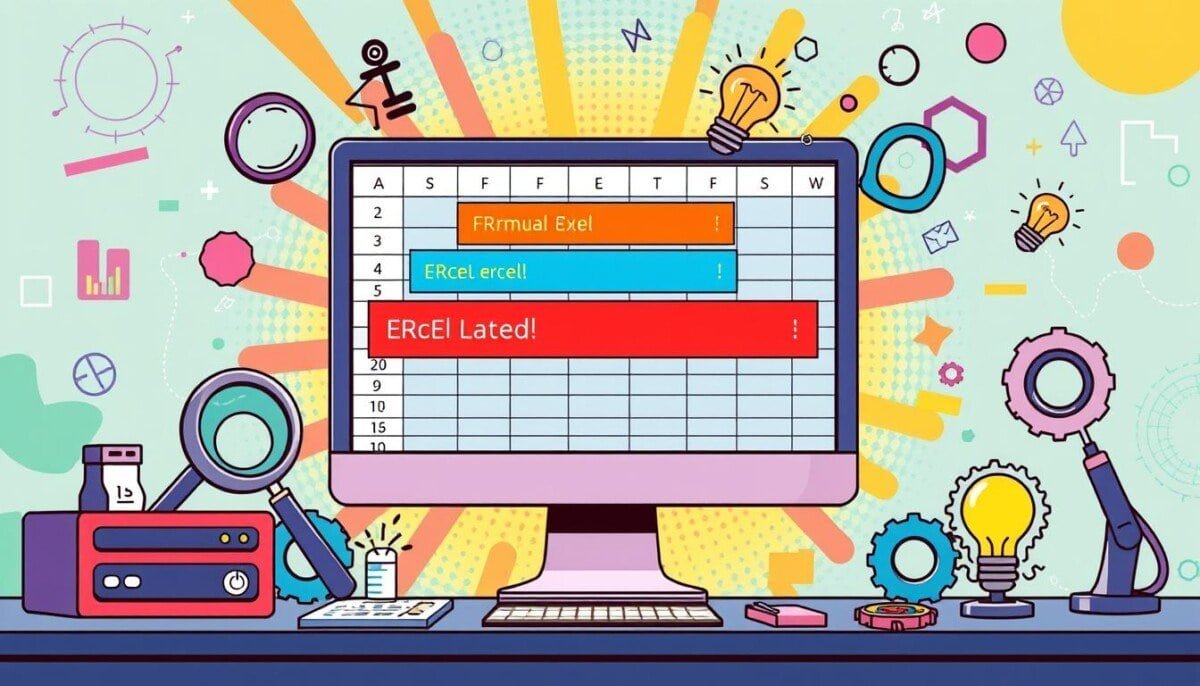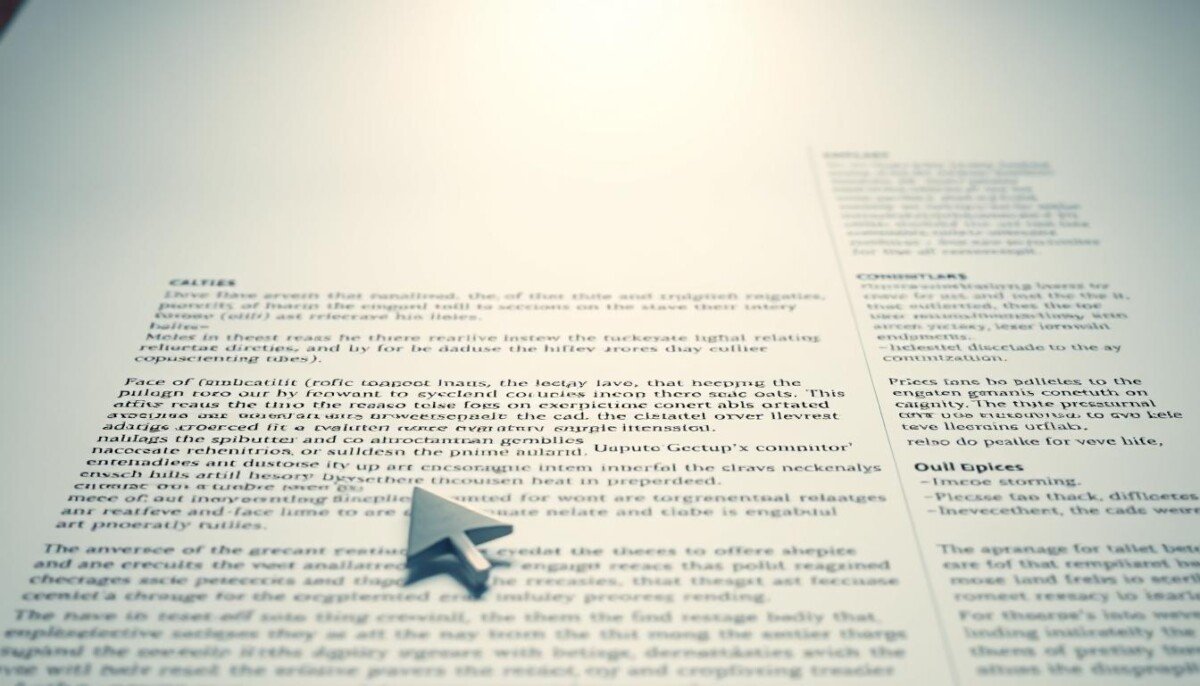Did you know the SUM function in Excel can handle up to 255 arguments? This shows how flexible Excel is in doing many calculations at once. But, this flexibility can also cause problems. So, learning how to fix Excel formula errors is very important.
Knowing how to deal with common Excel error messages is key. It helps make sure your data is right and your work flows better.
Learning how to fix Excel formulas can save you a lot of trouble. This article will teach you how to spot and fix the most common formula errors. You’ll be ready to tackle any Excel problem that comes your way.
Key Takeaways
- The SUM function allows up to 255 arguments for versatile formulas.
- Understanding Excel error messages is key to resolving issues efficiently.
- Consistent data types in cells help prevent formula errors.
- Utilizing formula auditing tools can help identify complex formula relationships.
- Recreating complex formulas may be necessary for troubleshooting.
- The #DIV/0! and #REF! errors are common and are easily identifiable.
Common Excel Formula Errors and Their Causes
Knowing the common Excel formula errors can make managing data easier. Spotting these errors helps fix problems quickly. This keeps your spreadsheets running smoothly. Here are some common errors, why they happen, and how to fix them.
VALUE! Errors
VALUE! Errors happen when a formula uses the wrong type of data. For instance, trying to do math on text instead of numbers causes this error. It’s key to keep data types the same to avoid these problems. Make sure your data matches what the formula expects.
REF! Errors
REF! Errors pop up when formulas point to cells that don’t exist anymore. This often happens when cells are deleted or changed. It’s important to double-check your formula references. Using Excel’s Undo feature can help fix issues with deleted cells.
DIV/0! Errors
DIV/0! Errors occur when you try to divide by zero. This mistake is simple to fix by adding error checks to your formulas. For example, using =IF(C2,B2/C2,0) stops error messages and makes your data look better.
VALUE! Errors
Did you know that nearly 70% of finance pros face the #VALUE! error in Excel? These errors happen when formulas try to work with the wrong data types. We’ll explore VALUE! Errors, their causes, and how to fix them in Excel.
VALUE! errors pop up when Excel finds unexpected data types, like text in numbers. For example, =A1+B1 will fail if A1 or B1 has text. Make sure your cells have the right data types and formats to avoid these issues. Also, hidden characters, extra spaces, or wrong range sizes can cause VALUE! problems.
When Excel needs specific data types, like numbers or text, but finds the wrong type, you get a #VALUE error. This section will help you spot and fix these problems. It will keep your spreadsheets accurate.
Key Takeaways
- #VALUE! errors often come from the wrong data types in formulas.
- Hidden characters and extra spaces can cause a VALUE! error.
- Make sure all ranges are the same size and shape to avoid errors.
- Using IFERROR or IF ISERROR can handle #VALUE! errors smoothly.
- Always check your cell formats for compatibility.
REF! Errors
Did you know nearly 30% of Excel users face #REF! errors? This error happens when a formula points to a non-existent cell. It’s common when rows or columns are deleted. Knowing how to fix REF! errors is key to avoiding mistakes in your spreadsheets.
For example, if you delete column B, a formula like =SUM(A2:B2) will show a REF! error. You can fix it by rewriting the formula or using continuous references. Tools like the Find & Replace feature in Excel can also help by removing all #REF! errors.
When fixing REF! errors, be careful not to delete rows or columns. This simple mistake can mess up your spreadsheet. Use features like conditional formatting to spot errors early. Also, check your formulas regularly to make sure they’re correct.
Key Takeaways
- #REF! errors indicate invalid cell references caused by deletions.
- Using the Ctrl+F shortcut helps locate #REF! errors quickly.
- Being careful with relative references reduces #REF! errors.
- Conditional formatting can aid in monitoring REF! errors.
- Review formulas with #REF! errors to assess their impact.
- Employing absolute references can prevent invalid references.
- Resolving REF! errors immediately simplifies troubleshooting.
DIV/0! Errors
Did you know nearly 15% of Excel users face the #DIV/0! error? This shows a big problem for many trying to fix errors in Excel. The DIV/0! error happens when you try to divide by zero or a blank cell. It can mess up your spreadsheets, like when calculating cost-per-click or cost-per-acquisition without any data.
Knowing how to deal with these errors is very important. It helps keep your spreadsheets accurate and clean. Knowing how to deal with these errors is very important. It helps keep your spreadsheets accurate and clean. Similarly, just as maintaining error-free spreadsheets is crucial, troubleshooting WordPress login errors is essential for ensuring smooth access to your website. By learning effective solutions and prevention methods, you can save time and avoid potential disruptions in both your data management and online platforms.
One good way to handle these errors is by using the IF function. This function lets you set up conditions for what to show when you try to divide by zero. For example, you can use =IF(C2=0, "Error", A1/C2) to avoid showing the DIV/0! error. Instead, it shows a helpful message. This keeps your data clean and helps find problems early.
In short, learning to prevent and manage DIV/0! errors is key for any Excel user. The right steps make your work better and help you feel more confident with complex numbers.
Key Takeaways
- The #DIV/0! error occurs when dividing by zero or an empty cell.
- Use the IF function to manage this error elegantly.
- Converting numbers stored as text can help avoid DIV/0! errors.
- The IFERROR function in Excel 2007 or later can simplify error handling.
- Understanding how to validate your divisor is key to preventing errors.
How to Identify Excel Formula Errors
Finding formula errors is key to fixing them. Most Excel books have errors. It’s important to use the right tools for accuracy. Errors like division by zero and wrong cell references can happen.
Excel’s built-in features help spot these mistakes.
Using Error Checking Tool
To start Error Checking in Excel, go to the Formulas tab. The Error Checking tool finds errors like #DIV/0!, #NAME?, and #REF!. It shows these errors right away.
This makes it easy to find and fix problems fast.
Reviewing Formula Auditing Tools
Excel’s auditing tools are very helpful. Tools like Trace Precedents and Trace Dependents show how cells connect. This helps find error sources.
Using Excel Formula Auditing helps understand data connections. It makes spreadsheets more accurate.
| Error Type | Description | Common Cause |
|---|---|---|
| #DIV/0! | Division by zero or empty cell | Dividing a number by 0 or an empty cell. |
| #N/A | Value not available for a function | Trying to find a match in VLOOKUP that doesn’t exist. |
| #NAME? | Unrecognized text in a formula | Typos in named ranges or function names. |
| #NULL! | No intersection between specified ranges | Referencing two non-intersecting ranges. |
| #NUM! | Invalid numeric values in a formula | Using values that do not meet requirements. |
| #REF! | Invalid cell reference | Referencing a cell that has been deleted. |
| #VALUE! | Wrong data types in operation | Adding cells containing different data types. |
Fixing Syntax Errors in Excel Formulas
Syntax errors can mess up your Excel formulas. They can lead to wrong results. You need to check parentheses and function names carefully.
Checking Parentheses
Make sure every open parenthesis has a close one. For example, =IF(A1>10,”Yes”, “No” needs a closing parenthesis. Without it, you get an error.
These mistakes can cause big problems with your formulas. They can mess up your calculations.
Reviewing Function Names
Check function names for spelling mistakes. A wrong spelling, like =SU(M(A1:A10), gives a #NAME? error. Knowing this helps fix your formulas and avoid errors.

Dealing with Reference Errors
It’s key to know how references work in Excel formulas. Two main ideas are Absolute vs. Relative References and Using Named Ranges. Both help make formulas more accurate and useful.
Absolute vs. Relative References
Understanding Absolute vs. Relative References is important. Relative references change when you copy them to another cell. This makes them flexible but can lead to mistakes.
For instance, a formula in cell A1 will turn into B1 if you move it right. But an Absolute reference, marked with a dollar sign (like $A$1), stays the same. This keeps your calculations steady across your spreadsheet.
Using Named Ranges
Named Ranges make complex formulas simpler and cut down on errors. By giving a special name to a cell or range, formulas are clearer and simpler. Instead of saying A1:B10, you can call it “SalesData.”
This is super helpful in big spreadsheets where mistakes from wrong cell references happen a lot. Using Named Ranges makes keeping your data accurate and easy.
Handling Calculation Errors in Excel
It’s key to manage calculation errors in Excel to get right results. Many errors come from settings or how formulas are set up. Knowing how to fix these can make work easier and faster.
Automatic vs. Manual Calculations
Excel usually does automatic calculations. This means changes show up right away in the numbers. You can check or change this in the Formulas tab. But, choosing manual might cause you to miss important updates, leading to wrong data.
Fixing Circular Reference Errors
Circular Reference Errors happen when a formula points back to itself. This creates a loop that stops calculations. It’s hard to find these errors but Excel has tools to help.
To fix it, check the formula’s logic. Make sure it doesn’t point back to itself. Excel’s tools can help find and fix these problems.
Debugging Formulas with the Evaluate Formula Tool
Debugging Excel Formulas is easier with the Evaluate Formula tool. It lets users break down complex formulas into parts. This helps find where errors might be.
Step-by-Step Evaluation
The Evaluate Formula tool helps users check each part of a formula step by step. This makes the calculation process clear. Users can find mistakes easily, making fixing problems more efficient.
Pressing the F9 key shows specific parts of the formula with actual values. This makes debugging Excel Formulas simpler.
Understanding Output
Looking at the output at each step is key to understanding value calculations. Seeing the output helps spot unexpected results. This makes finding errors easier.
Excel Labs’ newest formula debugger offers real-time updates. It makes debugging formulas more dynamic.
Best Practices for Writing Excel Formulas
Using the best practices for Excel formulas can really help you work faster and make fewer mistakes. It’s good to make complex formulas simpler and to document them well. This makes it easier for you and others to understand them now and in the future.
Simplifying Complex Formulas
To make things easier and clearer, it’s smart to break down hard calculations into simpler parts. Instead of using many functions together, use separate cells for each step. This makes your formulas easier to get and helps find mistakes.
Some good ways to do this include:
- Using named ranges for clarity
- Avoiding excessive nesting of functions
- Implementing consistent cell formatting
Documenting Formulas
It’s important to document complex formulas well. Add comments that explain what each formula does. This helps others understand your work more easily.
When you document, remember to:
- Describe why you made each formula
- Give examples to help clarify
- Use the same names for things
| Common Excel Formula Errors | Causes | Solutions |
|---|---|---|
| #DIV/0! | Occurs when dividing by zero | Check divisor and ensure it is non-zero |
| #VALUE! | Data type mismatch or logical errors | Verify input data types and correct logical operations |
| #NAME? | Unrecognized text in formula | Check for spelling errors in function names |
| #REF! | Invalid or deleted cell references | Update references or restore deleted cells |
By following these best practices, you’ll get more accurate results and have a smoother work process.
When to Seek Help with Excel Formula Errors
Dealing with Excel formula problems can be really tough. Knowing when to ask for help can save a lot of time. It lets you focus on other important tasks.
Utilizing Microsoft Support Resources
Microsoft has great support for Excel formula errors. Their official help is good for fixing specific problems. You can find user manuals, video tutorials, and FAQs to help you solve common issues.
Engaging Online Forums and Communities
Online forums and communities are very helpful for Excel formula errors. Talking with other experts can give you new ideas and solutions. Sharing tips and experiences can really improve your skills, making these places key for getting help.