Did you know over 1 million people face Excel not responding every day? This problem is common, even with Excel’s powerful data management tools. Issues like add-in conflicts, big file sizes, or compatibility problems often cause these problems.
Knowing what causes these issues is key to fixing them. This guide will show you how to solve these problems. You’ll learn how to make your spreadsheets work better and improve your work flow.
Key Takeaways
- Excel not responding is a frequent issue affecting millions of users globally.
- Common causes include add-in conflicts and large file sizes.
- Simple steps like restarting Excel can help diagnose the problem.
- Advanced techniques, such as running Excel in Safe Mode, may resolve persistent issues.
- Regular updates and maintenance can prevent future Excel freezing.
Common Causes of Excel Not Responding
Knowing why Excel might not respond is key to fixing it. Many things can make Excel slow or freeze. By understanding these issues, users can solve them quickly.
System Requirements and Compatibility
Not enough system power often makes Excel slow. This can cause it to freeze. Make sure your system can handle big spreadsheets and files.
Check your RAM and processor to avoid problems.
Conflicting Add-ins and Extensions
Some add-ins can mess with Excel’s work. This can make Excel crash. Disable any add-ins you don’t need to find the problem.
Large File Sizes and Complex Calculations
Big files and hard formulas can slow Excel down. This can make it freeze. Try breaking up files or making formulas simpler.
Initial Steps to Diagnose the Issue
When Excel stops working, acting fast is key. Start with simple steps to find the problem. This method helps fix Excel issues well.
Checking for Updates
It’s important to keep Microsoft Office and Windows up to date. Old software can cause problems. Here’s how to update:
- Open Excel and go to the File tab.
- Choose Account from the menu.
- Click Update Options and then Update Now.
Restarting Excel and Your Computer
Restarting Excel and your computer can solve many issues. Closing and reopening Excel might fix some problems. If not, a full system restart can help by clearing temporary files.
Using Task Manager to End Unresponsive Processes
If Excel freezes, Task Manager can help:
- Press Ctrl + Shift + Esc to open Task Manager.
- Find Excel in the list.
- Select Excel and click End Task.
This stops unresponsive processes. It lets Excel start fresh and work better.
| Action | Reason | Expected Outcome |
|---|---|---|
| Check for Updates | Outdated software causes performance issues. | Improved functionality and fewer crashes. |
| Restart Excel | Minor glitches can be resolved. | Application functions normally. |
| Use Task Manager | Ends unresponsive processes. | Frees system resources for better performance. |
Advanced Troubleshooting Techniques
When users face persistent Microsoft Excel issues, advanced troubleshooting techniques can provide effective solutions. These methods often help solve Excel performance problems. They are especially useful when initial steps have not worked.
Starting Excel in Safe Mode
Starting Excel in Safe Mode can help find the source of problems. In this mode, Excel runs without any extensions. This allows for a clean test of Excel freezing issues.
To start Excel in Safe Mode, hold down the Ctrl key while starting it. Or, run the command “excel /safe” in the Run dialog box.
Disabling Add-ins and Macros
Add-ins and macros can often cause performance issues. Disabling them might solve many common Microsoft Excel problems. Go to the File tab, choose Options, and select Add-Ins.
Here, you can manage your add-ins and disable any causing conflict. Also, in the Trust Center, you can manage and disable macros. This might improve performance.
Repairing Microsoft Office
If Excel still freezes after trying the previous steps, repairing Microsoft Office might be needed. Go to Control Panel and select Programs and Features. Find Microsoft Office, right-click, and choose Change.
This process can fix corrupted files. These files often cause ongoing Excel performance problems.
Managing Large Excel Files Effectively
Handling big Excel files is key to avoiding slow performance and crashes. These files can hold a lot of data and complex formulas. Here are some tips to help manage them better.
Techniques to Reduce File Size
To make files smaller, start by removing things you don’t need:
- Get rid of too much formatting that makes files big.
- Clear out conditional formatting that slows things down.
- Don’t keep unused styles, as they can cause problems.
- Change complex formulas to simple values to make calculations faster.
Breaking Down Data into Multiple Files
Big data can make Excel slow. Splitting it into smaller files helps:
- Make separate spreadsheets for different types of data.
- Use Power Query to bring in specific data parts.
- Keep old data in archives to keep current files light.
Utilizing Excel’s Built-in Compression
Excel has tools to shrink file sizes:
- Save files as XLSB to compress data better.
- Use image compression for charts and pictures.
- Try cloud tools like Gigasheet for huge datasets without using too much local space.
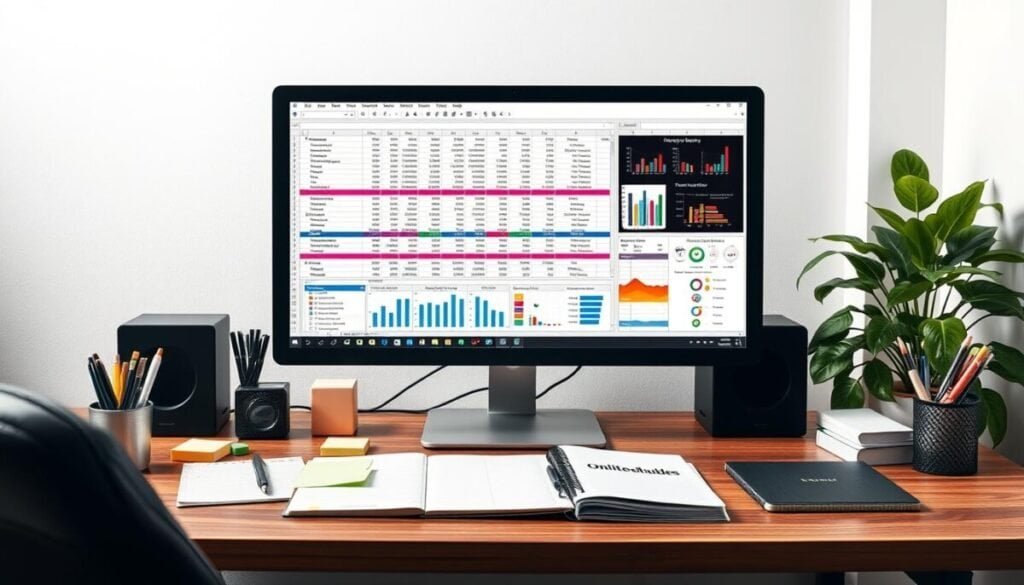
Using these methods helps manage big files and complex formulas. This reduces the chance of Excel slowing down or crashing. These steps make working with Excel smoother and more efficient.
Checking System Performance
Keeping your system running well is key to fixing Excel problems. Things like CPU and memory use, disk space, and old drivers can cause issues. Fixing these helps Excel work better, making it less likely to freeze.
Monitoring CPU and Memory Usage
Too much CPU and memory use slows down Excel. It’s important to keep an eye on these. Use tools like Task Manager to check how well your system is doing.
See if other programs are using too much. This can make Excel slow or freeze.
Freeing Up Disk Space
Not enough disk space slows down your system. It’s good to have some free space. Delete files you don’t need and remove apps you don’t use.
Using tools to free up space helps Excel run smoothly. This makes your system more efficient.
Updating System Drivers
Old drivers can cause problems with Excel. They might make it freeze or crash. Check for updates, especially for graphics and motherboard drivers. Keeping your drivers updated ensures compatibility and smooth performance with Excel and other software. Outdated drivers can also lead to other hardware issues, so it’s a good idea to regularly maintain your system. While troubleshooting, you might want to learn about other common fixes, like how to fix printer paper jams, to address a range of potential problems that could disrupt your workflow.
Keeping drivers up to date makes your system more stable. This helps prevent Excel from freezing.
Utilizing Microsoft Support Resources
When you run into Excel freezing or other issues, Microsoft’s support can help. They have many resources to fix your problems. These tools are designed to solve your Excel troubles.
Accessing the Microsoft Knowledge Base
The Microsoft Knowledge Base is a big help for Excel problems. It has articles and guides for many issues. You can find solutions for file corruption and when Excel won’t respond.
These resources give you step-by-step fixes. They also offer tips to troubleshoot your problems.
Engaging with Customer Support
If you can’t fix your Excel issues, customer support is there for you. They offer help tailored to your specific problems. They can tackle complex issues like Excel freezing or software bugs.
Professional support can find and fix unique problems. They’ll work with you to solve your Excel issues.
Exploring Community Forums
Community forums are great for sharing tips and solutions. They’re a place where users help each other with Excel problems. You can find practical tips and workarounds from others who’ve faced similar issues.
This shared knowledge can help you fix your Excel problems. It also makes using Excel better for everyone.
| Resource Type | Description |
|---|---|
| Knowledge Base | Articles and guides on troubleshooting common Excel issues. |
| Customer Support | Direct assistance from Microsoft professionals for personalized solutions. |
| Community Forums | A platform for sharing tips and solutions with other users. |
Best Practices for Preventing Future Issues
To have a smooth time with Microsoft Excel, it’s key to follow best practices. Always update Excel and your operating system. These updates bring important fixes and improvements.
Keeping up to date helps avoid many problems. This way, you can avoid issues with Microsoft Excel later on.
Regular Software Updates
Updating software makes it run better and fixes bugs that might freeze it. Updates keep your system current with the latest tech. This helps a lot in stopping Excel errors.
It’s smart to turn on automatic updates for Excel and Windows. This keeps you safe from new threats.
Implementing Backup Procedures
Having a good backup plan keeps your data safe from crashes or freezes. Use AutoRecover to save your work often. This lowers the risk of losing important data.
Backing up files regularly means you can get back to your latest work. This reduces stress about losing data.
Optimizing Excel Settings for Performance
To make Excel run better, tweak its settings. Cut down on external links and handle big datasets in smaller parts. This helps a lot.
Also, save your work often. This way, you won’t lose data if Excel freezes unexpectedly.

