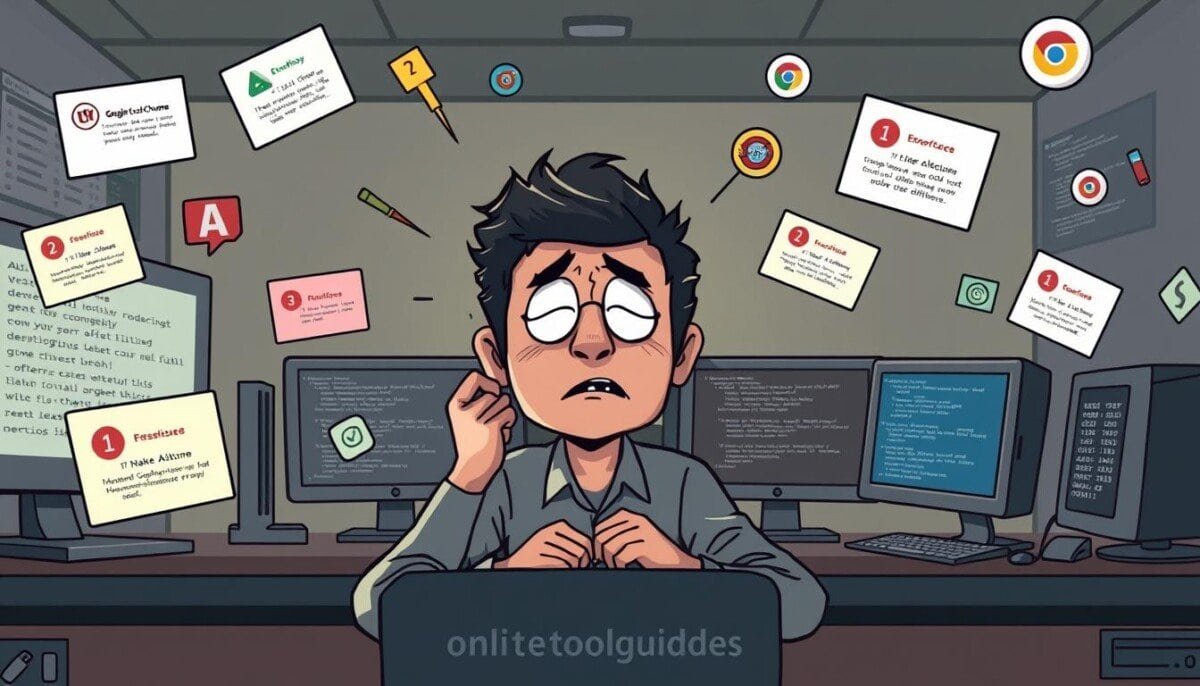Did you know that about 34% of Chrome problems come from old versions? This shows how key it is to keep your browser up to date. When Google Chrome has errors, users face many issues. These include slow speeds or sudden crashes.
Knowing what causes these problems helps fix them. This way, users can get Chrome working right again.
Ever seen “this webpage is not available” or “Chrome is not responding”? Knowing how to fix these issues can save you time and stress. Often, the solution is just a few tweaks to your browser settings.
Key Takeaways
- Regular updates can prevent many Chrome browser errors.
- Common issues include slow performance and freezing.
- Extension conflicts often lead to erratic behavior in Chrome.
- Basic troubleshooting steps can often resolve most problems.
- Network issues may contribute to Chrome functionality problems.
- Caching and cookies can significantly impact performance.
Common Issues with Google Chrome
Google Chrome is popular but faces many challenges. These issues can make using Chrome hard. Knowing these problems helps fix them faster. Common issues include slow performance, crashes, and when Chrome doesn’t respond.
Slow Performance
Many users say Chrome is slow. This slow speed can make pages load slowly or commands not work. It might be because of too many tabs open or other apps running.
One way to fix this is to close unnecessary tabs. Also, restarting Chrome can help.
Crashing or Freezing
Chrome sometimes crashes or freezes. This makes the browser not work. You might see error messages. These problems can be due to too much RAM use, software conflicts, or malware.
To solve these, check for network issues in logs. Also, try using Chrome in an Incognito window.
Extension Conflicts
Extensions can make Chrome better but can also cause problems. When extensions fight with each other or the browser, it can cause issues. To fix this, turn off extensions you don’t need.
Also, check if your extensions are up to date. Look for newer versions in the Chrome Web Store.
Basic Troubleshooting Steps
When Google Chrome has issues, simple steps can fix them fast. These steps help with problems like Chrome freezing. Here are two good ways to start.
Restart Chrome
Shutting down and starting Chrome again can fix quick problems. If Chrome won’t close, use the task manager. Also, restarting your computer can help fix small issues. If the problem persists, consider clearing your browser cache or disabling any extensions that might be causing issues. Sometimes, unrelated technical problems, like a garage door not closing properly, can be a sign of broader connectivity or hardware issues at home. In such cases, checking your network and devices might point to the root of the problem.
Clear Cache and Cookies
Old images and files can slow you down. Clearing them makes browsing better. Go to Chrome’s settings, then “Privacy and security,” and “Clear browsing data.” This makes Chrome work better.
Advanced Troubleshooting Techniques
For problems with Google Chrome, advanced methods can help a lot. These methods tackle issues like Chrome updates failing or Google Chrome errors. Here are two ways to make your browser work better.
Disable Hardware Acceleration
Hardware acceleration is meant to speed up your browser. But it can sometimes cause problems. Turning it off might fix crashes or slow loading times that lead to errors. Here’s how to disable it:
- Open Google Chrome and click on the three vertical dots in the upper right corner.
- Select “Settings” from the dropdown menu.
- Scroll down and click on “Advanced” to expand more settings.
- Find the “System” section and toggle off the option for “Use hardware acceleration when available.”
- Restart Chrome for the changes to take effect.
Reset Chrome Settings
If problems still exist after turning off hardware acceleration, try resetting Chrome settings. This resets Chrome to its original state, fixing many issues. To reset your settings:
- Navigate to Google Chrome’s “Settings”.
- Scroll down to “Advanced” and click to expand.
- In the “Reset and clean up” section, click on “Restore settings to their original defaults.”
- Confirm your choice by clicking on “Reset settings.”
Checking Internet Connection Issues
Problems with your internet can slow down Chrome. It’s important to fix these issues for smooth browsing. This part talks about how to check and fix internet problems that affect Chrome.
Test Network Speed
Slow internet can make pages load slowly. Testing your speed helps see if it’s good enough for browsing. Use online tools to check your speed.
- Visit a reliable speed test website.
- Click on the “Start Test” button.
- Wait for the results to show your download and upload speeds.
Connect to a Different Network
Still having trouble? Try a different network. Switching to a wired connection or mobile data might solve the problem. It helps find out if the issue is with your current network.
- Disconnect from your current Wi-Fi.
- Connect to a different Wi-Fi router.
- If available, enable mobile data and test Chrome.
| Network Type | Connection Method | Potential Issue |
|---|---|---|
| Wi-Fi | Wireless Connection | Signal Interference |
| Wired | Ethernet Cable | Loose Cables |
| Mobile Data | Cellular Network | Coverage Issues |
Testing your network speed and changing connections can help fix Chrome problems. If you still have issues, you might need to look into specific settings.
Managing Extensions and Plugins
Extensions make Google Chrome better but can cause big problems. They might not work right because of damaged or wrong plugins. It’s key to manage Chrome plugins well.
Disable all Extensions
First, disable all extensions. Go to chrome://extensions/. This helps find out if an extension is causing trouble. Old or broken extensions can slow down your browser.
Re-enable One by One
If your browser works fine without extensions, start adding them back one at a time. This helps find the bad extension. Watch how your browser does after adding each extension to find the problem.
| Step | Action | Purpose |
|---|---|---|
| 1 | Disable all extensions | Identify if extensions are causing issues |
| 2 | Enable extensions one by one | Pinpoint the problematic extension |
| 3 | Update necessary extensions | Ensure compatibility and functionality |
| 4 | Consider removing unneeded extensions | Optimize browser performance |
Updating Google Chrome
It’s important to keep Google Chrome updated. An outdated browser can be slow and unsafe. Updates fix bugs, speed up your browser, and keep your data safe.
Why Updates Are Important
Chrome updates fix many problems and make your browser better. Here are some reasons to keep your browser updated:
- Fixes bugs that may impact performance.
- Enhances browser speed for a smoother experience.
- Strengthens security measures to protect user data.
- Prevents compatibility problems with new operating systems.
How to Update Chrome
Updating Chrome can solve many problems. Here’s how to do it:
- Click on the three dots in the top-right corner of Chrome.
- Select Help from the dropdown menu.
- Click on About Google Chrome.
- The browser will check for updates automatically. If available, follow the prompts to update.
If Chrome updates don’t work, you might need to troubleshoot. Problems can include update failures or issues with older systems. Check your antivirus or firewall settings, as they might block updates.
| Common Update Issues | Recommended Solutions |
|---|---|
| Update failed due to administrator configurations | Adjust your permissions or contact your administrator. |
| Compatibility issues with Windows XP and Vista | Upgrade your operating system to a supported version. |
| Corrupt or missing files | Try uninstalling and reinstalling Chrome. |
| Blocking from antivirus or firewall settings | Temporarily disable the software and attempt the update again. |
| Malware interference | Run a malware scan to clean any infections. |
Updating Chrome is easy on many devices. For Android, go to Google Play and check for updates. iPhone and iPad users can find updates in the App Store. Regular updates keep your browser fast and secure.

Reinstalling Google Chrome
When Google Chrome errors and performance problems happen, reinstalling it can help. First, make sure to back up your important data. You can use the Google account sync feature to save your bookmarks and settings.
Or, you can manually export your data. This way, you won’t lose anything when you reinstall Chrome.
Backing Up Your Data
Backing up your data is easy. Sync your Google account to keep your bookmarks, saved passwords, and forms safe. If you prefer manual backups, go to Chrome settings and export your data.
This step protects your information when you reinstall Chrome.
Step-by-Step Reinstallation Guide
To reinstall Google Chrome, start by uninstalling the current version. Use the Control Panel on Windows and make sure to delete your browsing data. For macOS users, just drag the Google Chrome app to the Trash.
Next, download the latest version from the Google Chrome website. Install it to start fresh. This can fix problems like Error 31 and other installation issues. It will make Chrome work better for you.