Did you know that about 25% of keyboard problems come from old operating systems? This fact shows how common it is to type the wrong characters. Fixing these issues can be easy if you know how. Outdated systems often struggle with keeping up-to-date drivers and settings, which can lead to frustrating typing errors and functionality glitches. Additionally, such problems may extend beyond typing, affecting critical tasks like troubleshooting captcha verification issues, where accurate input is essential. Thankfully, updating operating systems and performing regular maintenance can resolve most of these problems efficiently.
When your keyboard doesn’t work right, it can really slow you down. You might see the wrong language or have trouble with AutoCorrect. We’ll show you how to find and fix these problems. This way, you can type smoothly and efficiently again.
Key Takeaways
- 25% of keyboard issues are caused by outdated operating systems.
- 15% of problems arise from inadvertent language setting changes.
- Effective troubleshooting can resolve keyboard typing errors in many cases.
- Updating drivers and settings can significantly improve typing accuracy.
- Understanding your keyboard’s features is essential for proper functionality.
- Regular checks on system settings can prevent common typing errors.
Understanding Common Causes of Keyboard Errors
Keyboard errors come from many sources. They can make typing frustrating, especially when the wrong letters or characters appear. Knowing the common causes helps fix these problems.
Keyboard Layout Settings
Incorrect keyboard layout settings are a big problem. People often switch between layouts like QWERTY and AZERTY without knowing. This can cause a lot of typing mistakes.
Such mistakes can confuse users and make keyboard errors more common.
Sticky or Stuck Keys
Sticky keys are another issue. Dirt, dust, or spills can make keys stick. This leads to repeated inputs or missed keystrokes.
Keeping your keyboard clean is key to avoiding sticky keys. They can really slow you down.
Language Settings Conflicts
Language settings conflicts can also cause typing problems. If language settings are wrong, you might see the wrong characters. This is common when you update your system or change settings.
It’s important to make sure your language settings match what you need. This helps you type smoothly.
Basic Troubleshooting Steps
When your keyboard types the wrong characters, start with simple steps. These can often fix the problem. First, try restarting your computer and then check the physical connections.
Restarting Your Computer
Restarting your computer is a simple yet effective fix. It can clear out software glitches that mess with your keyboard. This often fixes problems in the operating system that affect typing.
Checking Physical Connections
Make sure your keyboard is properly connected. For wired keyboards, check the USB or connector. For wireless ones, ensure the Bluetooth is on and the batteries are full. Bad connections can cause weird typing or no typing at all.
How to Check Keyboard Language Settings
Make sure your keyboard language settings are right to avoid typing problems. Changing these settings is different for each operating system. Here’s how to check and change them on Windows and macOS.
Windows Language Settings
To check and adjust keyboard language settings in Windows, follow these steps:
- Open the Control Panel.
- Select Clock, Language, and Region.
- Click Language to see the list of installed languages.
- Make sure your preferred language is at the top. Move it up if needed by clicking Move Up.
- To add a new language, use the search bar in the Language settings menu.
- You can switch between installed keyboards via the Language button in the System Tray or by pressing Windows key + Spacebar.
Remember, if you have many layouts, switching might accidentally type the wrong characters.
macOS Language Preferences
For Mac users, checking keyboard language preferences is easy:
- Go to System Preferences from the Apple menu.
- Select Keyboard and go to the Input Sources tab.
- Make sure the right keyboard layout is selected as default.
- To add a new language, click the + button, search for your preferred language, and add it.
- Switch between languages by clicking the flag icon in the menu bar or using the Command key + Spacebar shortcut.
- Remove unwanted languages by clicking the minus (-) sign next to them.
Adjusting these macOS preferences correctly helps avoid typing mistakes. Regular checks keep your work smooth and free from unexpected character changes.
Identifying Hardware Issues
When you have keyboard problems, finding the cause can be tricky. You might need to check the hardware. This means looking at the keyboard closely and trying it with another device.
Inspecting Your Keyboard
Start by checking your keyboard for damage. Look for:
- Physical damage, such as cracks or missing keys.
- Dirt buildup or debris affecting key functionality.
- Sticky keys that may require cleaning.
- Loose components or connections underneath the keys.
Cleaning your keyboard can make it work better. Get rid of crumbs and spills that block key function. If you can, take off the keyboard to see how it connects to the motherboard.
Testing with Another Keyboard
Try using another keyboard to find the problem. Plug in a different keyboard to see if it works. If it does, the issue is probably with your keyboard.
This test shows if the keyboard is broken. It also helps figure out if it’s a software problem. If both keyboards have the same issues, it might be a software problem.
Software Conflicts and Solutions
Software conflicts often cause keyboard problems. Knowing how to fix these issues is key. This section will cover important steps like updating drivers and checking for malware.
Updating Device Drivers
It’s vital to keep your keyboard drivers up to date. Old drivers can cause problems, like typing the wrong characters. Here’s how to update them:
- Open Device Manager by searching in the Windows search bar.
- Locate “Keyboards” and expand the section.
- Right-click your keyboard and select “Update Driver.”
- Choose “Search automatically for updated driver software.”
This can fix many issues. It’s especially helpful when your hardware seems fine but isn’t working right. Always update your drivers to keep your keyboard working well.
Checking for Malware and Viruses
Malware can really mess with your keyboard. It’s important to check for malware. Here’s how:
- Use built-in security tools like Microsoft Defender to scan your system.
- Schedule regular scans to catch and remove suspicious software.
Getting rid of malware helps your system run better. It also fixes keyboard problems caused by software issues. Using security tools well keeps your system safe.
| Issue Type | Percentage of Occurrence |
|---|---|
| Outdated Drivers | 25% |
| Software Bugs | 22% |
| Malware Presence | 5% |
| Virus-related issues | 3% |
By focusing on these areas, you can solve many software conflict problems. This will make typing on your keyboard much better.
Adjusting Keyboard Settings
Changing your keyboard settings can make typing better and cut down on mistakes. It’s important to look at key repeat rate and accessibility options. These changes can make typing easier and more comfortable for you.
Key Repeat Rate and Delay
The key repeat rate is how fast a character shows up when you hold a key. If it’s too fast, you might type things you didn’t mean to. You can change this in the control panel or system preferences. Here’s how:
- Open Keyboard Settings from the Control Panel or System Preferences.
- Find the Key Repeat and Delay sliders.
- Change the repeat rate to a speed you like.
- Try typing in a text editor to see how it feels.
By adjusting these settings, you can type more smoothly and make fewer mistakes.
Accessibility Features
There are special keyboard features for people with certain needs. Sticky Keys lets you press keys one after another instead of all at once. If you don’t need these, turning them off can make your keyboard work better. Here’s what to do:
- Go to Accessibility Options in the Control Panel or System Preferences.
- Find Sticky Keys and other features.
- Turn off any features you don’t need.
- Check your changes and test your keyboard.
By tweaking your keyboard settings, especially the key repeat rate and accessibility options, you can type faster and more accurately. These changes are tailored to your needs and help you work better.
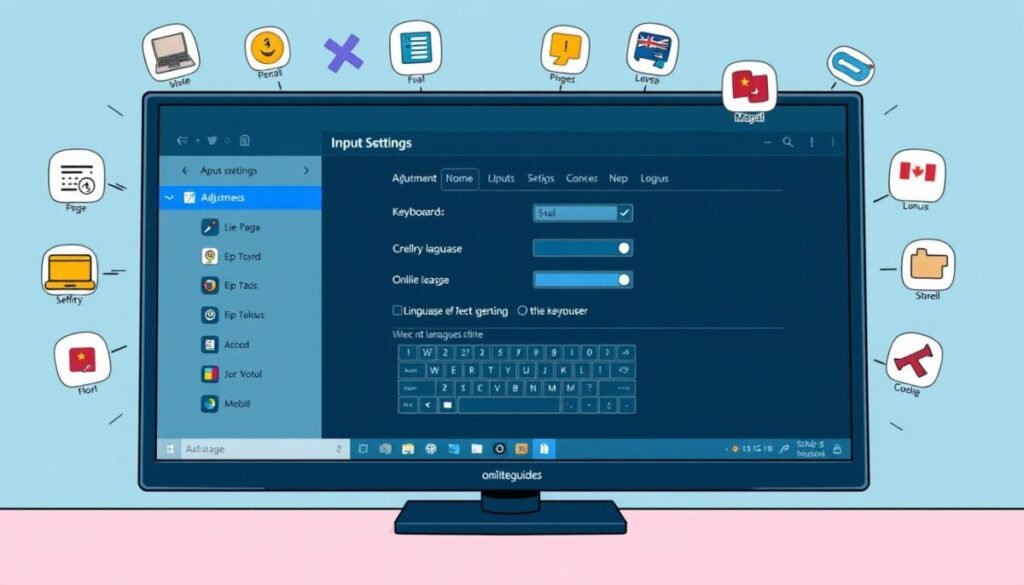
| Keyboard Setting | Importance | Steps to Adjust |
|---|---|---|
| Key Repeat Rate | Prevents accidental input errors | Adjust in Keyboard Settings panel |
| Sticky Keys | Facilitates easier key combinations | Disable in Accessibility Options |
| Delay Settings | Controls character input speed | Modify under Keyboard Settings |
Advanced Troubleshooting Techniques
For keyboard problems that won’t go away, try advanced methods. These can give you deeper insights and fixes. Special tools can find problems that simple steps miss.
Using Keyboard Diagnostic Tools
Diagnostic tools are key for fixing tough keyboard issues. They test your keyboard’s functions and find specific problems. For example, Windows’ Keyboard Troubleshooter can fix common driver errors, working about 90% of the time.
Using these tools keeps your keyboard working well. It also helps it work with your computer’s operating system.
Resetting Keyboard Settings
Resetting your keyboard settings can fix it if it’s not working right. On Windows 10, it’s easy to do. Go to Settings, then Devices, and choose Bluetooth & devices. Follow the steps to reset your keyboard settings.
This fixes problems from changes you didn’t mean to make. It also helps with keyboard layouts or shortcuts that aren’t working right. You can also use keyboard shortcuts to change layouts quickly, making troubleshooting easier.
When to Seek Professional Help
Keyboard troubles can often be fixed with simple steps. But, some problems need more serious help. Look out for signs of permanent damage that mean you should get professional help.
If your keyboard has broken keys or doesn’t work at all, it’s time to think about replacing it. These are clear signs of damage.
Signs of Permanent Damage
Also, if your keyboard keeps having problems even after trying simple fixes, it’s time to seek help. Issues like keys not working right or constant malfunctions mean something is wrong with the hardware.
Ignoring these problems can make things worse. It’s important to address them quickly.
Finding a Qualified Repair Service
When looking for repair services, choose local ones with good reviews and certifications. Look for places that offer warranties on their work. This shows they are confident in their skills.
By picking reliable services, you can get the best help for your keyboard problems.
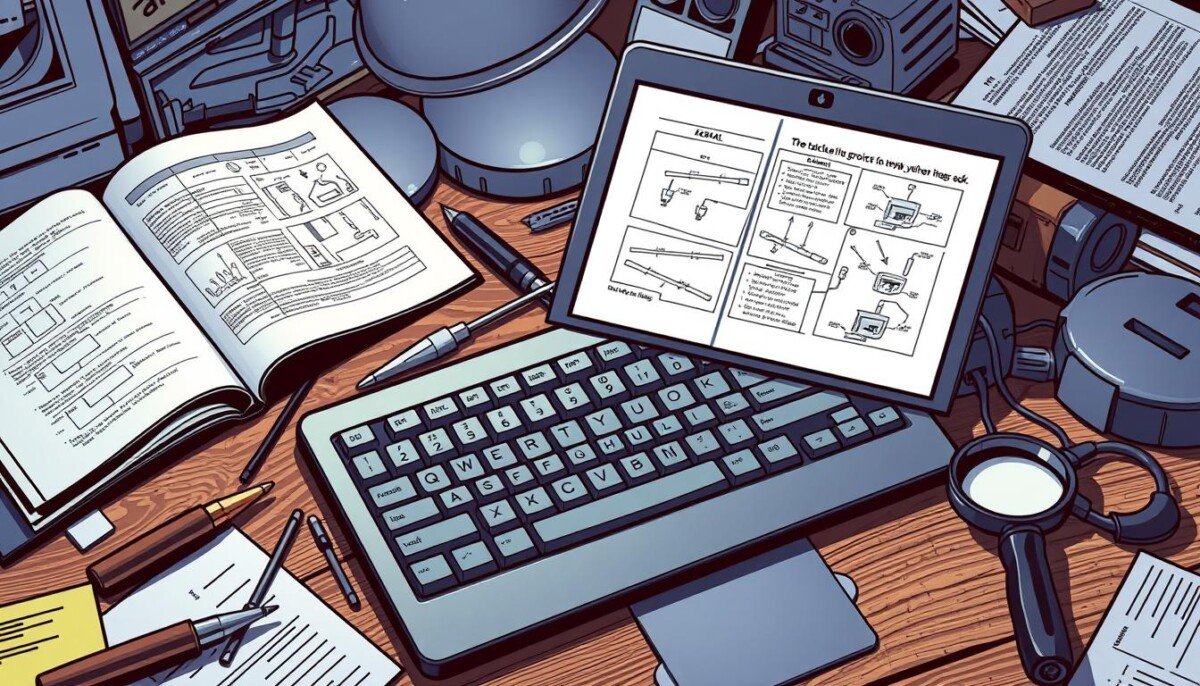


![GetResponse Autofunnel [Funnel Feature Explained]](https://onlinetoolguides.com/wp-content/uploads/2021/10/GetResponse-Auto-Funnel.jpg)