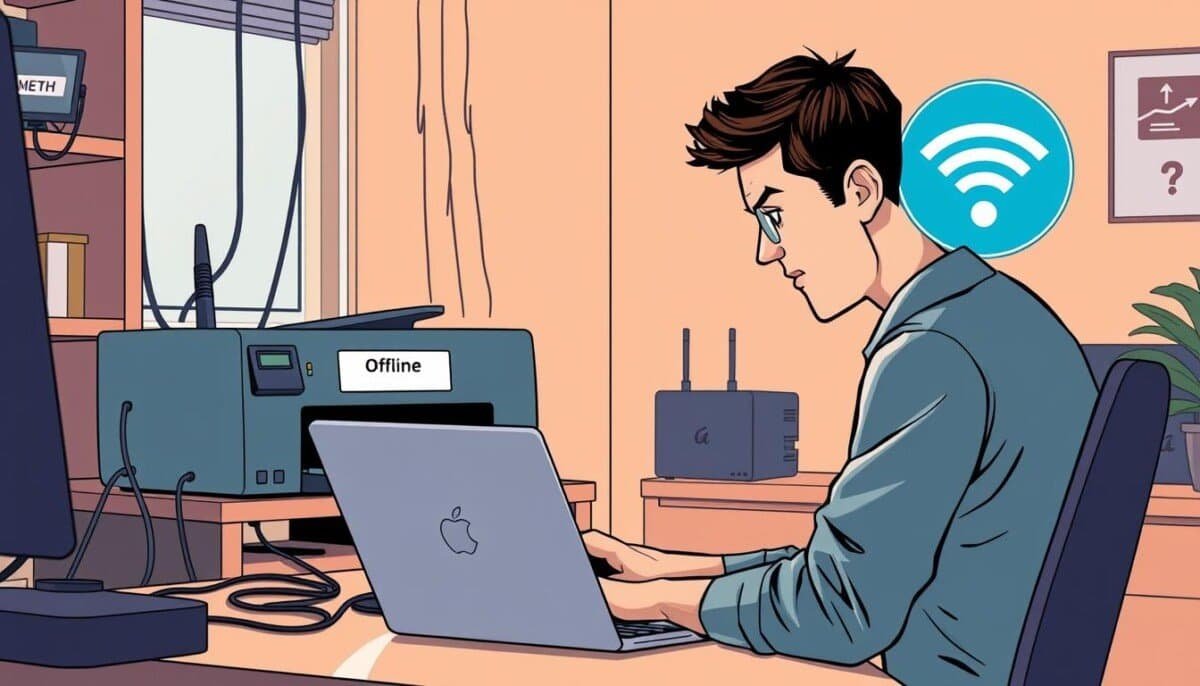Did you know about 40% of users face the “printer offline” error monthly? This problem can really slow down work at home and in offices. Knowing how to fix printer issues is key for tech experts. Many problems, like bad network settings or software bugs, can be fixed fast.
We’ll look at basic checks, network settings, and advanced fixes for offline printers. Learning these tips will help you deal with printer problems easily.
Key Takeaways
- Restarting both the printer and computer can often resolve offline issues.
- Check that both the printer and the sending device are connected to the same network.
- Clear any pending print jobs in the queue to restore printer functionality.
- Run the printer troubleshooter tool in Windows for quick diagnostics.
- Consider updating or reinstalling printer drivers if connectivity issues persist.
- Utilize automated solutions like HP Smart for proactive troubleshooting.
- Access support articles for detailed, step-by-step guidance on common issues.
Understanding the Offline Printer Status
The offline printer status can cause a lot of frustration. It stops you from printing what you need. Knowing why it happens is key to fixing it fast.
Issues like network problems, wrong printer settings, and print spooler issues are common. Also, IP address conflicts or accidental pauses can make your printer show as offline.
Common Causes of Offline Status
- Network connectivity issues
- Incorrect printer settings
- Problems with the print spooler service
- IP address conflicts
- Printer paused settings
Signs Your Printer Is Offline
Before it gets worse, you’ll see signs that your printer is offline. Look out for:
- Error messages on your screen
- Can’t print any documents
- Indicator lights blinking on the control panel
Spotting these signs early helps fix problems fast. This cuts down on downtime and boosts your work speed.
Basic Troubleshooting Steps
Basic troubleshooting can help get your network printer working again. Simple steps like restarting the printer or checking connections often solve problems quickly. Here are the key steps to follow. Ensure that the printer is powered on and properly connected to your network. If the issue persists, focus on troubleshooting Ethernet port problems, as misconfigured or damaged ports can prevent the printer from communicating with your devices. Additionally, verify that the correct drivers are installed and up to date to maintain compatibility and functionality.
Restarting Your Printer
Restarting the printer is a simple fix. Turn off the printer, unplug it, and wait a minute. Then, plug it back in, turn it on, and print a test page. This usually fixes temporary issues.
Checking Printer Connections
Next, check the printer’s connections. Make sure cables are plugged in right and not damaged. For wired connections, check the ethernet cable to the router. For wireless, ensure it’s connected to the right network. Good connections mean better performance.
Ensuring Power Supply
Lastly, check the printer’s power. Make sure it’s on and the power supply is working. If it’s low on ink or toner, replace it. Fixing these issues makes troubleshooting easier and avoids more problems.
Network Settings to Check
Knowing the key network settings is vital for your printer to work right. It’s crucial for experts to check these settings well to fix any printer issues.
Reviewing Wireless Connections
First, look at your wireless connections. Make sure your printer is linked to the right Wi-Fi network. Use the printer’s menu or the manual to pick the correct network. Wrong wireless settings can make the printer hard to find on the network.
Verifying IP Settings
Then, check the IP settings. Wrong IP settings can stop the printer and computer from talking to each other. Make sure both devices are on the same network and have the same IP address. If they don’t match, it can block connection. Fixing these network settings often fixes printer offline problems.
Printer Driver Issues
Printer problems often come from driver issues. Keeping drivers up-to-date helps the printer talk well with the computer. Updates fix bugs and make the printer work better.
Updating Printer Drivers
Updating drivers can fix printer issues. Check the manufacturer’s website or use the computer’s tools for updates. This stops problems that make the printer go offline.
Reinstalling Printer Software
Reinstalling software might be needed if problems don’t go away. This clears up old issues and makes the printer work right again.
Compatibility Checks
Checking if drivers match the computer and printer is key. Make sure drivers are right for your setup. This avoids future problems and keeps the printer and computer talking smoothly.

Advanced Troubleshooting Techniques
When basic steps don’t work, advanced methods can find complex problems. Using the right tools and checking security settings is key for smooth printing.
Printer Troubleshooter Tools
Many operating systems, like Windows, have built-in printer troubleshooters. These printer troubleshooter tools can find common issues fast. Here’s how to use them well:
- Open the settings on your computer.
- Navigate to “Devices” and then “Printers & Scanners.”
- Select your printer and click on “Manage.”
- Choose “Run the troubleshooter” to start the scan.
These steps can help find problems like connectivity issues or driver problems. They lead to better advanced troubleshooting.
Checking Firewall and Security Settings
Looking at your firewall settings is important. It ensures your printer can talk to the network. Wrong firewall settings might block your printer. Here’s what to do:
- Access your firewall software settings.
- Check for rules that might block printer access.
- Try turning off the firewall to see if it fixes the problem.
- If it works, change the settings to let the printer communicate safely.
Setting these up right helps keep your printer connected. This makes printing work better.
When to Seek Professional Help
Knowing when to ask for help with your printer can really help. If your printer keeps showing it’s offline, even after trying the usual fixes, it might be a sign of a bigger problem. Issues like hardware problems, tricky network setups, or ongoing connection troubles often need a pro to fix.
Indicators You Need Expert Assistance
If your printer keeps going offline and simple fixes don’t work, it’s time to call in a pro. Problems like print jams, broken hardware, or drivers that don’t match can mean you need an expert. Since 46% of issues come from bad cables, getting help from a tech can save you a lot of time and stress.
Finding Reliable Print Service Providers
When looking for reliable print service providers, choose ones known for working with many printer brands. HP, Brother, and Canon are common ones. Make sure they offer managed print services. This means they know how to handle complex issues quickly, so you can keep printing without interruptions.