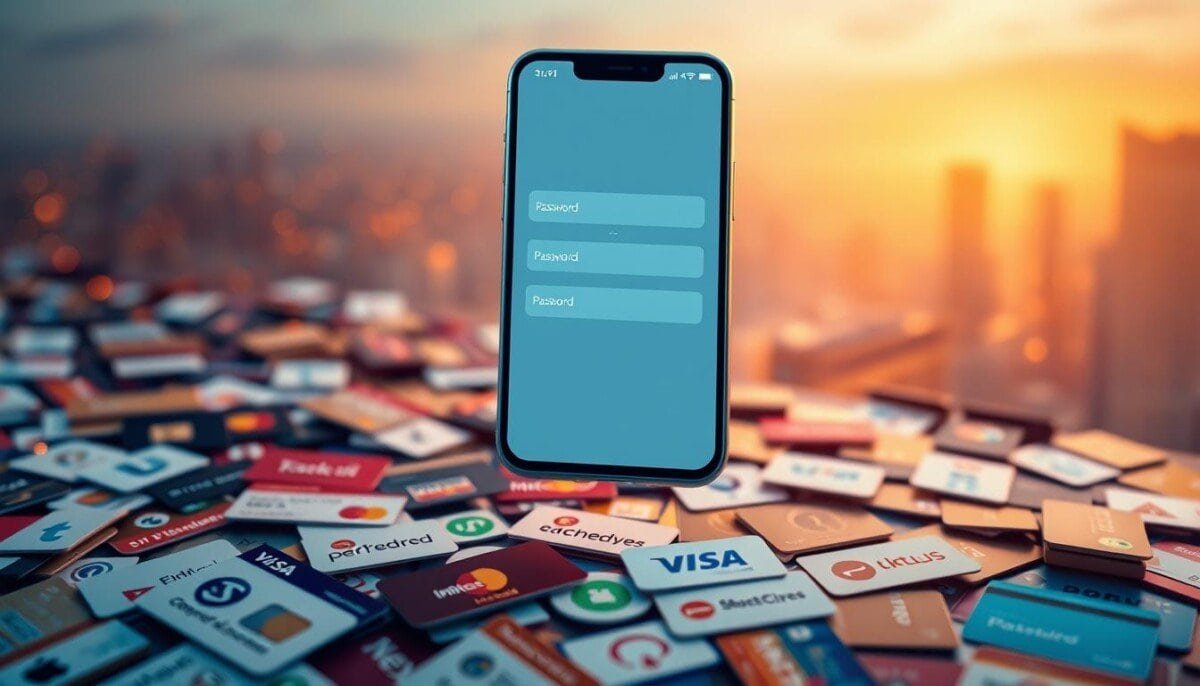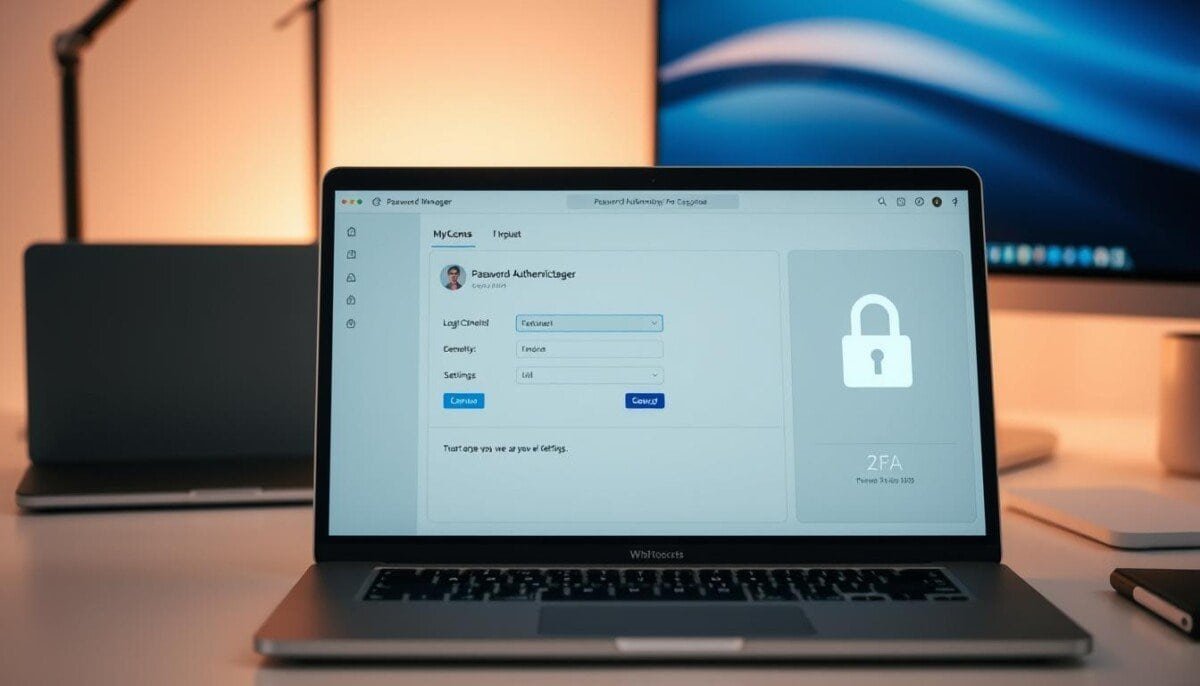Did you know about 30% of Windows users face sound issues? This shows we need good ways to fix audio problems fast. Knowing these issues is key because they can come from many places. This includes software bugs, wrong settings, or old drivers.
Fixing sound problems on Windows makes things better for users. It also makes sure your audio works right.
Windows has tools and settings to help find and fix audio problems. This is true for Windows 10 and 11 users. By quickly checking volume, changing output devices, or looking at connections, you can solve small issues before they get big.
Let’s look at common sound problems and how to fix them.
Key Takeaways
- Sound issues can arise due to various factors, such as software glitches or outdated drivers.
- Restarting your computer can resolve temporary sound problems.
- The built-in troubleshooter in Windows 10 is an invaluable tool for diagnosing audio issues.
- Checking volume levels and audio cables is a simple first step in troubleshooting.
- Users should always download audio drivers from the manufacturer’s website, not third-party sources.
- Most audio problems can be resolved by tweaking settings or updating drivers.
Common Sound Issues on Windows
Windows users often face audio problems that can ruin their experience. Knowing these common issues is the first step to fix them. This section looks at sound problems like no sound, distorted audio, and delayed playback. Understanding these issues helps users troubleshoot effectively. Additionally, audio drivers can become outdated or corrupted, leading to further complications. Checking for driver updates or reinstalling them can resolve many of these issues. In some cases, fixing Windows startup problems may also be necessary, as audio services could fail to load properly during boot.
No Sound from Speakers or Headphones
No sound from speakers or headphones is very frustrating. It can be due to bad connections, muted settings, or the wrong audio device. First, check all connections to make sure they’re right. Then, make sure the correct output device is set as default in audio settings.
Distorted or Crackling Sound
Crackling audio can really mess up your enjoyment. It often comes from audio enhancements or old drivers. Disabling audio enhancements can help. Using the latest drivers also improves sound quality. Regular updates can fix many audio problems.
Audio Playback is Delayed
Delayed playback is a big problem for gamers and media lovers. It usually comes from hardware issues. Check your system settings and resources to fix it. Make sure the right output device is chosen. Running a built-in troubleshooter can also help find and fix lag.
Basic Steps to Resolve Sound Problems
Fixing sound issues on Windows is easy. Just follow some basic steps. You can fix audio problems without needing to be a tech expert. Here, you’ll learn how to check volume, restart audio services, and reboot your system.
Checking Volume Levels and Mute Settings
First, check your computer’s volume settings. Make sure the system volume is high and not muted. Also, look at the Volume Mixer for each app to see if any are muted. Many sound problems come from muted apps or wrong volume settings.
Restarting Audio Services
If volume checks don’t work, try restarting audio services. Open the Services app on your Windows computer. Look for services like Windows Audio. Restarting these can fix your sound problems.
Rebooting Your Computer
Rebooting your computer is a simple yet effective fix for sound issues. Many sound problems get solved just by restarting. If unsure, a reboot can clear up issues and fix audio settings.
Updating Audio Drivers
Keeping your audio drivers up to date is key for the best sound on Windows. Updates help avoid problems, especially after a Windows update. It’s smart to regularly check for audio driver updates for a smooth sound experience.
How to Check for Driver Updates
Looking for driver updates is easy. Visit the website of your audio hardware maker. They often list the latest drivers for download. Or, Windows has a built-in way to find updates in its settings. Checking often can really boost your audio quality.
Using Device Manager for Updates
Device Manager is another way to update drivers. Here’s how:
- Right-click the Start button and select Device Manager.
- Expand the Sound, video and game controllers section.
- Right-click on your audio device and select Update driver.
- Choose Search automatically for updated driver software.
This way, you can get the newest driver updates from Microsoft.
Rollback Drivers if Issues Persist
But, new drivers might cause sound problems. If that happens, try rolling back drivers. Here’s how:
- Open Device Manager and find your audio device.
- Right-click the device and choose Properties.
- Select the Driver tab and click on Roll Back Driver if it’s an option.
This will go back to the previous driver version. It might fix problems from the latest update.
Configuring Sound Settings
Getting your sound right is key for a great audio experience on Windows. This guide shows you how to get into the sound control panel. It also teaches you to pick your default playback devices and use the Windows Sound Troubleshooter for common sound problems.
Accessing Sound Control Panel
To get to the sound control panel, just follow these steps:
- Right-click the speaker icon in your system tray.
- Choose “Sounds” from the menu that pops up.
- This opens the sound control panel. Here, you can manage your playback and recording devices.
Setting Default Playback Devices
Picking the right playback devices is important for good sound. Here’s how to set your default playback devices:
- In the sound control panel, go to the “Playback” tab.
- Right-click on the device you want to use and pick “Set as Default Device.”
- For using multiple devices, choose “Set as Default Communications Device” for communication audio.
Troubleshooting with Windows Sound Troubleshooter
Windows has a tool to help solve audio problems. Use the Windows Sound Troubleshooter by following these steps:
- Open the Settings menu by clicking the Start button.
- Go to “Update & Security,” then click “Troubleshoot.”
- Choose “Additional troubleshooters” and pick “Playing Audio.”
- Follow the prompts to find and fix sound issues automatically.
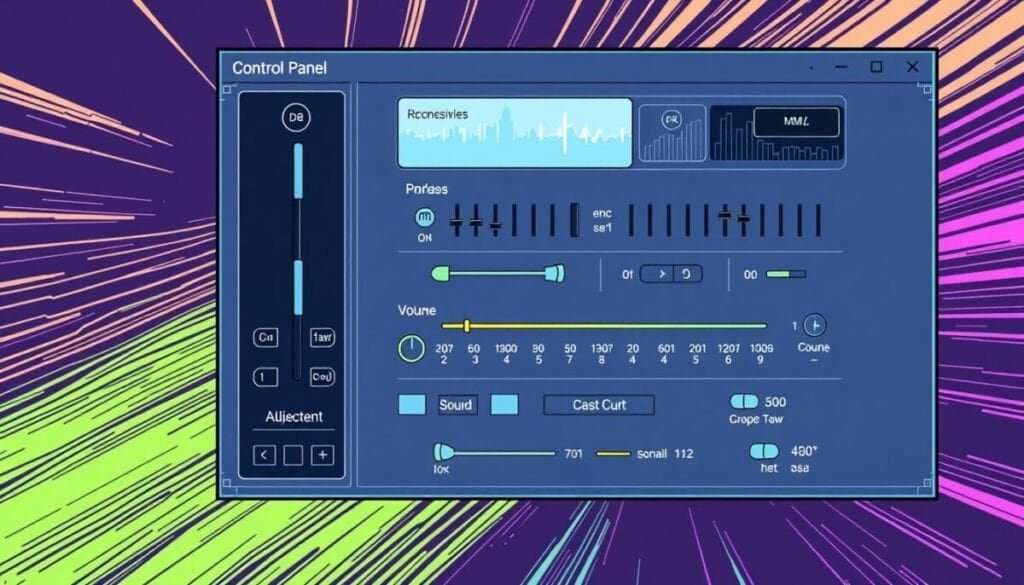
Advanced Solutions for Persistent Problems
When basic steps don’t fix sound issues on Windows, it’s time for advanced solutions. These methods target complex audio problems. They help find the main cause, like software or hardware issues.
Running the Audio Troubleshooter
The Windows Audio Troubleshooter is a good first step. It finds and fixes common sound problems. You can find it in sound settings, where it checks both input and output devices.
Many users find it fixes issues caused by wrong settings.
Reinstalling Audio Drivers
If audio drivers are old or broken, you might need to reinstall audio drivers. Removing old drivers and putting in new ones can fix big problems. It makes sure your hardware and Windows talk well together.
Keeping drivers up to date is key for the best sound.
Modifying Advanced Sound Settings
Looking into advanced sound settings can make your audio better. Check the audio formats and sample rates to match your device. Changing these sound settings can improve sound quality and fix problems.
Also, make sure Windows Audio Services are running right. This lets your system work well.
Preventing Future Sound Issues
To keep your audio top-notch, it’s key to take steps ahead of time. Regular upkeep and smart audio settings can lower the risk of problems. A few simple steps can make your Windows sound better.
Keeping Windows Updated
It’s important to update Windows often. These updates bring new drivers and fixes that boost sound quality. Keeping your software up-to-date stops problems caused by old parts.
Regularly Checking Audio Hardware
Checking your audio gear regularly is a must. Make sure everything is plugged in right and working well. This helps catch issues early and avoids sound problems.
Best Practices for Audio Management
Handling your audio settings right is crucial. Pick the right playback devices for the best sound. Also, turn off any extra audio tweaks that might mess with quality. Stay alert and follow these tips for clear, great sound.