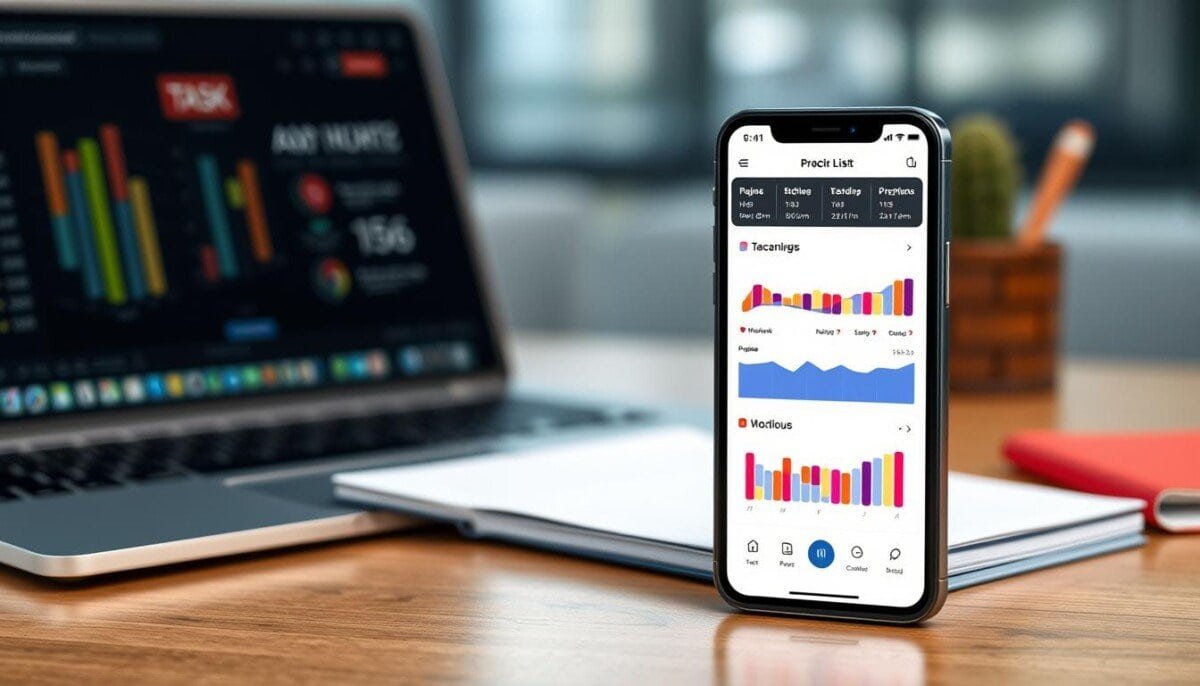Did you know small businesses can lose a lot when their website is down? This can cost between $137 to $427 for every minute. The internet is now a big part of our lives. So, fixing webpage not loading issues is very important.
Many things can cause these problems. Like internet issues, browser problems, and server downtime. In today’s fast world, we need to fix these tech problems quickly. This keeps our work and personal life running smoothly.
This article will help you fix webpage not loading issues fast. We’ll share tips that are easy to follow. These strategies are for people who know a bit about tech and want to solve problems quickly.
Key Takeaways
- Quick identification of common causes helps resolve issues faster.
- Maintaining an active internet connection is fundamental.
- Clearing cache and cookies may fix frequent loading problems.
- Testing multiple browsers can reveal browser-specific issues.
- Documenting problems facilitates better communication with support.
- Regular browser updates can prevent compatibility issues.
Understand the Common Reasons for Webpage Loading Issues
Webpage loading issues come from many sources. Knowing these sources helps make websites better and more accessible. Here are some common problems that stop users from loading web pages.
Network Connection Problems
First, check your internet connection. Make sure your devices are connected right. Simple issues like Airplane mode or Wi-Fi problems can block access. A stable connection is key for fast webpage loading.
Browser Cache and Cookies
Too much cache and cookies can slow down websites. Browsers store data to speed up loading, but too much can slow it down. Clearing these regularly keeps websites running smoothly, helping everyone access them better.
Server Downtime
Sometimes, server problems are not your fault. If a website won’t load, check if it’s down for everyone. Sites like “downforeveryoneorjustme.com” can help find server issues. Knowing this can save time and help fix problems, making websites work better.
Check Your Internet Connection
Checking your internet connection is key to fixing webpage loading issues. It’s important to see if internet problems affect your website. A few simple steps can help figure this out fast.
Test Other Websites
First, try visiting different websites. Go to sites like Google, YouTube, or news sites. If they work but your site doesn’t, your internet is fine. This means the problem might just be with the website you’re trying to visit.
Restart Your Router
Restarting your router is a common fix for connection issues. Turn it off, wait a bit, then turn it back on. This can refresh your connection and fix many problems.
Use Mobile Data
If you have a mobile device with data, try using mobile data. This can show if your Wi-Fi is the problem. If the site works on mobile data, your Wi-Fi might need a closer look. Switching to mobile data can help you determine whether the issue lies with your Wi-Fi connection or something else. If the problem persists even on mobile data, it could be related to the app itself or external server issues. For more guidance, consider exploring Instagram troubleshooting tips, such as clearing the app cache or ensuring you have the latest app version installed.
| Step | Description | Impact on Performance |
|---|---|---|
| Test Other Websites | Check loading success of various sites. | Identifies if the problem is website-specific. |
| Restart Your Router | Power cycle your router. | Refreshes the internet connection. |
| Use Mobile Data | Switch to cellular data for testing. | Assesses if the Wi-Fi network is faulty. |
Clear Cache and Cookies in Your Browser
Clearing cache and cookies can fix many browser problems. It helps websites load faster by removing old content. Each browser has its own way to do this. Here’s how to do it for the most used browsers.
Instructions for Google Chrome
Here’s how to clear cache and cookies in Google Chrome:
- Open the Chrome browser.
- Click on the three vertical dots in the upper right corner.
- Select “Settings,” then navigate to “Privacy and Security.”
- Click on “Clear browsing data.”
- Check boxes for “Cached images and files” and “Cookies and other site data.”
- Choose the time range to clear data.
- Click on “Clear data.”
Instructions for Mozilla Firefox
To clear cache and cookies in Mozilla Firefox, follow these steps:
- Open the Firefox browser.
- Click on the three horizontal lines in the upper right corner.
- Choose “Options,” then go to “Privacy & Security.”
- Find the “Cookies and Site Data” section and click on “Clear Data.”
- Ensure “Cached Web Content” is checked.
- Click on “Clear.”
Instructions for Safari
Here’s how to clear cache and cookies in Safari:
- Open Safari.
- Click on “Safari” in the top menu, then select “Preferences.”
- Go to the “Privacy” tab.
- Click on “Manage Website Data.”
- To remove all data, choose “Remove All.” To delete specific site data, select the site and click “Remove.”
Clearing browser data often helps websites work better. It fixes problems like slow loading and display errors. It makes sure you see the latest content, not old stuff.
Disable Browser Extensions and Add-ons
Browser extensions and add-ons make browsing better but can cause problems. Finding out which ones are the troublemakers is key. This helps keep websites running smoothly and securely.
Identifying Problematic Extensions
Extensions like ad blockers or privacy tools can mess with website loading. They might stop certain parts from showing up right, making it hard to get to content. Some extensions might even be installed without you knowing, causing more trouble.
Temporarily Disable All Extensions
To figure out if an extension is the problem, turn off all extensions. Here’s how to do it for different browsers:
- Google Chrome: Go to the menu, choose “More Tools,” then “Extensions.” Turn off each extension.
- Mozilla Firefox: Open the menu, click on “Add-ons,” and disable the extensions you want.
- Safari: Open “Preferences,” pick “Extensions,” and uncheck each extension.
- Microsoft Edge: Click the menu, select “Extensions,” and turn off the extensions.
- Internet Explorer: Open the tools menu, click “Manage add-ons,” then disable the unwanted extensions.
Enable Extensions One by One
After turning off all extensions, turn them back on one by one. Check the website’s performance each time. This way, you can find out which extension is causing trouble. It also keeps your website safe while finding out what’s slowing it down.
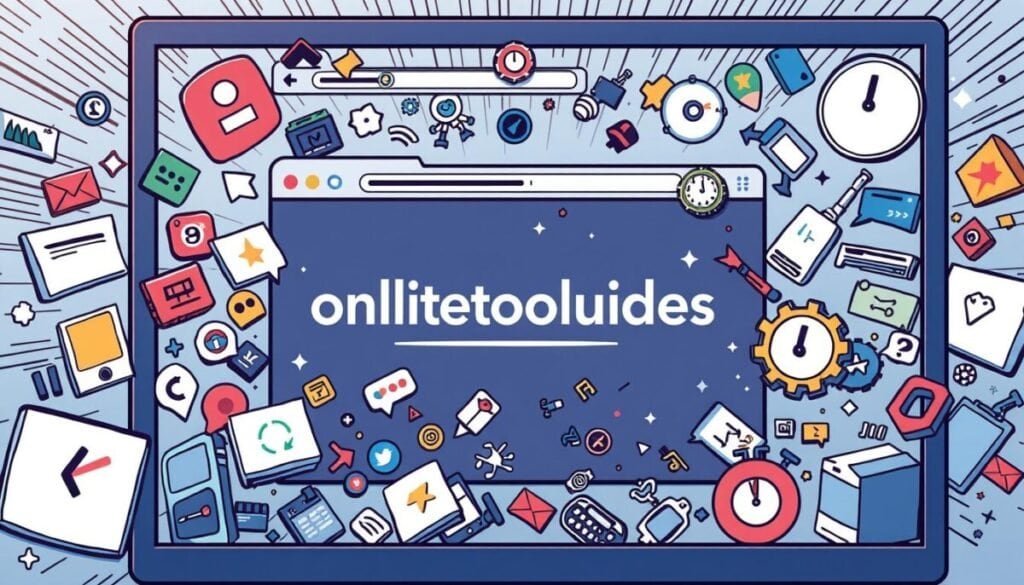
Fixing browser problems with extensions makes browsing better. If issues still happen after fixing extensions, getting help from support can be a good idea.
Try Accessing the Site in Different Browsers
When a website won’t load, try using different browsers. Each browser can have its own problems. This helps find out if it’s a browser issue.
Compare Performance Across Browsers
Try using Google Chrome, Mozilla Firefox, and Microsoft Edge. They might show different problems. This is because each browser reads website code in its own way.
Users might see error messages like “This site can’t be reached.” Or they might get timeouts. Testing different browsers helps figure out if it’s a browser problem or a bigger issue.
Mobile Browsers vs. Desktop Browsers
Mobile and desktop browsers work differently. This can cause problems on one but not the other. Issues might come from privacy settings, app permissions, or security.
It’s good to check if a site works on a mobile browser but not on a desktop. Or if it works on a desktop but not on a mobile.
When to Contact Technical Support
Having trouble with website accessibility? Sometimes, you need technical support. Before you call, know what’s wrong. Write down the problem.
Take note of any error messages and when they happen. This helps fix the issue faster.
Documenting the Issue
Keep a record of your findings. This helps support teams understand your problem. Note your browser, device, and error messages.
This info helps tech support find the cause of server downtime or security threats.
Gathering Information for Tech Support
When you call support, be ready to talk about your problem. Share what you’ve tried so far. They might ask you to check if the issue is fixed.
They might also tell you how to avoid similar problems in the future. Good notes help solve your problem quickly.