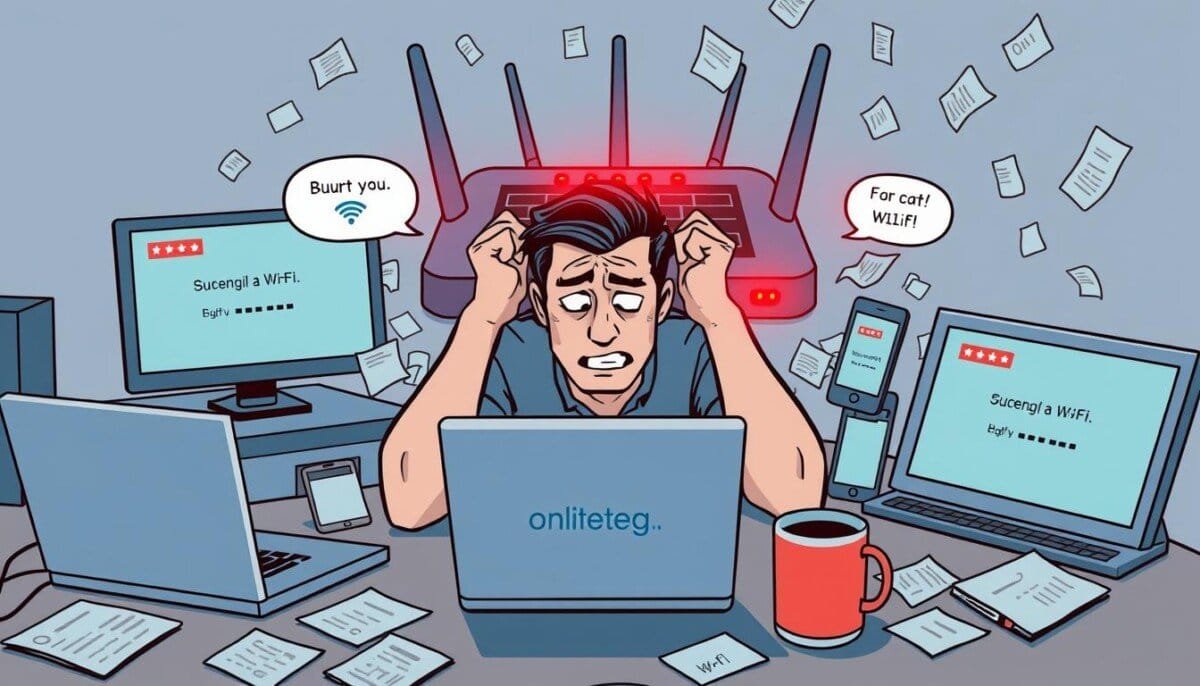Did you know 78% of Wi-Fi troubles are about network issues? We use wireless internet more and more. It’s key to fix these problems fast. Many people face Wi-Fi router issues, which can mess up our day.
This guide will help you solve Wi-Fi problems on your own. You’ll learn how to find and fix wireless network issues.
Knowing what causes Wi-Fi problems helps you fix them quickly. It might just need a router restart or finding a bad connection. Let’s explore how to troubleshoot Wi-Fi issues effectively! Start by checking if the issue is with your device or the network by connecting another device to the Wi-Fi. If it works fine, the problem may lie with your device’s settings or hardware. Additionally, troubleshooting wireless issues goes beyond just Wi-Fi—for instance, fixing Bluetooth pairing problems often involves resetting both devices or ensuring they’re within range for a stable connection.
Key Takeaways
- 78% of Wi-Fi troubleshooting cases relate to connectivity issues.
- 15% of problems arise from Wi-Fi being turned off.
- Restarting your modem and router resolves issues in 42% of cases.
- 63% of users connect to familiar networks during troubleshooting.
- Proper cable checks can eliminate various internet problems.
- Wi-Fi router placement greatly affects connection quality.
Understanding Wi-Fi Connection Issues
It’s important to know about Wi-Fi problems to keep your internet working well. Spotting common symptoms helps fix wireless network issues. This way, you can solve problems at their source.
Common Symptoms of Wi-Fi Problems
There are many signs that show Wi-Fi is not working right. Here are some common ones:
- Slow Internet Connection: Slow speeds can come from being too far away, other devices interfering, or old router software.
- Intermittent Connection Drops: Drops in connection happen when signals get mixed up, too many devices on the network, or hardware problems.
- Wi-Fi Network Not Visible: If your network is hidden, it might be because of router setup issues or hardware problems.
- Weak Wi-Fi Signal: Signals can get weak because of things in the way, being far from the router, or other electronic signals.
- Device Connection Issues: Problems connecting devices can be because of wrong passwords, not being compatible, or IP address issues.
- Security Concerns: Weak passwords and not using encryption can make your network unsafe.
Causes of Wi-Fi Connection Failures
Wi-Fi problems come from many sources:
- Common causes of Wi-Fi connection failures include:
- Signal Interference: Things like microwaves and cordless phones can mess with signals.
- Router Configuration Issues: Wrong settings can make networks invisible.
- Overloaded Networks: Too many devices can slow down your internet.
- Outdated Firmware: Keeping your router’s software up to date is key for it to work well.
- Distance and Obstructions: Things like concrete walls can block signals, making connections weak.
Basic Troubleshooting Steps
When you have Wi-Fi problems, try some simple steps first. Restarting devices often fixes many issues. It’s a key step to get your network working right.
Restarting Your Router and Devices
Start by restarting your router and all devices. Turn everything off for a minute. Then, turn them back on. This simple action can fix many problems and make your network better.
Checking Cable Connections
Make sure all cable connections are good. Bad connections can cause slow speeds and drops. Check the cables between your modem, router, and devices. A tight connection can solve many issues.
Updating Firmware
Keeping your router’s firmware up to date is important. Updates improve speed, security, and function. Go to your router’s settings to check for updates. This keeps your router running smoothly.
| Step | Description |
|---|---|
| Restart Devices | Turn off and on devices to refresh connections. |
| Check Cable Connections | Ensure all cables are securely connected and undamaged. |
| Update Firmware | Access router settings to check and install firmware updates. |
Diagnosing Wi-Fi Signal Strength
Checking your Wi-Fi signal strength is key to good internet at home. Many tools can show how strong your signal is and where it’s weak. Knowing this helps you set up your network better.
Tools for Measuring Signal Strength
Using the right tools for measuring signal strength is crucial. Apps like Wi-Fi Analyzer or NetSpot give you clear views of your signal. They show how strong your signal is in different parts of your home. Important points include: the placement of your router, potential interference from other devices, and the quality of your equipment. Identifying weak spots in your network can help you address issues such as poor connectivity or dead zones. For persistent problems, exploring broken WiFi antenna solutions can make a significant difference, ensuring your signal remains reliable and consistent throughout your home.
- Signals under -70dBm are good.
- Signal strength changes with distance from the router. This can lead to:
- 2 to 4 bars for devices close by.
- 0 to 2 bars for devices behind walls or far away.
- 5 bars only when right next to the antennas.
Identifying Dead Zones in Your Home
Finding dead zones in your home Wi-Fi is important. Tools for signal strength help you see where your internet is weak. With many devices using the internet, some spots might be slower. Common trouble spots include:
- Areas with lots of other networks, usually 10 to 15.
- Places where walls block the signal.
- Farther spots from the main router.
To fix these weak spots, you might need to move your router. Or use range extenders or mesh networks. These steps can make your internet better everywhere in your home.
Resetting Network Settings
Resetting network settings can fix Wi-Fi problems. It involves resetting the router and setting devices back to default. This clears out any bad settings.
How to Reset Your Router
To reset your router, follow these steps:
- Find the reset button on the router’s back or bottom.
- Press and hold it for about 10 seconds.
- Let go and wait for the router to start up again.
After these steps, the router will reset. It will go back to its original settings. This can fix connection issues.
Restoring Default Network Settings on Devices
It’s also key to restore default settings on devices. The steps vary by operating system:
- For Windows: Go to “Settings,” then “Network & Internet.” Choose “Network reset” to start.
- For Apple devices: Go to “Network Preferences” in “Settings.” Forget the Wi-Fi and set it up again.
These steps help fix any old or wrong settings. They make sure your device connects well.
Interference and Connectivity
Wi-Fi interference is a big problem that can hurt your network. Knowing what causes these issues is key to better performance. Finding out what interferes with your Wi-Fi is the first step to fixing problems.
Common Sources of Wi-Fi Interference
Many things can mess with your Wi-Fi, especially in busy areas. Here are some main culprits:
- Microwaves: They can send signals that mess with your Wi-Fi.
- Cordless phones: These devices use the same frequencies as Wi-Fi, causing trouble.
- Neighboring networks: Networks that overlap can cause slow speeds and dropped connections.
- Physical obstacles: Things like walls and furniture can weaken your signal.
- Electrical interference: Power lines and big machines can make it hard for Wi-Fi to work well.
How to Minimize Interference
To cut down on Wi-Fi interference, you need a good plan. Here are some tips:
- Put your router in the middle of your space to get better coverage and avoid obstacles.
- Use dual-band routers to switch between 2.4 GHz and 5 GHz, which helps avoid interference.
- Change your network channel with tools like NetSpot to find the least busy one.
- Use beamforming technology to send signals straight to your devices.
- Keep devices like microwaves and cordless phones away from your router.
By knowing what causes Wi-Fi problems and using the right solutions, you can make your network better. This will improve your wireless connection and overall network performance.
Advanced Troubleshooting Techniques
Dealing with Wi-Fi problems? Advanced methods can help. Learning to tweak your network settings is key. This includes changing Wi-Fi channels and setting up quality of service (QoS).
Changing Wi-Fi Channel Settings
Switching Wi-Fi channels can make your network better. Too many networks on the same channel cause problems. Choosing a less busy channel means a more stable connection.
In cities, where many networks are around, this is especially true. Use Wi-Fi analyzers to find the best channel. Changing your router’s channel is a big step in fixing Wi-Fi issues.
Configuring Quality of Service (QoS)
Quality of service (QoS) lets you control how much bandwidth apps or devices use. For example, if you’re into video calls or games, QoS helps. It makes sure these activities work well, even when lots of people are online.
This makes your network more reliable. Good QoS management means everyone online has a better experience.

Securing Your Wi-Fi Network
Keeping your Wi-Fi network safe is very important today. Unauthorized access can lead to big problems. This is because we do many things online, like banking and streaming.
Good security stops hackers from getting into your network. It keeps your data safe.
Importance of Encryption
Encryption is a big part of keeping your Wi-Fi safe. Using WPA2 or WPA3 makes it hard for others to get in. It keeps your info private.
Also, make sure your router settings are up to date. This helps protect against data theft.
Strong passwords are also key. Your password should be long and have letters, numbers, and symbols. This makes your network much safer.
Managing Connected Devices
It’s important to keep an eye on what devices are connected to your network. This helps spot any unwanted devices. Limiting access helps keep your network safe.
Having a guest network is a good idea. It keeps your main network safe from visitors. Also, update your router often and use its firewall. This adds extra protection.
| Security Measure | Description |
|---|---|
| Encryption Protocols | Use WPA2 or WPA3 for enhanced security. |
| Strong Passwords | At least 20 characters, combining letters, numbers, and symbols. |
| Guest Network | Set up a separate network for guests. |
| Router Updates | Update router firmware regularly for optimal security. |
| Device Management | Review and manage connected devices routinely. |
| Router Firewall | Enable firewall settings to block unauthorized access. |
Seeking Professional Help
If simple fixes don’t work, it’s time to get help. If you keep having problems or notice an outage, call your Internet Service Provider. They can find issues you can’t see yourself. Their support team is trained to handle a variety of technical problems and can guide you through potential solutions. Whether it’s a hardware malfunction or more complex concerns like troubleshooting DNS issues explained in detail, they have the tools to address it. Reaching out sooner rather than later can save you time and ensure a smoother browsing experience.
This is key for finding problems like too much traffic, old hardware, or ISP issues. These need quick action.
When to Contact Your Internet Service Provider
Call your ISP if you can’t get online, even after trying easy fixes. Issues like connection drops or slow speeds might not be your fault. Your ISP can tell you about local problems that affect your internet.
Hiring a Networking Specialist
For tough network problems, think about hiring a networking expert. They can create solutions just for you. They help with security, speed, and hardware issues, making your Wi-Fi better.