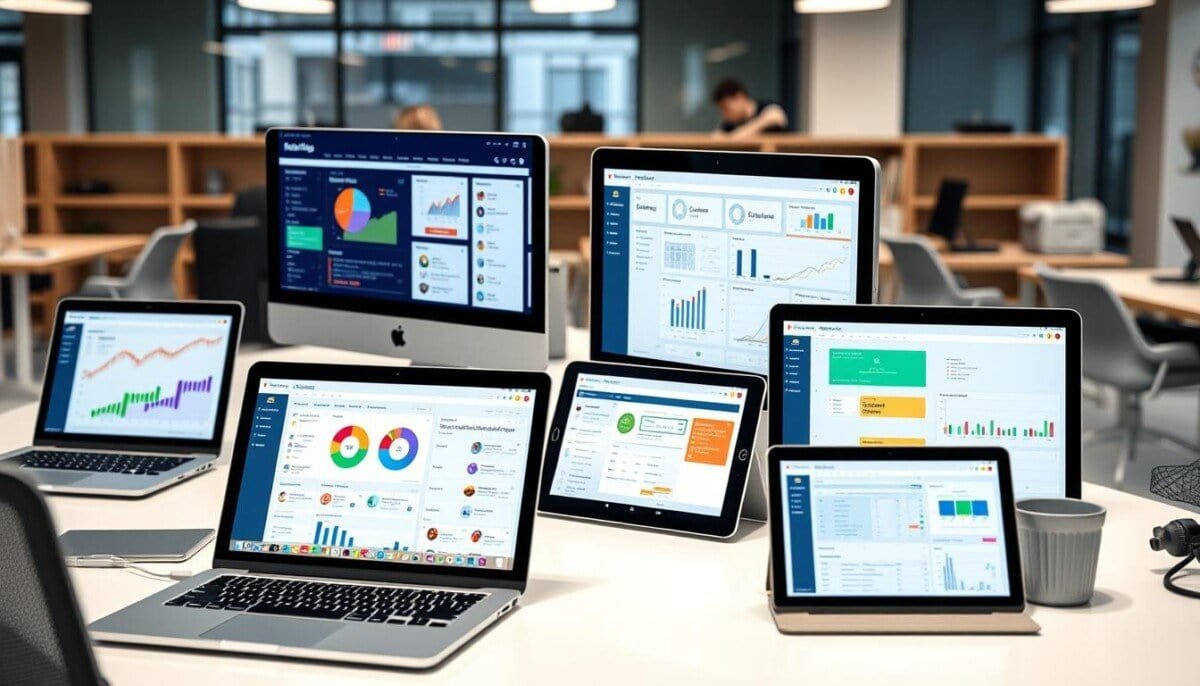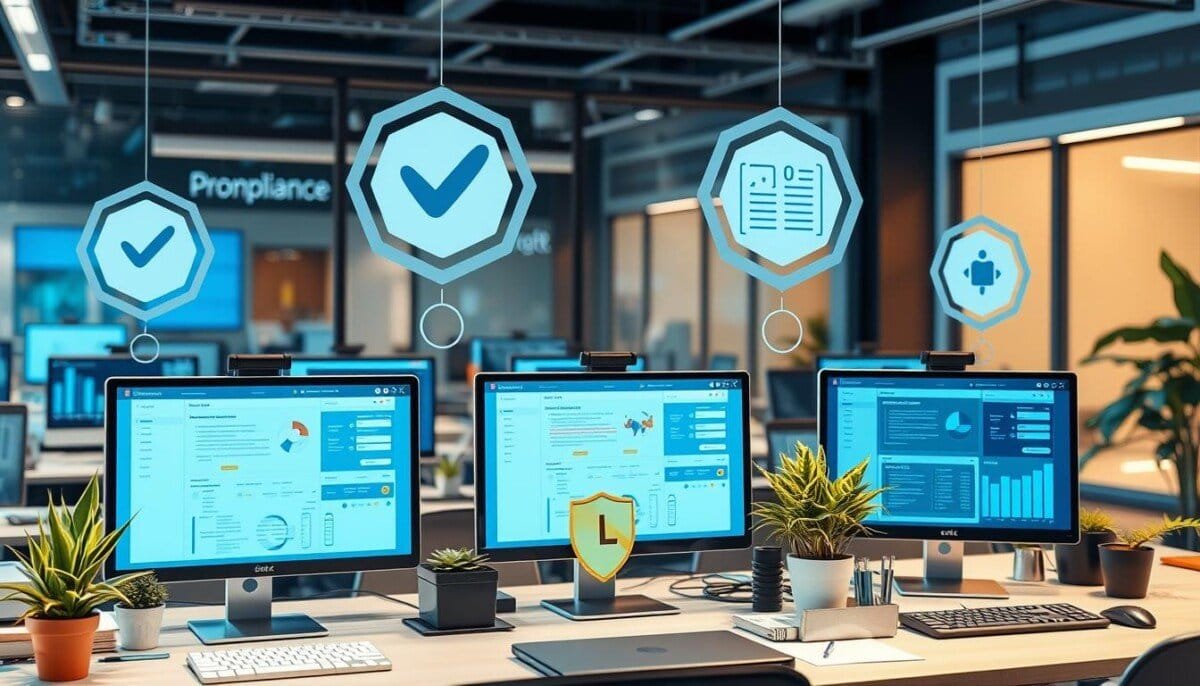Have you ever tried to tag someone on Facebook, only to find that it’s not working? It can be frustrating when you’re trying to share a post or photo and your tags aren’t showing up. In this article, we’ll explore some common reasons why you might be experiencing difficulties when trying to tag someone on Facebook. Don’t worry though, we also provide easy-to-follow solutions to help you resolve these tagging issues.
So, why can’t i tag on Facebook? Let’s dive into some possible reasons and the fixes that can help you get back to tagging your friends and family with ease.
Checking your Privacy Settings
One of the most common reasons why you might be experiencing tagging issues on Facebook is due to your privacy settings. Here are some simple steps to ensure that your privacy settings allow for tagging:
- Log in to your Facebook account and go to your privacy settings by clicking on the drop-down arrow in the top right corner and selecting “Settings & Privacy.”
- Select “Privacy Shortcuts.”
- Click on “Review a few important privacy settings.”
- Make sure that “Who can see what others post on your timeline?” is set to “Friends” or “Public.”
- Ensure that “Review tags people add to your own posts before the tags appear on Facebook?” is turned off, as this setting may prevent you from tagging others.
In addition to checking your privacy settings, it’s worth noting that tags may not show up properly if you or the person you’re tagging have restricted settings in place. If you’re unable to tag someone, it may be worth checking with them to see if they have any settings in place that are restricting tags.
Verifying Friendship Status
One of the most common reasons why you might not be able to tag someone on Facebook is that they are not on your friends’ list. Even if you can see their profile and they appear to have a public presence, you need to be friends on Facebook to tag them.
To verify if someone is your friend on Facebook, go to their profile and click on the “Add Friend” button. If it says “Friend Request Sent”, you are not yet friends and won’t be able to tag them until they accept your request.
If you believe you are already friends with the person you’re trying to tag but still can’t seem to tag them, it’s possible that they have restricted their tagging settings. They might have set their account to only allow tags from certain people or not allow any tags at all. Encourage them to check their privacy settings and ensure that they have enabled tagging for their friends.
Updating your Facebook App or Browser

If you’re still experiencing trouble tagging friends on Facebook, one possible solution is to update your app or browser. Facebook rolls out updates frequently, and outdated versions of the app or browser can cause tagging problems.
To update your Facebook app on your mobile device, follow these steps:
- Open the App Store (for iOS) or Google Play Store (for Android).
- Search for “Facebook”.
- If an update is available, tap “Update”.
To update your browser, follow these steps:
- Open your browser of choice.
- Click on the three dots in the upper right corner of the window.
- Select “Help” from the drop-down menu.
- Click “About [Browser Name]”.
- If an update is available, follow the instructions to update your browser.
Once you’ve updated your app or browser, try tagging your friends again to see if the problem has been resolved.
Clearing Cache and Cookies

If you have tried adjusting your privacy settings, verifying friendship status, and updating your Facebook app or browser, but you’re still having trouble tagging people, it might be time to clear your cache and cookies.
Cache and cookies are small files that store information about your browsing activity. They can sometimes cause issues with tagging on Facebook, but clearing them can often resolve the problem.

| Important Note: | Clearing your cache and cookies will sign you out of all websites that you’re currently logged into. So before proceeding, make sure you have saved any important work and are willing to sign in again. |
|---|
Here are the steps to clear your cache and cookies on different browsers:
- Google Chrome:
1. Click the three dots icon on the top right corner of your browser window.
2. Select “History” and then “History” again.
3. Click “Clear browsing data” on the left-hand sidebar.
4. Choose the time range for which you want to clear the cache and cookies (e.g. “All time”).
5. Check the boxes for “Cookies and other site data” and “Cached images and files.”
6. Click “Clear data.”
- Firefox:
1. Click the three lines icon on the top right corner of your browser window.
2. Select “Options.”
3. Click “Privacy & Security” on the left-hand sidebar.
4. Under the “Cookies and Site Data” section, click “Clear Data.”
5. Check the boxes for “Cookies and Site Data” and “Cached Web Content.”
6. Click “Clear.”
- Safari:
1. Click “Safari” on the top left corner of your screen.
2. Select “Preferences.”
3. Click the “Privacy” tab.
4. Click “Manage Website Data.”
5. Select “Remove All” and then click “Done.”
Once you have cleared your cache and cookies, try logging back into Facebook and see if the tagging feature is working properly again. If not, it might be time to consider reaching out to Facebook Support.
Reporting the Issue to Facebook Support
If none of the previous solutions have resolved your tagging issue, it may be necessary to reach out to Facebook Support for further assistance. Here is a step-by-step guide to reporting the issue:
- Go to the Facebook Help Center.
- Select “Report a Problem” from the menu.
- Follow the prompts to describe your tagging issue.
- Attach any relevant screenshots or error messages to your report.
- Click “Submit” to send your report to Facebook Support.
Once your report has been submitted, Facebook Support will review your case and provide further assistance as needed. It may take some time to receive a response, so be patient and check your inbox regularly for updates.
Tip: When reporting the issue, be as detailed and specific as possible. Include information such as the device you are using, the app or browser version, and any error messages you have received.
FAQ – Frequently Asked Questions
Here are some commonly asked questions related to Facebook tagging:
- Why can’t I tag on Facebook?
There could be several reasons why you are unable to tag on Facebook, including privacy settings, outdated app or browser, friendship status, and cache/cookies issues. This article provides easy-to-follow solutions to help you troubleshoot and resolve tagging problems. - Why are my tags not showing up on Facebook?
This could be due to privacy settings or a glitch in the system. In Section 2, we provide instructions on how to check and adjust your privacy settings to enable tagging. If the problem persists, try logging out and logging back in or reporting the issue to Facebook Support. - Can’t tag my friends on Facebook?
Make sure that you are friends with the person you are trying to tag. Section 3 offers guidance on verifying your friendship status and troubleshooting any problems that may arise during the tagging process. - Why is tagging not working on Facebook?
This could be due to an outdated app or browser, cache/cookies issues, or a glitch in the system. In Sections 4 and 5, we provide instructions on how to update your app and browser and clear your cache and cookies to resolve tagging problems. - How do I report a tagging issue to Facebook Support?
If none of the previous solutions have resolved your tagging issue, it may be necessary to report the issue to Facebook Support. Section 6 provides step-by-step instructions on how to do this. - What should I do if I still can’t tag on Facebook?
If you have tried all of the above solutions and still cannot tag on Facebook, consider reaching out to Facebook Support for further assistance. You can also try tagging the person in a comment or post instead of a photo.
We hope that these FAQs have been helpful in resolving your tagging issues on Facebook. If you have any other questions or concerns, feel free to reach out to Facebook Support or consult Facebook’s Help Center.
Conclusion and Final Thoughts
Tagging on Facebook can be a useful and fun way to interact with friends and family. However, as with any technology, issues can arise that prevent tagging from working properly. By following the steps outlined in this guide, you should be able to diagnose and fix most tagging issues on Facebook.
It’s important to remember that Facebook is continually updating and changing its platform, so if all else fails, don’t hesitate to reach out to Facebook Support for additional assistance. We hope this guide has been helpful in resolving your tagging issues and allowing you to continue tagging your friends and family with ease.
Can the Spectrum Troubleshooting Fixes Also Apply to Facebook Tagging Issues?
When it comes to Facebook tagging issues, the spectrum troubleshooting tips for common issues might not directly apply. While both may involve technical glitches and potential solutions, troubleshooting Facebook tagging problems often requires a separate set of steps. It’s essential to explore platform-specific guides and reach out to Facebook Support for targeted assistance with tagging issues.
Need to recover Deleted Posts On Facebook Check out our post on that.
Frequently Asked Questions
Here are some commonly asked questions about tagging on Facebook:
Why can’t I tag someone on Facebook?
There could be several reasons why you’re unable to tag someone on Facebook. Some of the common issues include incorrect privacy settings, outdated app or browser, or a problem with your friendship status. Check out our guide for possible solutions to these tagging problems.
How can I adjust my privacy settings to allow tagging?
To adjust your privacy settings, go to your profile and click on the three dots on the top right corner. Then select “Settings & Privacy” and navigate to “Privacy Shortcuts.” Click on “Who can see what you share” and select “Edit” next to “Review tags people add to your posts before they appear on Facebook.” From there, adjust the settings to allow tagging.
What should I do if my tags aren’t showing up properly?
If your tags aren’t showing up properly, try refreshing the page or checking your internet connection. If the problem persists, consider updating your app or browser or clearing your cache and cookies.
How can I troubleshoot the friendship status with someone I’m trying to tag?
Go to the person’s profile and check if you’re friends with them. If you’re not connected, send them a friend request. If they’ve blocked you or restricted their profile, you may not be able to tag them.
What should I do if none of the fixes work?
If none of the previous solutions have resolved your tagging issue, it may be necessary to report the problem to Facebook support. Follow the instructions we provided in the article to get the support you need.
We hope these FAQs have provided some helpful insight into resolving your tagging problems on Facebook. If you have any other questions or concerns, feel free to reach out to Facebook support for further assistance.