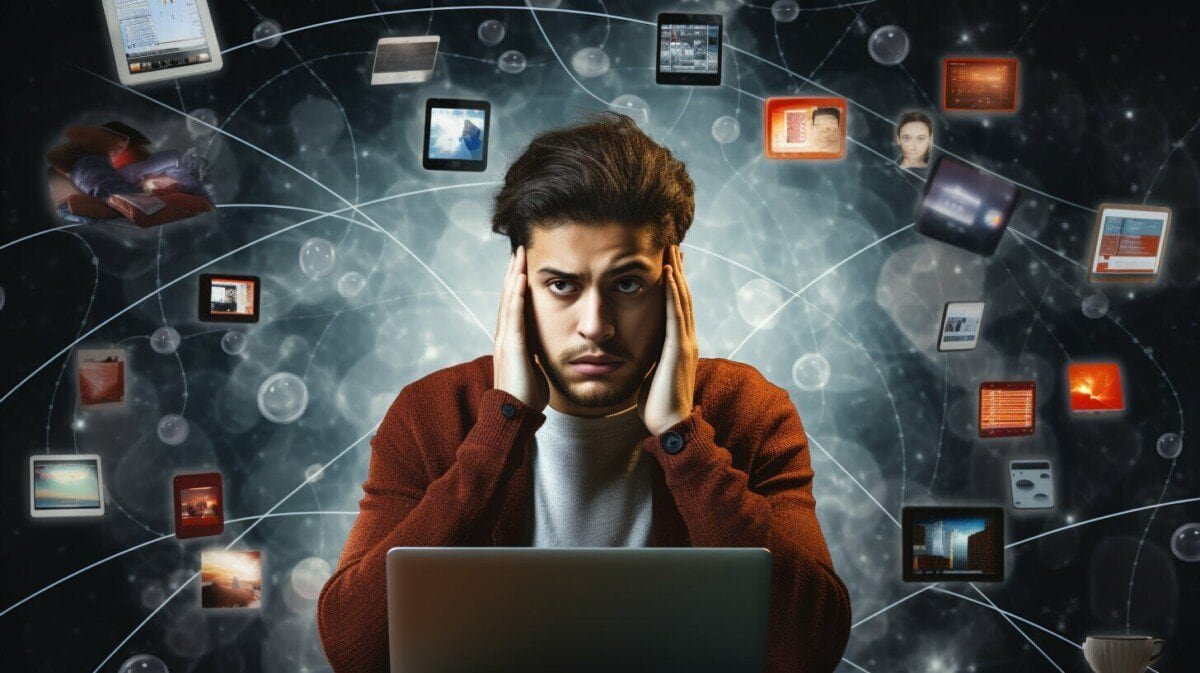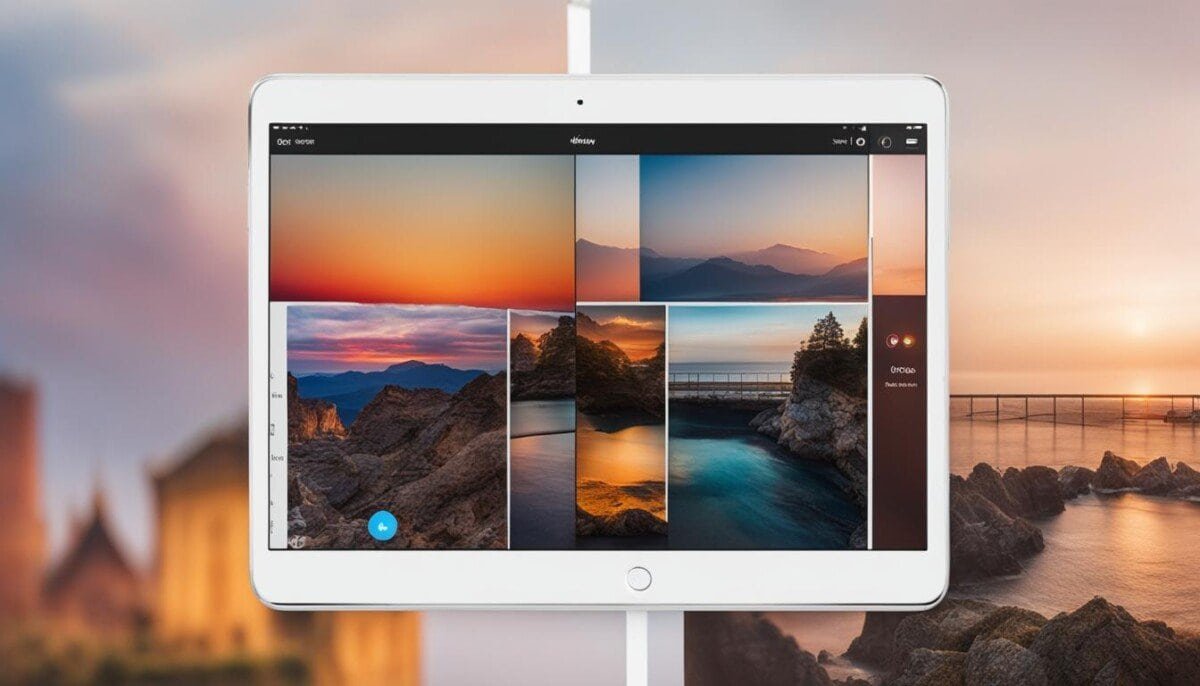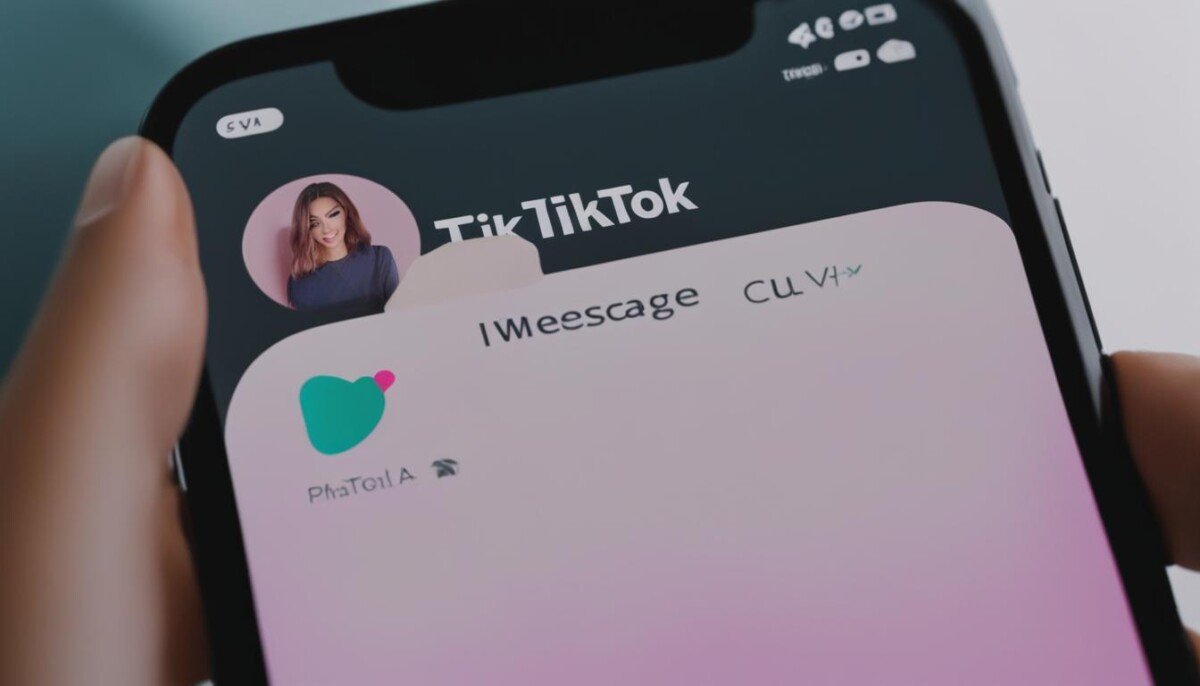Are you experiencing issues with your Xfinity services? Don’t worry; you’re not alone. Xfinity troubleshooting is an essential part of ensuring uninterrupted service and enjoying a seamless experience. Whether you use Xfinity for internet, TV, phone, or wifi, you might encounter issues that require troubleshooting.
It’s frustrating when your internet speed drops, your TV picture is distorted, or your phone calls keep dropping. But the good news is that most problems have simple solutions, and you don’t need to be an expert to fix them.
In this article, we’ll guide you through common Xfinity issues and offer troubleshooting steps to help you fix them. We’ll cover everything from internet and cable TV to phone and wifi troubleshooting. You’ll also learn how to contact Xfinity customer support for further assistance.
Don’t let connection issues stress you out. With our Xfinity Troubleshooting guide, you’ll be able to identify and resolve problems quickly and efficiently, ensuring you can enjoy your Xfinity services without interruptions.
Common Xfinity Internet Problems and Troubleshooting Tips
As an Xfinity customer, you may encounter internet problems that can disrupt your online activities. In this section, we’ll discuss common Xfinity internet problems and provide troubleshooting tips to help you resolve them.
Slow Internet Speed
If you’re experiencing slow internet speed, the first step is to check your internet plan to make sure you’re not exceeding your data limit. If your data usage is within limits, try restarting your router and modem. You can do this by unplugging them from the power source, waiting for a minute, and plugging them back in. This can help clear any temporary glitches in the network and improve your internet speed.
If the problem persists, try optimizing your internet settings. Close any unnecessary tabs, clear your browser cache, and disable any plugins or extensions that may be causing the slow internet speed. Additionally, try connecting directly to your modem via Ethernet cable to see if this improves the speed. If it does, there may be issues with your router or wifi signal, which we’ll discuss further in the next section.
Poor Wifi Signal
If you’re experiencing poor wifi signal, first try to move closer to your router, as distance can affect the strength of your signal. If this doesn’t work, try resetting your router. You can do this by pressing and holding the reset button on the back of your router for 10 seconds, until the lights on the front begin to flash. This will reset your router to its default settings and can help solve any network connectivity issues.
You can also try changing your wifi channel. This can be done through your router settings, accessed via your browser by typing in your router’s IP address. Look for the wireless settings tab and try changing the channel to see if this improves your signal strength. If none of these tips work, you may need to consider upgrading your router or adding a wifi extender to improve your signal.
Limited Connectivity
If you’re experiencing limited connectivity or unable to connect to the internet, check to make sure your cables are properly connected and that your modem and router are turned on. If they are, try restarting both devices. If the issue persists, try connecting directly to your modem via Ethernet cable to see if the problem lies with your router or wifi signal.
You can also try resetting your network settings on your device. This can be done by going to your device’s settings, selecting network settings, and choosing to reset network settings. This will erase any saved wifi passwords and reestablish fresh network connections, which can help solve any limited connectivity issues.
By following these troubleshooting tips, you can quickly and efficiently resolve common Xfinity internet problems and enjoy uninterrupted service.
Xfinity TV and Cable Troubleshooting
If you’re experiencing issues with your Xfinity TV or cable service, you’re not alone. Fortunately, many of these common problems can be resolved with a few simple troubleshooting steps.
Common Issues
The following are some of the most common problems with Xfinity TV and cable:
| Issue | How to Fix |
|---|---|
| Picture or sound distortion | Check connections and cables. Make sure they are securely plugged in and not damaged. Try unplugging and replugging the cable box. |
| Pixelation | Make sure the cable box and TV are on and set to the correct input. Check cables and connections. |
| Cable box problems | Try resetting the cable box by unplugging it for 30 seconds and then plugging it back in. If the problem persists, contact Xfinity customer support. |
By following these simple steps, you can often resolve these issues and get back to enjoying your Xfinity TV experience.
Xfinity Phone Troubleshooting
If you are experiencing issues with your Xfinity phone service, there are a few tricks to try before reaching out to customer support. Here are the most common Xfinity phone problems and how to fix them:
No Dial Tone
If you pick up your phone and do not hear a dial tone, the problem may be with the phone itself rather than the Xfinity service. To fix this, try unplugging the phone from the wall and plugging it back in. If this does not work, try using a different phone to see if the problem persists. If it does, contact Xfinity customer support.
Dropped Calls
If you are experiencing dropped calls frequently, there may be an issue with the Xfinity phone service. Try resetting your phone by unplugging it from the wall and plugging it back in. If that doesn’t work, check to see if there are any outages in your area by logging into your Xfinity account. If there are no outages, contact Xfinity customer support for assistance.
Voicemail Issues
If you are having trouble accessing your voicemail, there are a few things to try. First, make sure you have set up your voicemail correctly by following the prompts when you first set up your Xfinity service. If that doesn’t work, reset your phone and try accessing your voicemail again. If you are still experiencing issues, contact Xfinity customer support for assistance.
By following these troubleshooting tips, you can fix common Xfinity phone issues quickly and efficiently. If you are still having trouble, reach out to Xfinity customer support for further assistance.
Troubleshooting Steps for All Xfinity Services
If you are experiencing issues with any Xfinity service, these troubleshooting steps can help you identify and fix the problem quickly:
- Check for service outages: Before troubleshooting your Xfinity service, check if there is a service outage in your area. This information is available on the Xfinity website or mobile app. If there is an outage, you may have to wait for Xfinity to fix the issue before your service is restored.
- Restart your device: If your device is not the problem, reboot it by unplugging it for at least 30 seconds, then plugging it back in. This can help refresh the device and resolve any temporary errors.
- Clear cache and cookies: If you are experiencing issues with your Xfinity website or app, try clearing your cache and cookies. This can help fix common issues with slow loading or error messages.
- Reset your router: If you are experiencing slow internet speed, resetting your router can often help fix the problem. Press and hold the reset button on your router for 30 seconds, then release it. Wait for the router to restart and try your connection again.
- Check cables and connections: Ensure that all cables and connections are securely plugged in. Loose cables or connections can cause issues with your Xfinity service.
- Contact Xfinity customer support: If the above steps don’t solve your problem, contact Xfinity customer support for further assistance. Be sure to have all relevant information, such as your account number, device model, and a brief description of the problem, ready before contacting support.
By following these troubleshooting steps, you can quickly resolve any issues with your Xfinity service and enjoy uninterrupted connectivity and entertainment.
Xfinity Router Troubleshooting
If you’re experiencing internet connectivity issues, it’s possible that your Xfinity router is to blame. Here are some troubleshooting tips to help you fix router-related problems and get back online quickly:
- Check your router’s power supply: First, make sure your router is plugged in and receiving power. Look for any lights on the router that indicate power is being received.
- Restart your router: Restarting your router can help to clear any temporary issues that may be causing your connectivity problems. Simply unplug the power cord, wait 30 seconds, and then plug it back in.
- Reset your router: If restarting your router doesn’t work, you may need to reset it to its default settings. This will erase any custom configurations you’ve set up on your router, so keep in mind that you’ll need to reconfigure your router after resetting it. To reset your router, look for the reset button on the back of the device and press it for at least 10 seconds.
- Check your router’s firmware: If your router’s firmware is outdated, it can cause connectivity issues. Check your router manufacturer’s website for any available firmware updates and install them if necessary.
- Check your router’s signal strength: If your router’s signal is weak or not reaching certain areas of your home, it can cause connectivity problems. Make sure your router is in an elevated, central location and not blocked by any walls or large objects. You may also consider purchasing a range extender to boost your router’s signal.
- Call Xfinity for assistance: If you’ve exhausted all troubleshooting options and are still unable to resolve your router-related connectivity issues, it may be time to contact Xfinity customer support. They can help you troubleshoot further or schedule a service call if needed.
Additional Tips for Xfinity Router Troubleshooting
Here are some additional tips to help you troubleshoot router-related connectivity issues:
- Make sure your router is compatible with Xfinity: Xfinity provides a list of compatible routers on their website. Make sure your router is on this list before purchasing or using it with Xfinity.
- Check all cables and connections: Make sure all cables and connections are secure and not damaged. An Ethernet cable that’s not plugged in all the way or a damaged cable can cause connectivity issues.
- Check for interference: Other wireless devices, such as cordless phones or microwaves, can interfere with your router’s signal. Try turning off other devices to see if it improves your connectivity.
- Make sure your network is secure: Ensure that your Wi-Fi network is secure by using a strong password and enabling network encryption. This will prevent unauthorized users from accessing your network and potentially causing connectivity problems.
Xfinity Troubleshooting: Contacting Xfinity Customer Support
If you have tried troubleshooting your Xfinity services and still cannot resolve the issue, don’t worry! Xfinity offers excellent customer support via phone, chat, and email to help you fix the problem.
If you need to contact Xfinity customer support, make sure you have all the necessary information ready. This includes your account number, the name on your account, and a brief description of the issue you are facing. Having this information handy will help the customer support representative assist you more efficiently.
Here are the different ways you can contact Xfinity customer support:
| Contact Method | Availability | Contact Information |
|---|---|---|
| Phone | 24/7 | 1-800-XFINITY or 1-800-934-6489 |
| Chat Support | 24/7 | https://www.xfinity.com/support/contact-us |
| Email Support | 24/7 | https://www.xfinity.com/support/contact-us |
Before you reach out to customer support, try to troubleshoot the issue using the steps mentioned in this guide. If you are still unable to resolve the issue, contact Xfinity customer support for assistance.
Conclusion:
Remember, Xfinity is committed to providing excellent customer service and support. If you are having issues with your Xfinity services, don’t hesitate to contact their customer support team for help. With their expertise and guidance, you will be able to resolve any issue and enjoy uninterrupted Xfinity services.
Xfinity Troubleshooting Guide
If you’re experiencing issues with your Xfinity services, don’t worry. Our comprehensive Xfinity Troubleshooting Guide provides step-by-step instructions for resolving common issues quickly and efficiently. Follow these simple steps to get back to enjoying uninterrupted service.
Step 1: Identify the Problem
The first step in troubleshooting any Xfinity service is to identify the problem. Is your internet connection slow or not working at all? Are you experiencing issues with your cable TV or phone service? Once you’ve identified the problem, move on to the next step.
Step 2: Check Your Connections
If you’re experiencing issues with your Xfinity internet, TV, or phone service, the problem may be with your connections. Check all cables and cords to ensure they’re plugged in securely and not damaged. If necessary, unplug and re-plug them in to reset the connection.
Step 3: Restart Your Devices
If checking your connections doesn’t solve the issue, try restarting your devices. Unplug your modem, router, or cable box, wait a few seconds, and then plug them back in. This can often solve connectivity issues and improve performance.
Step 4: Contact Xfinity Customer Support
If you’ve followed these steps and are still experiencing issues with your Xfinity services, it’s time to contact customer support. Xfinity offers 24/7 customer support via phone, chat, or email. Be sure to have your account information and a description of the issue ready before contacting support.
By following these troubleshooting steps, you can quickly and easily resolve common issues with your Xfinity services. Don’t let connection problems disrupt your service – use our Xfinity Troubleshooting Guide to get back to enjoying uninterrupted service today.
How Can I Easily Troubleshoot Issues with My Whirlpool Dishwasher?
If you’re facing issues with your Whirlpool dishwasher, these whirlpool dishwasher troubleshooting tips can help. Check the power supply and ensure it’s connected properly. Inspect the dishwasher’s door latch to ensure it’s closing completely. Clean the filters and spray arms for any blockages. Also, check the water inlet valve for any clogs or damage.
Xfinity Troubleshooting FAQ
Here are some frequently asked questions about Xfinity troubleshooting:
1. How can I check if there is an outage in my area?
You can use the Xfinity My Account app or check the Xfinity website to see if there are any reported outages in your area. You can also contact Xfinity customer support to inquire about outages or service interruptions.
2. Why is my Xfinity internet so slow?
There could be several reasons why your Xfinity internet is slow, including your router’s location, network congestion, or outdated equipment. Try resetting your router and moving it to a central location in your home to improve your connection. You may also need to upgrade your equipment if it is outdated.
3. How can I fix my Xfinity cable TV if there is no sound or picture?
If your Xfinity cable TV has no sound or picture, try restarting your TV and cable box. Also, check that your TV and cable box are properly connected to each other and that all cables are securely plugged in. If these steps do not work, contact Xfinity customer support for further assistance.
4. How can I troubleshoot my Xfinity phone if I have no dial tone?
To troubleshoot your Xfinity phone if you have no dial tone, check that your phone is properly plugged in and that all cables are securely connected. You can also try resetting your modem to see if that resolves the issue. If you still have no dial tone, contact Xfinity customer support.
5. How do I reset my Xfinity router?
You can reset your Xfinity router by pressing and holding the Reset button on the back of the router for 10 seconds. This will restore your router to its factory settings. Be aware that this will erase any custom settings you have set up on your router.
6. How can I contact Xfinity customer support?
You can contact Xfinity customer support by phone, email, or live chat. You can find the contact information on the Xfinity website or in the Xfinity My Account app. Be sure to have your account information and relevant details about the issue you are experiencing before contacting Xfinity customer support.
7. Where can I find the Xfinity troubleshooting guide?
You can find the Xfinity troubleshooting guide in this article under Section 8: Xfinity Troubleshooting Guide. It is a comprehensive guide that will provide you with step-by-step instructions to troubleshoot any Xfinity service issues you may encounter in the future.