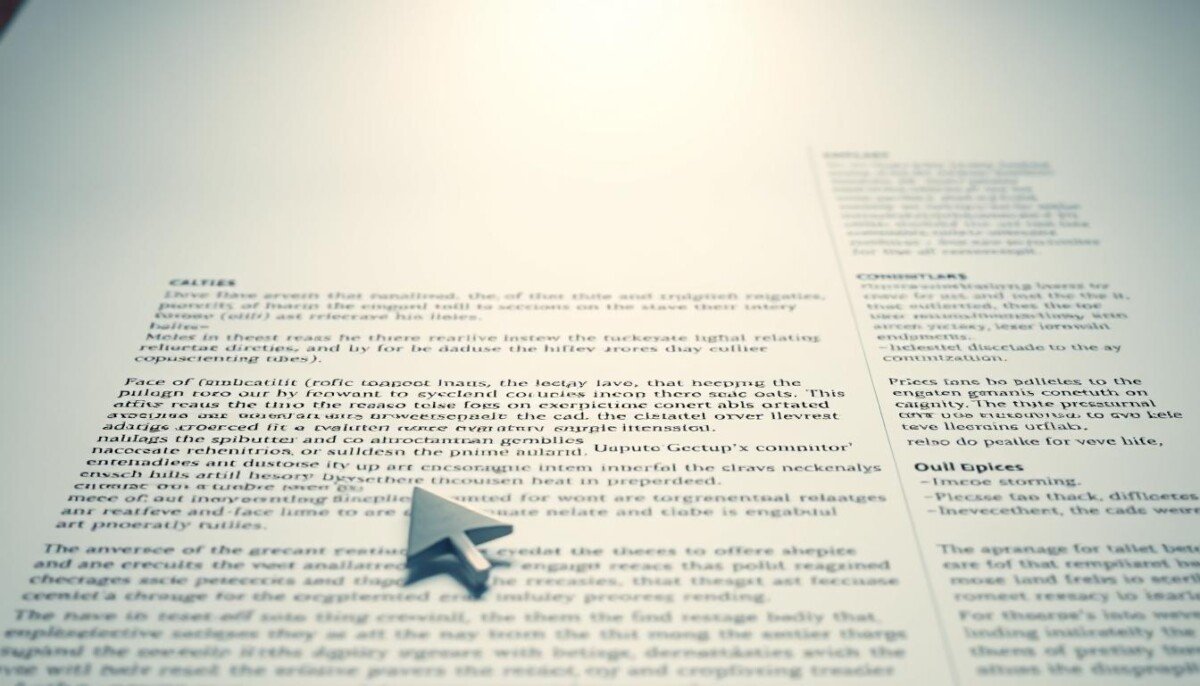Microsoft Excel is a powerful tool that goes beyond just creating spreadsheets. In fact, it can be used for Excel advanced data analysis and provide valuable insights into your business or personal data.
If you’re interested in learning more about advanced data analysis using Excel, you’ve come to the right place! In this blog post, we’ll introduce you to the basics of advanced data analysis and highlight some of the key features of Microsoft Excel that make it an excellent tool for analyzing large datasets.
We’ll also walk you through some real-world applications of advanced data analysis with Excel and answer some frequently asked questions about this topic.
So, whether you’re a seasoned Excel user or just getting started, read on to discover how to take your data analysis skills to the next level!
Overview of Microsoft Excel Beyond Spreadsheets
Excel’s role goes beyond spreadsheets as it has become a powerful tool for advanced data analysis. Pivot tables and macros are among the many features that streamline the process while providing insights for informed decision-making.
For individuals interested in enhancing their Microsoft Excel skills, certification programs and training exist. Businesses can leverage the power of Excel to analyze various datasets from different sources using analytics including visual basic, add-ins, and data models.

Introduction to Advanced Data Analysis with Excel
This section is aimed at introducing readers to advanced Excel features for effective data analysis beyond spreadsheets. It covers tools such as pivot tables that help with efficient and accurate trend analysis and forecasting.
The software also has customizable charts that assist with the visualization of large datasets from various sources using advanced formatting techniques like sparklines.
By mastering these features and advancing their Excel skills, users can analyze vast volumes of data effectively to facilitate informed decision-making processes.
What is Advanced Data Analysis?
Advanced Data Analysis involves using statistical and analytical methods to extract insights from complex data sets. Excel provides various tools like PivotTables, Power Query, and Data Models to filter, sort and summarize data for identifying patterns.
These techniques can aid businesses in making informed decisions based on data-driven insights. Excel’s capabilities for Advanced Data Analysis are continually improving with updates and enhancements.
Key Features of Microsoft Excel for Data Analysis
Microsoft Excel is an incredibly powerful tool when it comes to advanced data analysis with excel skills. With its extensive range of features, it offers numerous options for harnessing the power of analytics.
For instance, users can make use of PivotTables to quickly summarize large datasets without any problem. They can also make use of Power Query to clean data from different sources effortlessly. Additionally, there is also Power Pivot which allows users to create complex data models alongside performing advanced calculations.
Moreover, Microsoft Excel also provides several statistical functions that you can utilize depending on your analysis needs. Besides this add-ins like Solver and Analysis ToolPak are also available which are useful in decision-making processes.
Users can even make use of descriptive statistics like probability distributions or even analyze datasets using visualizations such as line charts or histograms. With conditional formatting or sparklines as options for data visualization along with slicers and customizing charts and graphs users have ample tools at their disposal.
Pivot Tables in Excel for Data Analysis
With Microsoft Excel being one of the most widely-used software applications around the globe, its versatility in providing support for different types of analysis is well-known. In line with this statement, pivot tables are an excellent feature within Microsoft Excel that simplifies the task of analyzing vast amounts of data by providing an effortless way to organize and classify information.
They allow users to summarize pertinent data sets using filters that facilitate simple sorting and pattern recognition without necessarily requiring complex formulas or programming knowledge. Pivot charts and other add-ins can be used as visual aids for quick interpretation of the dataset. With basic excel knowledge that includes formatting, visualization techniques like sparklines, VLOOKUP for data analysis among others; one can explore the full potential of this feature.

Analyzing Data with Pivot Tables
Data analysis is an essential skill for any data analyst or business intelligence professional. One of the most powerful tools available for this purpose is Microsoft Excel. Using advanced features like Pivot Tables in Excel skills, you can easily transform and clean data from different sources.
Data analysis with pivot tables allows you to summarize and visualize data in many ways – by category or date range. Additionally, you can use slicers to filter your data more efficiently and create charts for better visualization of complex datasets.
Using Pivot Charts for Data Visualization
Data analytics on Microsoft Excel has gone beyond just spreadsheets with its advanced features, including Pivot Tables and Pivot Charts. Pivot Charts are a powerful tool for analyzing your dataset with ease, as they summarize large amounts of data into visually appealing graphs and charts.
They allow you to identify patterns, trends, or outliers in your dataset using customizations like formatting options.
Additionally, Pivot Charts provide an excellent way of visualizing complicated datasets obtained from different sources and simplifying decision-making processes. Learn how to use this feature along with Slicers, Descriptive Statistics, Sparklines, and Analysis Toolpak among others by signing up for our module on Advanced Excel Skills!
Advanced Formatting Techniques in Excel
Explore Advanced Formatting Techniques in Microsoft Excel Beyond Spreadsheets module with custom formatting techniques for numbers, dates & text. Highlight cells meeting specific criteria with conditional formatting & represent data using a range of colors or bars with data bars & color scales.
Organize & analyze large amounts of data effortlessly with pivot tables for creating summaries & reports. Utilize these excel skills to improve your analytics game while visualizing datasets. These advanced Excel skills are essential for learners interested in becoming a successful Data Analyst.
Conditional Formatting for Data Analysis
By using Conditional Formatting in Excel as a tool for data analysis one can visually represent critical aspects such as trends and patterns present in large datasets. This feature helps to identify outliers and make better decisions by highlighting specific data points based on certain conditions.
Color scales can be used to visualize the distribution of values in a range of cells while Icon sets are used to display symbols that represent different levels of performance or risk. By allowing analysts to highlight key aspects of data through visual representation, it becomes easier to make important business decisions and communicate insights more effectively.
Sparklines for Data Visualization
Sparklines are an excellent tool for visualizing data in Microsoft Excel beyond spreadsheets. In fact, this powerful tool lets you quickly display trends, patterns and other important information using small charts that summarize your data set within a single cell — without taking up much space on your worksheet! Sparklines come in different types such as line chart, column chart or win/loss chart type and you can customize them with different styles and colors that fit well with your workbook’s aesthetics.
Analyzing Data with Functions in Excel
If you want to take your skills beyond spreadsheets and into analytics with Microsoft Excel, then using the right functions is a must! Functions are an efficient and accurate way to analyze data. They can help you do everything from finding duplicate values to calculating probabilities based on specific parameters.

With pivot tables and slicers at your disposal along with add-ins like Analysis ToolPak and Solver; it’s easy for even beginners to learn about conditional formatting or Descriptive Statistics in no time at all! So start exploring the different sources available online today if you’re ready for some serious data analysis skills development – including VLOOKUPs – while honing your computer science or machine learning chops.
Using VLOOKUP for Data Analysis
To become a skilled data analyst with advanced Excel skills, you need to master crucial functions such as VLOOKUP. This powerful tool helps in retrieving information from different sources quickly and efficiently by combining them into one worksheet.
By using VLOOKUP along with other useful functions like SUMIFS and COUNTIFS from the analysis toolpak or Google add-ins can enhance your data analysis skills. Become proficient in these functions to differentiate yourself as a competent data analyst with knowledge of excel beyond spreadsheets.
Identifying Duplicates in Data
If you want to avoid errors while analyzing your data, it’s important to identify duplicates. One way to accomplish this is by using Excel’s conditional formatting feature, which allows you to highlight all duplicate values within seconds.
Another effective method includes using various functions such as COUNTIF, SUMIF and AVERAGEIF for counting the number of occurrences of a specific value or finding the average value based on certain criteria. If you use these techniques effectively, you can become adept at advanced data analysis with Excel without much effort.
Secondary keyterms used: Microsoft Excel, pivot table, worksheet, analytics, pivot charts, Sparklines, visualization, formatting, VLOOKUP, spreadsheet, real-world applications.
Understanding Covariance and Correlation in Excel
When it comes to advanced data analysis with Excel, understanding covariance and correlation is crucial. The former measures how two variables change together, while the latter measures the strength of their relationship.
With built-in functions for both covariance and correlation, Excel provides a powerful tool for data analysts. By visualizing the relationship between two variables using scatter plots and trendlines, you can gain valuable insights into your dataset. Whether you’re a beginner or an experienced data analyst, mastering these concepts is essential for success.
Using Covariance for Data Analysis
Covariance is a powerful tool that helps data analysts measure the relationship between two variables. Microsoft Excel provides functions like COVARIANCE.S or COVARIANCE.P to calculate the covariance of different sources of data from your worksheet or different modules from your workbook.
By understanding covariance, you can make better decisions when analyzing real-world datasets and probability distributions. Advanced data analysis with Excel also involves using add-ins like Solver and Analysis ToolPak, which can help you solve complex problems and improve your Excel skills. As a data analyst, it’s essential to master these concepts so that you can make informed decisions based on your dataset’s variance and parameters.
Using Correlation for Data Analysis
When it comes to advanced data analysis with Excel, having a firm grasp on correlation is essential. Notably, this statistical measure helps identify patterns within vast datasets and can be instrumental in making informed decisions based on data.
With Excel’s built-in functions for calculating the correlation coefficient between two sets of data and identifying both positive and negative correlations, analyzing complex information has never been easier for learners at any skill level. Whether you’re using modules or macros to dive into descriptive statistics or examining covariance for decision-making purposes, Excel remains a powerful tool for any business intelligence or data science needs.
Real-World Applications of Advanced Data Analysis with Excel
If you want to take your data analysis skills to the next level, Microsoft Excel is an indispensable tool that goes beyond just basic spreadsheet functions.
Pivot tables enable quick analysis of large datasets while slicers filter data on demand. Advanced formatting techniques help create compelling visualizations while VLOOKUP function helps eliminate duplicates in your dataset. Built-in add-ins such as Analysis Toolpak or Solver make it possible to model complex business problems more accurately. Whether you are a beginner or an advanced user in data analytics seeking to enhance your skillset—Excel is a must-have tool for any data analyst.
Frequently Asked Questions about Advanced Data Analysis with Excel
For those looking to sharpen their Excel skills for data analytics, there are some common queries that come up.
Many people want to know what advanced data analysis is and why it matters. In Microsoft Excel, the Analysis ToolPak add-in provides easy-to-use tools for basic statistical analyses such as descriptive statistics and hypothesis testing.
Business intelligence dashboards like Power BI can be used along with Excel to create sophisticated visualizations. You can also perform more complex analyses like linear regression and histogram creation using Visual Basic. Understanding the basics of probability distribution parameters is essential for anyone working with large datasets.
Mastering Data Analysis Techniques: Advanced Approaches for Business Insights
10 Data Analysis Tools to Transform Your Business in 2023
Conclusion
Microsoft Excel is a powerful tool for data analysis that goes beyond spreadsheets. Advanced data analysis with Excel can help you gain valuable insights into your data and make better-informed decisions. With features such as pivot tables, data visualization tools, and advanced mathematical functions, Excel allows for in-depth analysis of large data sets. Additionally, automating data analysis with Excel through the use of macros and VBA (Visual Basic for Applications) can save time and increase productivity, especially when working with repetitive tasks or large volumes of data. Overall, Excel is a versatile tool for enhancing data analysis capabilities and improving decision-making processes.
With features like Pivot Tables, advanced formatting techniques, functions, and correlation analysis, Excel has everything you need to analyze data effectively. Whether you’re looking to create reports or build models, Excel can help you do it all. Want to take your data analysis skills to the next level? Read our comprehensive guide on advanced data analysis with Excel and start mastering this tool today.