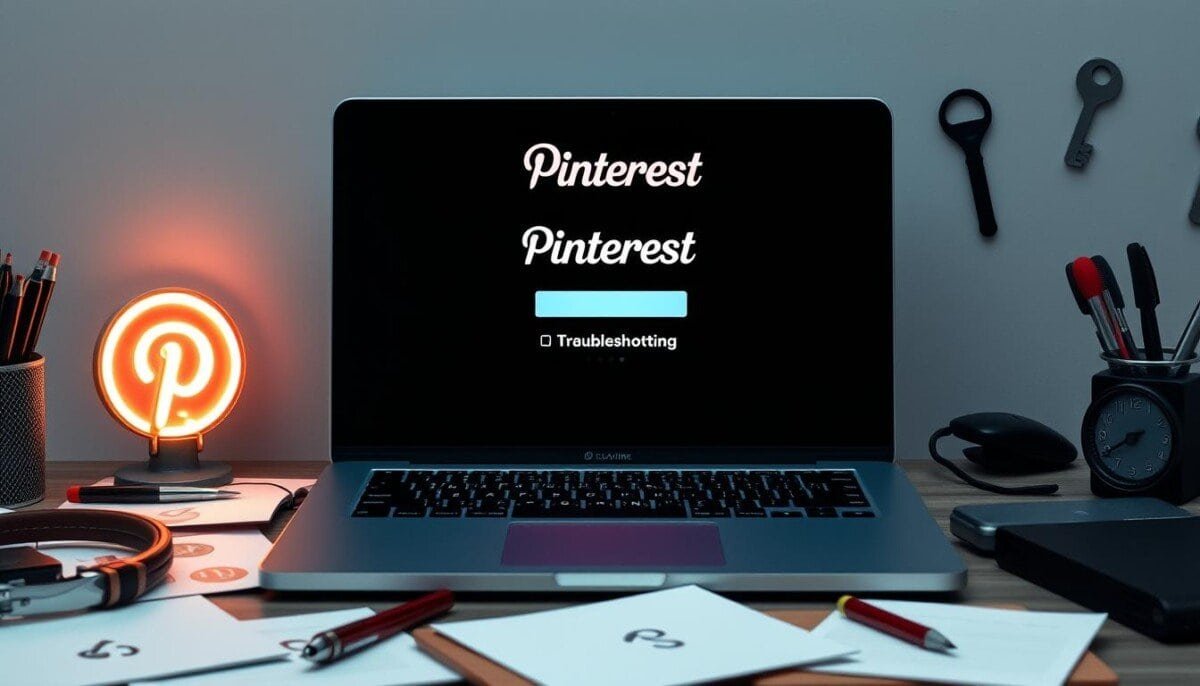Are you tired of endless frustrations when logging into Pinterest? Why do simple tasks turn into big headaches? If you’re having trouble logging in, you’re not alone. Forgotten passwords and hacked accounts are just a few common problems.
Our guide covers many login issues and offers solutions. Find out why Pinterest might be giving you trouble. Learn how to quickly fix these problems and get back to using Pinterest.
Key Takeaways
- Understand the most common Pinterest login issues users face.
- Learn practical steps to resolve these login problems.
- Gain insights into troubleshooting different types of account access difficulties.
- Discover why you might face problems from forgotten passwords to account hacking.
- Get quick tips to restore your Pinterest account access hassle-free.
Resetting Pinterest Password
Ever forgot your Pinterest password? You’re not alone. Resetting it is easy with a few steps. Let’s explore how to use the password reset link and create a new one.
First, go to the Pinterest login page and click “Forgot your password?” Pinterest will send a reset link to your email. Click the link in the email to start resetting your password. It’s that easy!
When making a new password, keep it secure. Use a mix of letters, numbers, and symbols. A strong password keeps your account safe.
Choose a password that’s easy for you to remember but hard for others to guess. Writing it down in a secure place can also help you avoid another forgot Pinterest password scenario.
Here’s a comparison of what to include and what to avoid in your new password:
| Do Include | Don’t Include |
|---|---|
| Uppercase Letters (e.g., A, B, C) | Common words (e.g., “password”) |
| Lowercase Letters (e.g., a, b, c) | Personal information (e.g., birthdays) |
| Numbers (e.g., 1, 2, 3) | Sequential patterns (e.g., “1234”) |
| Special Characters (e.g., @, #, $) | Repeated characters (e.g., “aaa”) |
By following these tips, we can avoid forgotten passwords. This guide helps keep your Pinterest account safe and secure.
Troubleshooting Incorrect Password Errors
Getting an incorrect password error on Pinterest can be really annoying. But, knowing common mistakes and how to fix them can help a lot. Let’s look at where things might go wrong and how to fix them.
First, make sure there are no typos in your password. A single wrong letter or number can cause the incorrect password error. Always double-check your password carefully. Also, watch out for the caps lock key, as it can change your password in a bad way.
Browser autofill can sometimes save old or wrong passwords. Clearing your browser’s cache or typing in your password manually can solve this problem.
If these steps don’t work, there might be bigger problems. For ongoing issues, Pinterest’s password assistance features can help. These tools are made to help you get back into your account.
If nothing works, reaching out to Pinterest support can help a lot. They can offer specific solutions for your password not working problem.
| Common Issues | Suggested Solutions |
|---|---|
| Typos in password | Double-check and re-enter the password |
| Caps lock on | Turn off caps lock and try again |
| Browser autofill errors | Clear cache or manually enter password |
| Persistent issues | Use Pinterest password assistance |
| Ongoing problems | Contact Pinterest support |
Recovering Pinterest Account Without Email Access
Lost access to your Pinterest email? Don’t worry, we’ve got you covered. We know how important your boards and pins are. So, here’s a simple guide to help you get back into your Pinterest account.
First, head to Pinterest’s help center. Choose the “Trouble logging in?” option. Then, follow these steps:
- Enter your username or the name linked to your Pinterest profile.
- Follow the prompts to verify your account ownership.
- Provide any extra information Pinterest asks to confirm your identity.
Trying to recover without email? Using a linked social media account can help a lot. If your Pinterest is connected to Facebook or Google, you can log back in through those platforms.
Here’s a comparison of different ways to recover your account:
| Method | Process | Benefits |
|---|---|---|
| Email-less Recovery | Use username and verify via connected accounts or identity proof | Direct and quick if verified correctly |
| Social Media Connect | Log in via bound Facebook or Google account | Simple if accounts are linked |
| Customer Support | Contact Pinterest support for dedicated help | Personal assistance |
These methods aim to make recovering your account easy and quick. After you regain access, update your account info right away. This is crucial to avoid future problems and ensure a smooth Pinterest experience.
Solving “Account Doesn’t Exist” Error
Seeing a Pinterest account doesn’t exist error can be really frustrating. It often happens when someone accidentally or on purpose deletes their account. Sometimes, Pinterest might suspend an account if it breaks their rules.
If your Pinterest account vanished without any reason, there are steps to fix it. First, check the email you used to sign up. A small mistake in your email could cause the login error. Also, look in all your email accounts if you have more than one.
When you get these errors, knowing Pinterest support can help is comforting. They can tell you why your account went missing and how to get it back. Here are some common problems and how to solve them:
| Scenario | Possible Cause | Resolution |
|---|---|---|
| Accidental Deletion | User deleted their account by mistake | Contact Pinterest support for potential recovery |
| Intentional Deletion | User intentionally deleted the account | Consider creating a new account |
| Account Suspension | Violation of Pinterest’s guidelines | Appeal the suspension through Pinterest support |
| Email Typo | Incorrect email used during login | Verify and correct the email address |
Understanding why you got the account doesn’t exist error and using support can fix these problems.
Locked Pinterest Account Recovery
Having a locked Pinterest account can be really frustrating. It’s important to know why it happens and how to get it back. We’ll look at common reasons, how to unlock your account, and how to stay safe.
There are a few reasons why your Pinterest account might get locked. These include:
- Security issues like too many login attempts
- Breaking Pinterest’s community rules
- Trying to log in too many times
To start the account recovery process, do the following:
- Go to the Pinterest Account Help page.
- Choose the “Appeal” option to report your locked account.
- Fill out the form with the right information.
- Send in your appeal and wait for Pinterest support to get back to you.
Along with the recovery steps, here are some security measures to keep your account safe:
- Change your password often to a strong, unique one.
- Turn on two-factor authentication for extra security.
- Don’t share your login info with anyone.
- Know Pinterest’s community rules to avoid breaking them.
By being careful and informed, we can keep our Pinterest accounts safe. This way, we won’t have to deal with locked account issues as often.
Verifying Pinterest Account Ownership
Keeping your Pinterest account safe is very important. To verify account ownership, having the right info and following the right steps helps a lot.
To start verifying your Pinterest account, you need to have some documents ready. You’ll need:
- Details like your email address and username
- Access to the email or phone number linked to your account
- Any recent activity that shows you’re the real owner
Also, using two-factor authentication (2FA) makes your account much safer. It helps prove you own the account. Here’s how it works:
- Activation: Turn on 2FA in your account settings.
- Verification: Log in with a password and a code sent to your phone or email.
- Benefits: Even if someone tries to take over your account, they’ll need your second verification code.
To make sure you can get back into your Pinterest account, these security steps are key. They help you keep your account safe and secure. Remember, verifying your account and using two-factor authentication are smart ways to protect your Pinterest profile.
Fixing “Too Many Login Attempts” Issue
Running into the “too many login attempts” issue on Pinterest can be annoying. But it’s a key part of keeping your account safe. It kicks in when Pinterest sees lots of failed login tries in a short time. This is to stop unauthorized access to your account.
If you’ve reached the Pinterest login attempt limit, you’ll get a notice. It’s important to fix this to get back into your account. Here’s what to do:
- Wait Time: Pinterest suggests waiting 5 to 30 minutes before trying to log in again. This lets your account’s security reset.
- Clear Cache: Clearing your browser cache and cookies might solve the login issue. It clears out any data that’s causing problems.
If you want to bypass the waiting period, trying a different device or browser might work. But waiting the suggested time is usually best to avoid longer lockouts.
To avoid the too many login attempts error later, consider these tips:
- Use a Password Manager: It makes sure you always enter the right password.
- Enable Two-Factor Authentication: This adds extra security, making it harder for wrong login attempts.
Knowing why the too many login attempts error happens and taking steps to prevent it can make using Pinterest safer and more enjoyable.
Two-Factor Authentication Troubleshooting
Two-factor authentication (2FA) adds an extra layer of security to our Pinterest login. But, sometimes users face 2FA issues. Knowing the common problems with two-factor authentication can help us stay safe.
- One common issue is not getting authentication codes. Make sure your phone number is correct and up to date in your account settings.
- If you’re having trouble with your 2FA codes, check your device’s network connection. Poor signals can cause delays.
- Forgetting backup codes can be a big problem during 2FA issues. Always keep these codes in a safe place for emergencies.
Here are some additional steps for two-factor authentication troubleshooting:
- Check if SMS or email delivery of codes is not blocked by your carrier or service provider.
- Make sure your device’s time settings are correct. Mismatched timestamps can affect code generation.
- If login still fails, try using an alternative 2FA method like Google Authenticator or Authy.

Keeping your phone numbers and backup codes updated is a best practice. It helps us quickly solve any authentication issues. This way, we can keep our Pinterest login secure and enjoy a smooth experience.
Logging in with Google or Facebook
Logging in with Google or Facebook is easy and fast for many Pinterest users. It lets you skip remembering extra passwords, making Pinterest use smooth. Here’s a quick guide to help you log in and fix any third-party login issues you might face.
First, let’s look at how to connect your Pinterest to Google or Facebook:
- Go to the Pinterest login page.
- Choose logging in with Google or Facebook Pinterest login.
- Enter your Google or Facebook login details.
- Allow Pinterest to connect with your account.
This method is easy, but watch out for some common problems. Issues like account authorization errors, problems with pre-linked accounts, and security settings can happen. If you run into these, try these tips to fix them:
- Make sure you’re logged into your Google or Facebook account on the same browser or device.
- Clear your browser cache and cookies to avoid conflicts.
- Check that Pinterest has the right permissions to access your social media accounts.
- If problems continue, try unlinking and relinking your accounts to fix authorization errors.
Now, let’s look at the good and bad sides of linking Pinterest to your social media:
| Benefits | Potential Pitfalls |
|---|---|
| Quick and easy access without extra passwords. | Risk of third-party login issues if the linked account has problems. |
| Automatic syncing with social media contacts. | Dependence on Google/Facebook server availability. |
| Easy management of all linked accounts. | Privacy worries from sharing data across platforms. |
Linking your Pinterest to Google or Facebook can make your online life simpler. Just be ready to tackle any third-party login issues that come up. Use these tips to keep your social media login integration smooth and your online time stress-free.
Resolving “Email Address Already in Use”
Dealing with the problem of an email address already in use on Pinterest can be frustrating. This usually happens when you have multiple Pinterest accounts linked to the same email. This creates a duplicate email issue. But, we have the steps to help you solve this problem.
Pinterest’s policy states you can only have one account per email. If you’re locked out or see the email address already in use error, follow these steps to fix it:
- Retrieve the Existing Account: If you think you already have an account with that email, try using the “Forgot password” option on Pinterest’s login page to reset your password.
- Check All Your Email Addresses: Make sure you’re not using an incorrect or different email address linked to another account.
- Merge or Consolidate Accounts: If you have multiple accounts, it’s smart to consolidate accounts into one. This clears up confusion and makes your Pinterest experience better.
Here is a quick reference table to help you understand and manage your accounts better:
| Situation | Resolution |
|---|---|
| Email address already in use | Reset the password using the “Forgot password” option. |
| Multiple Pinterest accounts | Identify all accounts and decide which one to keep. Merge or delete duplicates. |
| Duplicate email issue | Ensure the email is not linked to multiple accounts by consolidating accounts. |
By following these steps and using our guide, you can quickly solve the duplicate email issue. This ensures a smooth Pinterest experience without the hassle of multiple conflicting accounts.
Pinterest Login Issues on Mobile App
Logging into the Pinterest mobile app can sometimes be tricky. This is true for different smartphones facing unique mobile app issues. Here’s a quick guide to help you solve these app login difficulties easily.
First, make sure you’re using the latest version of the Pinterest app. Pinterest regularly updates the app to fix bugs and improve it. If you haven’t updated in a while, go to your App Store or Google Play to check for updates.
Clearing the app cache is another common fix. For Android users, go to Settings > Apps > Pinterest > Storage > Clear Cache. iPhone users might need to reinstall the app to clear the cache, as iOS options are limited.
It’s also important to keep your mobile operating system updated. This not only fixes mobile app issues but also protects your phone from threats that could cause app login difficulties.
“Keeping your software current is essential for an optimized experience. Always be one step ahead by updating your system and apps regularly.” – Tech Advice Inc.
If these steps don’t solve your smartphone Pinterest login problems, try reinstalling the app. This can fix issues caused by corrupted data or settings. Just uninstall Pinterest and then reinstall it from your app store.
Here are some quick tips to avoid app login difficulties in the future:
- Regularly update the Pinterest mobile app
- Clear cache periodically
- Keep your smartphone’s operating system up-to-date
- Reinstall the app if problems persist
By following these steps, you’ll have a smoother experience with your smartphone Pinterest login. This will help you avoid problems and enjoy pinning more.
Login Problems on Desktop
Having desktop login problems with Pinterest on a computer can be really frustrating. It’s even worse if you need it for work or inspiration. We’ll look at common issues and how to fix them.
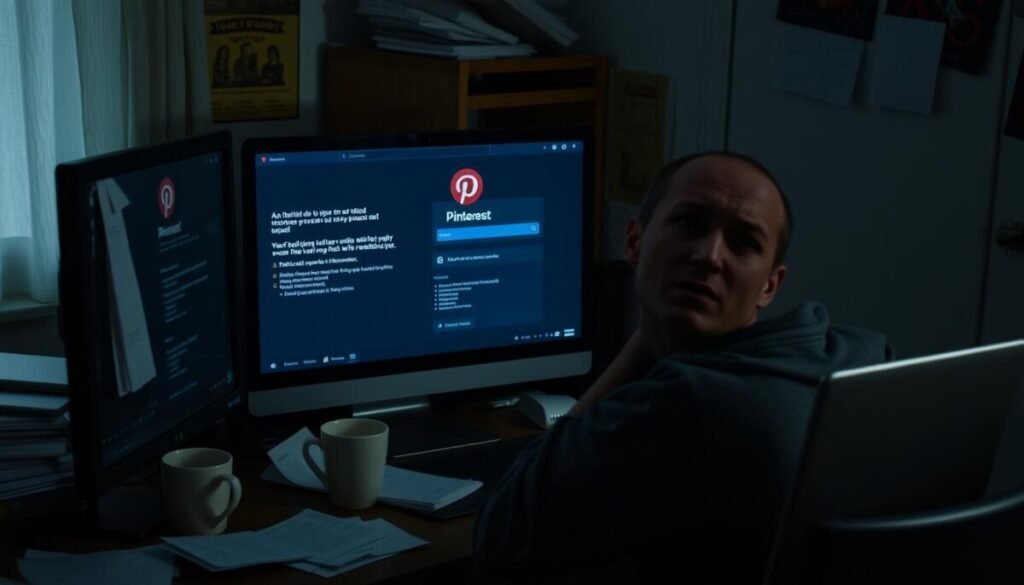
First, make sure your browser is current. *Old browsers* might not work well with Pinterest. Try updating it. If problems continue, try a different browser like Google Chrome or Mozilla Firefox.
Clearing cookies and cached data can also help. These files can get old or broken, causing login troubles. Here’s how to do it:
- Go to your browser settings.
- Look for the option to clear browsing data.
- Choose cookies and cached images/files.
- Click ‘Clear Data’ or ‘Delete’.
Also, check if your security software or firewall is blocking Pinterest on your desktop. These settings might stop websites from working right. Make sure Pinterest is allowed through any security.
If problems keep happening, try reinstalling your browser or restarting your computer. Also, check your internet connection. A bad connection can cause login issues on Pinterest.
By following these steps, you can fix desktop login problems and enjoy smooth desktop Pinterest access.
Resolving CAPTCHA Login Issues
Pinterest uses CAPTCHA to keep bots out of user accounts. But, CAPTCHA login issues can be a hassle. Let’s explore why they happen and how to fix them for a secure Pinterest experience.
Many users face CAPTCHA not working right. This might be due to old browser versions or settings. Start by updating your browser or trying a different one. Sometimes, switching devices can solve the problem.
For those struggling with visual CAPTCHAs, Pinterest has help. Look for an audio option, marked by a speaker icon. Some CAPTCHAs also offer puzzles or image selection instead.
To tackle CAPTCHA problems, make sure your browser accepts cookies and JavaScript. If issues continue, clear your browser cache or use incognito mode. This can help avoid conflicts with extensions or stored data.
In short, solving CAPTCHA login issues on Pinterest takes some effort. But, by following these steps, we can overcome these challenges. Remember, Pinterest security verification is key to protecting our accounts and keeping the internet safe.
Accessing Pinterest on Public Wi-Fi
Using Pinterest on public Wi-Fi is handy, but it comes with security risks. Public Wi-Fi can expose our personal info to threats. Data can be intercepted by bad actors.
To stay safe, use a Virtual Private Network (VPN). VPNs encrypt our data, making it tough for hackers to get in. This is key when using public Wi-Fi to access Pinterest.
If we think someone has accessed our Pinterest account on public Wi-Fi, change our password right away. Also, check our account activity and turn on two-factor authentication for more security.
| Steps | Action | Purpose |
|---|---|---|
| 1 | Use a VPN | Encrypts data for secure browsing |
| 2 | Change Password | Prevents unauthorized access |
| 3 | Enable Two-Factor Authentication | Adds an extra layer of security |
By taking these steps, we can safely use Pinterest on public Wi-Fi. Always be careful and protect our account’s security on public networks.
Fixing “Session Expired” Errors
Getting a session expired error on Pinterest can be really annoying. It stops us from enjoying our time online. Knowing why it happens and how to fix it can make our Pinterest experience better.
A session expired error can pop up for many reasons. It might happen if we’re not active for too long. Or, it could be because of network problems, account settings, or browser settings. Here are some tips to avoid these Pinterest browsing interruptions:
- Regularly interact with the platform: Try not to sit idle for too long to keep your session alive.
- Clear browser cache and cookies: Keeping your browser’s data clean can help keep you logged in.
- Enable “Remember Me” option: This setting can help you stay logged in for longer.
- Update browser and app: Make sure your browser or Pinterest app is current to avoid session problems.
- Stable internet connection: A steady internet connection is key to avoiding these issues.
If you still have problems, try resetting your account session. Here’s how to do it:
- Log out from all devices logged into Pinterest.
- Clear cookies and cache from your main browser.
- Restart your browser or app and log back into Pinterest.
Also, setting up secure account settings can help prevent these issues. Here’s a look at typical settings versus secure ones:
| Setting | Typical Configuration | Secure Configuration |
|---|---|---|
| Password Strength | Weak | Strong and regularly updated |
| Session Timeout | Short duration | Optimized duration based on usage |
| Two-Factor Authentication | Disabled | Enabled |
| Login Alerts | Off | Enabled for security |
By tweaking these settings and being proactive, we can avoid session problems. This way, we can enjoy a smooth Pinterest experience.
Pinterest Login Troubles After Recent Update
Logging in after a Pinterest update can be tough. Many users face problems accessing their accounts. These update issues come from app or website changes that mess with login.
First, make sure you have the latest app version. Uninstalling and reinstalling Pinterest might fix update issues. If that doesn’t work, try clearing your browser’s cache or cookies. This can help with navigating new Pinterest features that might block login.
Still having trouble? Contact Pinterest support. They can help with login troubles from the update. Tell them your problem in detail for the best help.
Getting used to new features takes time. Spend time learning about the updates. You might find new settings or options that affect login.
To wrap it up, for after update login troubles, try updating the app, clearing cache, and reach out to support if needed. By navigating new Pinterest features well, you can log in smoothly after the update.
Recovering a Hacked Pinterest Account
A hacked Pinterest account can be really frustrating. But, knowing the signs and acting fast can help. Let’s look at how to recover a hacked Pinterest account.
- Identify Signs of Compromise: Look out for sudden changes in pins, boards, or settings.
- Immediately Change Your Password: Go to the password reset page and pick a strong, new password.
- Verify Linked Accounts: Check that no strange email addresses or social media are linked to your Pinterest.
- Contact Pinterest Support: If you can’t get back in, reach out to Pinterest for help with hacked account retrieval.
- Monitor Account Activity: After getting back in, watch your account for any odd behavior to keep it secure.
- Enable Two-Factor Authentication: This extra step makes it harder for hackers to get into your account.
By taking these steps, you can lower the chance of your Pinterest account getting hacked again. Always use strong passwords and watch for any odd account activity.
If things get really bad, it’s smart to tell the police about the hack. They can help keep your personal info safe and stop more unauthorized access.
| Signs of Compromise | Immediate Actions | Preventive Measures |
|---|---|---|
| Unfamiliar pins and boards | Change password | Enable Two-Factor Authentication |
| Settings altered without permission | Contact Pinterest Support | Monitor account activity regularly |
| Unrecognized linked accounts | Verify and remove unfamiliar links | Use strong, unique passwords |
Receiving No Login Verification Email
Not getting a login verification email from Pinterest can be really frustrating. But, there are steps we can take to fix this problem. First, check your spam or junk folder. Sometimes, Pinterest emails end up there by mistake.
If you still can’t find the email, make sure your spam filters aren’t blocking Pinterest. Strict filters might stop important emails from getting through. Try adjusting your filters or adding Pinterest to your whitelist.
Also, double-check that your email address is correct on Pinterest. Go to your Pinterest account settings to confirm. If none of these work, ask Pinterest to send the email again. This option is usually found on the login page.
By following these tips, we can usually solve the problem and get back to our Pinterest boards.