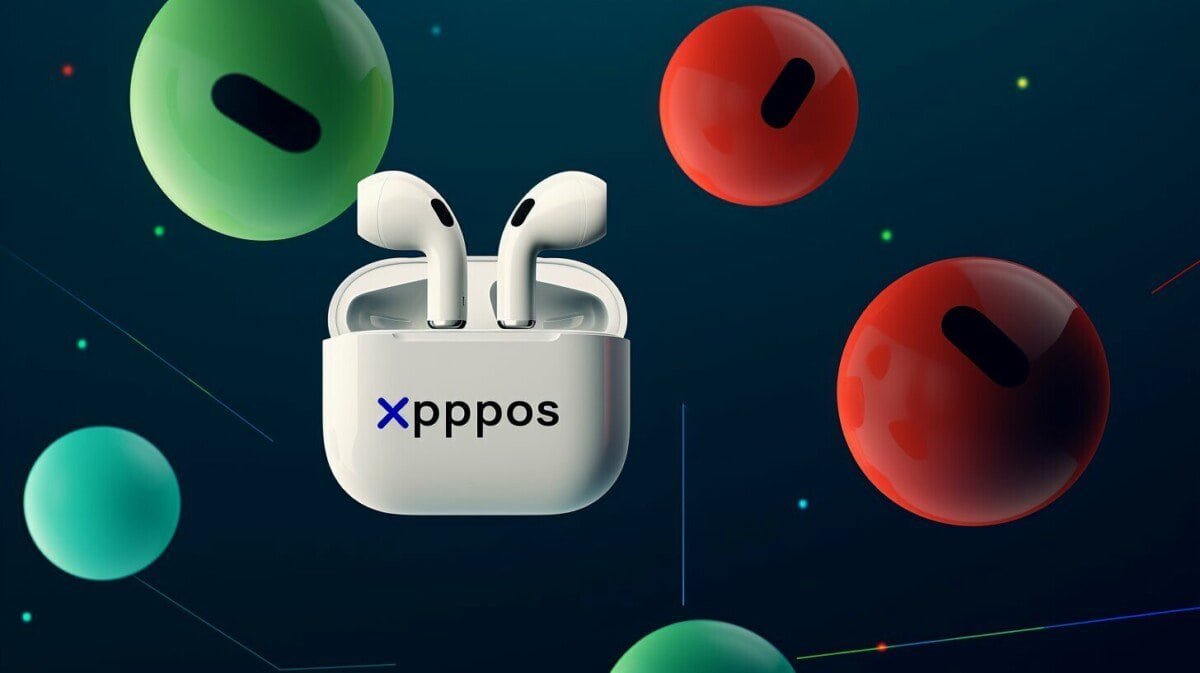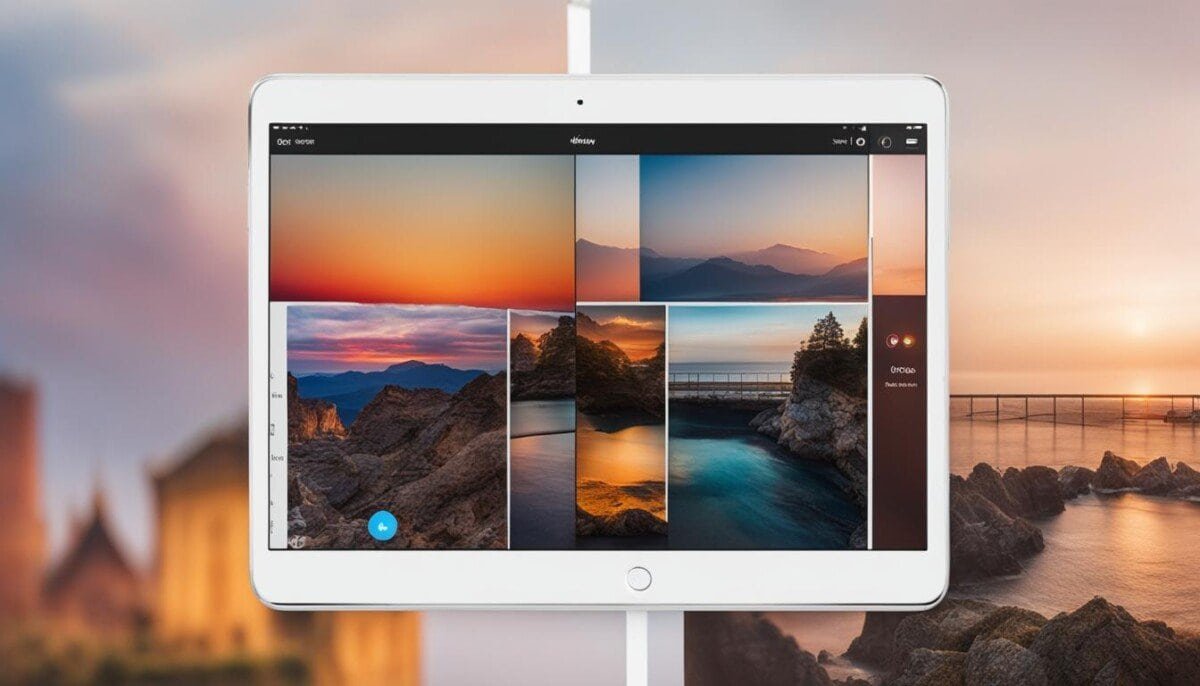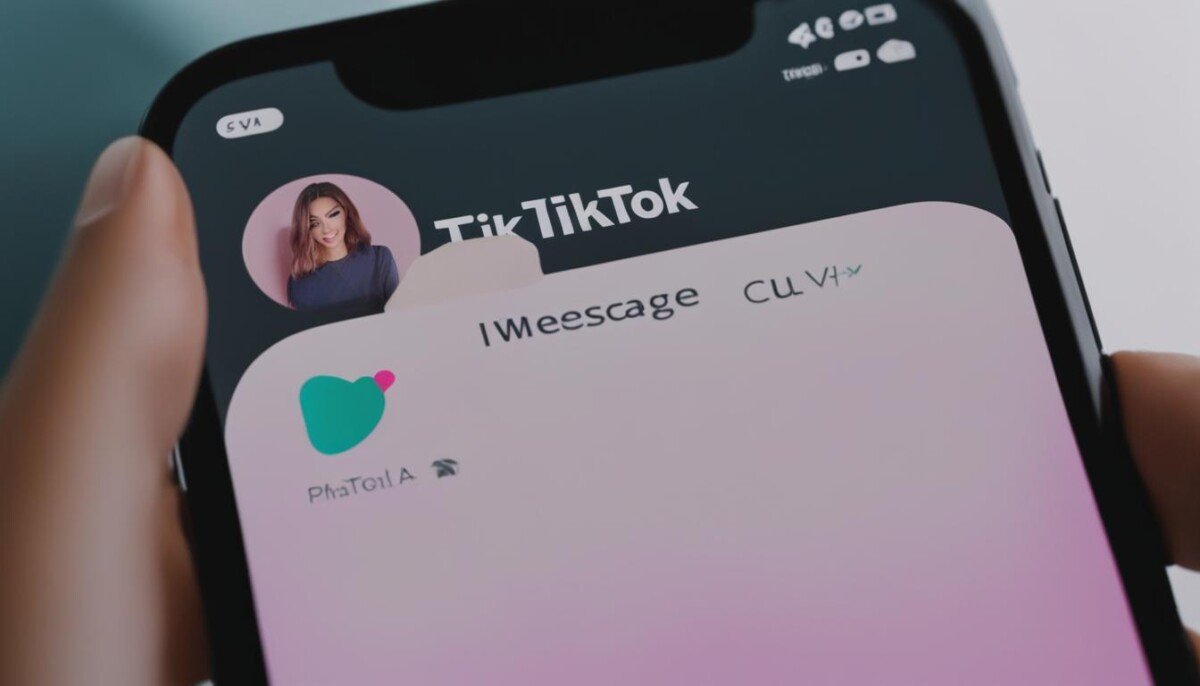Are you experiencing issues with your Airpods, from connectivity problems to audio issues? Troubleshooting Airpods can be frustrating, especially when you’re trying to enjoy your favorite music or take important calls. At times like these, you need reliable solutions that offer seamless connectivity and uninterrupted audio.
Fortunately, there are expert tips and tricks that can help you resolve issues with your Airpods quickly and efficiently. In this article, we’ll dive into the most common Airpods problems and provide step-by-step instructions on how to fix them. Whether your Airpods aren’t connecting, won’t charge, the sound is off, or the microphone isn’t working properly, we’ve got you covered.
Airpods Not Connecting: How to Fix this Common Issue
If your Airpods are not connecting to your device, it can be frustrating. Here are some steps to fix the issue:
- Make sure your Airpods are charged. If the battery is dead, they won’t connect.
- Ensure that Bluetooth is turned on. If Bluetooth is off, you won’t see your Airpods as an available device.
- Put your Airpods in their case for a few seconds, then take them out. This should reset the connection and allow them to connect to your device.
If these steps don’t work, try forgetting your Airpods on your device and then re-pairing them. To do this:
- Go to your device’s Bluetooth settings and find your Airpods in the list of available devices.
- Select your Airpods and choose “Forget this device”.
- Put your Airpods back in their case. With the lid open, press and hold the setup button on the back of the case until the status light flashes white.
- Bring your Airpods close to your device and wait for the on-screen instructions to appear.
- Follow the on-screen instructions to re-pair your Airpods with your device.
If you’re still having trouble, try restarting your device and then following the above steps again. If none of these solutions work, contact Apple support for further assistance.
Airpods Not Charging: How to Troubleshoot Battery Issues
If you’re experiencing issues with your Airpods not charging properly, there may be a variety of reasons why. In this section, we’ll provide you with some tips to troubleshoot common battery issues with your Airpods.
Common Causes of Battery Drain
One of the most common causes of battery drain in Airpods is leaving them out of the charging case for an extended period of time. Additionally, using Airpods with their volume set too high for long periods of time can cause the battery to drain more quickly. Other issues, such as a damaged charging cable or debris blocking the charging connection on the Airpods themselves, can also cause charging problems.
Charging Your Airpods Properly
To charge your Airpods, simply place them in their charging case and ensure that the case itself is fully charged. If the Airpods are not charging properly, ensure that the charging case is itself receiving power from its own charging cable, and that the Airpods are seated in the case correctly. If you continue to have issues charging your Airpods, try resetting them by following these steps:
- Place the Airpods in the case and close the lid.
- Hold the button on the back of the case until the LED light on the front begins to blink white.
- Pair the Airpods with your device again.
Extending Your Battery Life
To extend the life of your Airpods’ battery, try lowering the volume, turning off features such as “Hey Siri,” and storing them in their case when not in use. Additionally, to ensure that your Airpods’ battery stays healthy, Apple recommends performing a full charge cycle at least once per month. A full charge cycle is defined as fully charging the Airpods, then allowing them to completely discharge before charging them again.
By following these tips and tricks, you can troubleshoot common battery issues with your Airpods and extend their battery life, helping you to enjoy uninterrupted audio for longer periods of time.
Airpods Sound Issues: How to Fix Audio Problems
Audio problems are a common issue with Airpods, and can be caused by various factors. In this section, we will discuss some of the most common sound issues, and provide troubleshooting tips to help users resolve them.
Low Volume or Muffled Sound
If Airpods sound lower than usual, or the sound is muffled, it could be due to earwax or debris clogging the speaker meshes. To fix this issue:
- Clean the Airpods using a dry cotton swab, or a soft-bristled brush to remove any dirt or debris.
- Hold the Airpods with the speaker meshes facing downward, and tap them gently to dislodge any debris.
- Ensure that the ear tips fit properly and are not loose or damaged, as they can affect the sound quality.
Audio Cuts In and Out
If the audio from Airpods keeps cutting in and out, it could be caused by interference or poor connectivity. Here are some solutions to fix this issue:
- Move closer to the device you are using the Airpods with, as distance can affect the signal strength.
- Ensure there are no physical barriers, such as walls or doors, between the Airpods and the device.
- Try resetting the Airpods by placing them in the charging case, and pressing and holding the setup button for 15 seconds until the LED indicator flashes amber.
- Turn off Bluetooth on other nearby devices to avoid interference.
No Sound from One Airpod
If one Airpod is not producing any sound, it could be due to a connectivity issue or a defective Airpod. Here are some tips to fix this issue:
- Ensure that both Airpods are turned on and have sufficient battery life.
- Check that the device is paired with both Airpods, and that the sound output is set to stereo.
- Reset the Airpods by placing them in the charging case, and pressing and holding the setup button until the LED indicator flashes white.
- If the issue persists, contact Apple Support or visit an authorized service center for assistance.
Remember, regular maintenance and cleaning of Airpods can help prevent audio problems from occurring. It is also important to keep them away from moisture and extreme temperatures, and to store them in their charging case when not in use.
Airpods Not Working: Troubleshooting Tips for General Malfunctions
If your Airpods are not working properly, there are a few things you can try before seeking professional assistance. Here are some troubleshooting tips for general malfunctions:
- Restart your Airpods and the device they are connected to. Sometimes, a simple restart can fix connectivity or audio issues. To restart your Airpods, place them back in the charging case and wait a few seconds before taking them out again. To restart your device, turn it off and then on again.
- Check the battery level. Low battery can cause various malfunctions with Airpods. To check the battery level, open the charging case near the device they are connected to and look for the battery percentage on the screen.
- Clean the Airpods and charging case. Dirt, debris, or moisture can interfere with the proper functioning of Airpods. Use a soft, dry cloth to gently clean the Airpods and the charging case. Avoid using liquid or abrasive cleaners.
If the above tips do not resolve the issue, there may be a more complex problem with your Airpods. In this case, contact Apple Support for further assistance.
Airpods Microphone Problems: How to Troubleshoot and Fix
Airpods come packed with great features, including a built-in microphone that allows users to make and receive phone calls, record audio, and use Siri hands-free. However, users may occasionally experience issues with the microphone, such as poor sound quality or the microphone not working at all. In this section, we will provide tips on how to troubleshoot and fix common microphone problems with Airpods.
Step 1: Check Microphone Settings
The first thing to do when you experience microphone issues with Airpods is to check the microphone settings on your device. On iOS devices, go to Settings > Bluetooth, tap the “i” icon next to your Airpods, and make sure that “Microphone” is turned on. On Mac devices, go to System Preferences > Sound > Input, and select your Airpods as the input device. If the microphone is still not working after checking the settings, move on to step 2.
Step 2: Clean Your Airpods
Dirty or clogged Airpods can cause microphone problems, as the microphone openings can become blocked by earwax or debris. To clean your Airpods, use a soft-bristled brush, such as a toothbrush, to gently brush away any debris from the microphone openings. You can also use a dry cotton swab to carefully clean the microphone openings.
Step 3: Reset Your Airpods
If the microphone issue persists, try resetting your Airpods to their factory settings. To reset your Airpods, put them in their case, and press and hold the setup button on the back of the case until the status light starts flashing amber. When the reset is complete, set up your Airpods again and see if the microphone works properly.
Step 4: Contact Apple Support
If the above steps do not resolve your Airpods microphone issues, it may be time to contact Apple Support for further assistance. They can help diagnose the problem and offer solutions that may include repairing or replacing your Airpods.
Airpods Battery Drain: Tips to Extend Battery Life
One of the biggest frustrations for Airpods users is experiencing a sudden and unexpected battery drain. This can be especially frustrating when using Airpods during a long commute or flight, or when trying to listen to music during a workout. Fortunately, there are several tips and tricks that can help extend the life of your Airpods battery.
Avoid Overusing Siri
While Siri can be a helpful feature on Airpods, overusing it can cause unnecessary battery drain. When using Siri, Airpods must be actively connected to a device, which can cause them to remain powered on for longer than necessary. To conserve battery life, try to limit your use of Siri on Airpods.
Keep Airpods in their Charging Case
When not in use, it’s important to keep Airpods in their charging case to prevent unnecessary battery drain. The charging case is designed to automatically charge Airpods when they are placed inside, which helps to keep them fully charged and ready to use when you need them.
Turn Off Automatic Ear Detection
By default, Airpods are set to automatically pause audio playback when they are removed from your ears. While this may be a convenient feature for some users, it can also cause unnecessary battery drain. To turn off automatic ear detection, go to your Airpods settings and toggle the feature off.
Adjust Volume and Sound Quality Settings
When listening to audio through Airpods, it’s important to pay attention to the volume and sound quality settings. Playing music or other media at high volumes can cause battery drain, as can using high-quality sound settings. To conserve battery life, try lowering the volume and adjusting the sound quality settings to a lower setting.
Upgrade to the Latest Firmware
Finally, to ensure that your Airpods are running at peak performance, it’s important to keep them up-to-date with the latest firmware. Firmware updates may include bug fixes and performance improvements that can help extend the life of your Airpods battery. To check for firmware updates, go to your device settings and look for “Software Update” or “Airpods Firmware.”
Airpods Firmware Update: How to Keep Your Airpods Up-to-Date
Keeping your Airpods up-to-date is essential to ensure that they function properly. Firmware updates can address common issues and also add new features. Here are the steps to check and install firmware updates on your Airpods:
- Make sure that your Airpods are connected to your device and within the Bluetooth range.
- Open the Settings app on your device.
- Select “General” and then “About”.
- Scroll down and select “Airpods.”
- The firmware version will be displayed next to “Firmware Version.” If an update is available, click on “Install” to start the installation process. Note that your Airpods need to be in their case and the case should be connected to a power source.
If you encounter any issues during the update process, try the following steps:
- Ensure that your device has a stable internet connection.
- Restart both your device and Airpods.
- Reset your Airpods by pressing and holding the setup button on the back of the case until the LED light flashes amber.
- Try updating your Airpods using a different device.
It’s important to keep your Airpods up-to-date to ensure that they work optimally and to access new features. We recommend checking for updates periodically and downloading them as soon as they are available.
Can Troubleshooting Airpods also Help in Fixing Xfinity Connection Issues?
Troubleshooting AirPods may not directly fix Xfinity connection issues, but there are some xfinity connection troubleshooting: easy fixes that can help improve the overall experience. Ensure both AirPods and Xfinity modem are within range, reset network settings on the device, and update firmware for both. These simple steps can potentially resolve common connectivity problems, allowing for a smoother Xfinity experience while using AirPods.
Frequently Asked Questions (FAQ) on Troubleshooting Airpods
Are you struggling with Airpods issues? Do you have questions on how to troubleshoot common problems? Here are some frequently asked questions to help you troubleshoot your Airpods.
Q: Why won’t my Airpods connect to my device?
A: If your Airpods are not connecting, try resetting them by holding the button on the back of the case until the LED light flashes. Then, connect them to your device again. Also, ensure that Bluetooth is turned on and that your device is within range.
Q: How do I fix Airpods that won’t charge?
A: If your Airpods are not charging, ensure that the charging case has power and that the Airpods are properly aligned. Clean the charging contacts on both the Airpods and the case, and try charging again.
Q: Why is the sound quality on my Airpods poor?
A: If you’re experiencing poor sound quality on your Airpods, try cleaning the mesh on the earbuds with a dry cotton swab. Also, ensure that the volume is turned up and that your device is not in low-power mode.
Q: How do I update the firmware on my Airpods?
A: To update the firmware on your Airpods, ensure that they are connected to your device and that the case is charged. Then, go to Settings > General > About > Airpods and follow the instructions to update the firmware.
Q: How can I extend the battery life of my Airpods?
A: To extend the battery life of your Airpods, turn off Automatic Ear Detection and find ways to conserve power, such as lowering the volume or using only one earbud if listening alone. Also, store your Airpods in the case when not in use and avoid exposing them to extreme temperatures.
Q: Why is the microphone on my Airpods not working?
A: If the microphone on your Airpods is not working, ensure that they are properly connected to your device and that the microphone is not covered by clothing or hair. Try cleaning the microphone with a dry cotton swab, and ensure that your device’s software is up-to-date.
Q: What should I do if my Airpods are not working at all?
A: If your Airpods are not working at all, try resetting them and reconnecting to your device. Also, ensure that the charging case has power and that the Airpods are properly aligned for charging. If the issue persists, contact Apple Support for further assistance.