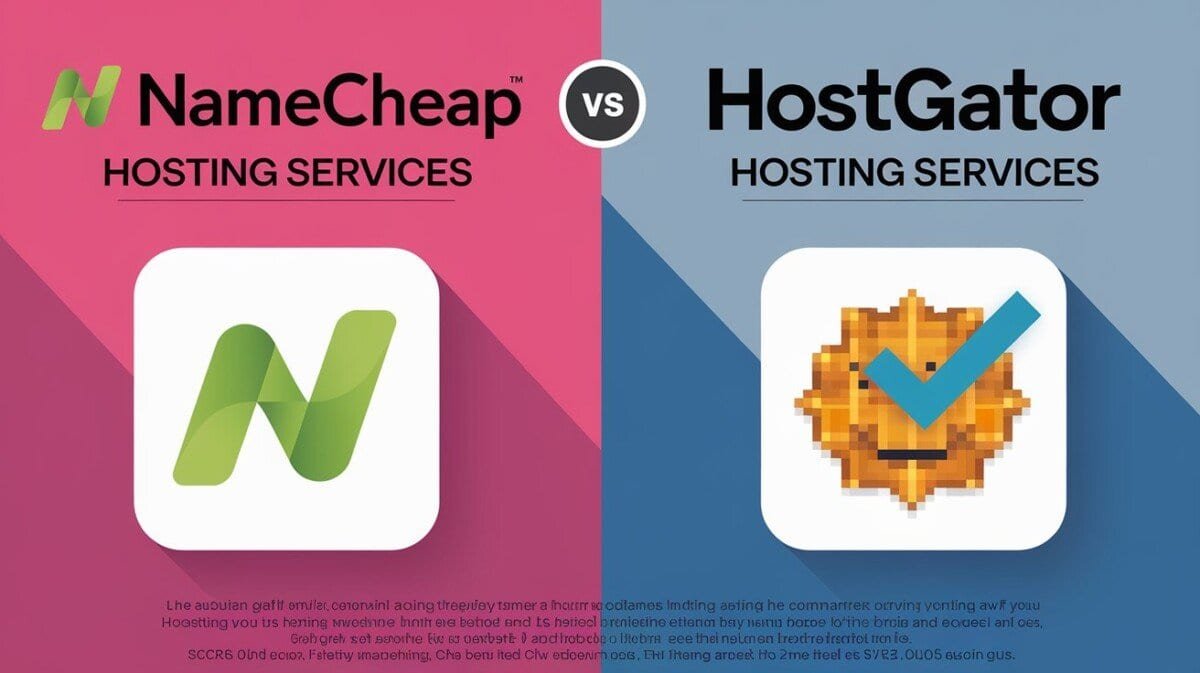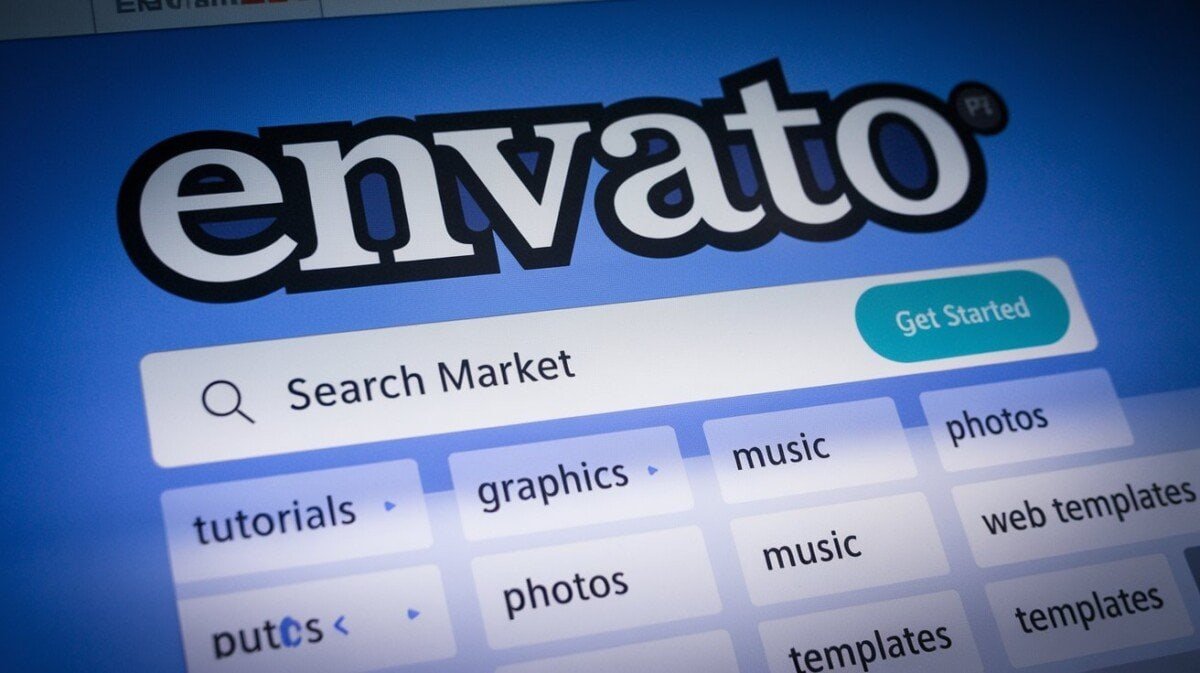Security systems are an essential part of our daily lives, offering a sense of safety and protection. However, even the most reliable systems may encounter issues from time to time, and Blink Camera is no exception. When your Blink Camera is not working correctly, it can be frustrating, and you may experience a sense of vulnerability. In this expert fixes and tips guide, we will provide you with a comprehensive troubleshooting guide for your Blink Camera.
Common Blink Camera Issues
If you’re experiencing problems with your Blink Camera, you’re not alone. Here are the most common problems reported by Blink Camera users:
| Issue | Description |
|---|---|
| Blink Camera not working | The camera may not be responding or may have stopped working altogether. |
| Blink Camera setup issues | Errors may occur during the setup process, preventing the camera from working correctly. |
If you’re experiencing any of these issues, there are a few things you can try to resolve the problem. Read on for our troubleshooting guide.
Troubleshooting Guide for Blink Camera Connection Problems
If you’re encountering problems with your Blink Camera’s connectivity, don’t panic. These issues are common and can be easily resolved with a few simple steps. Follow this troubleshooting guide to identify and solve issues with your Blink Camera’s connection.
Step 1: Check Your Network Connection
The first step is to ensure that your network connection is stable and working properly. Check that your Wi-Fi router is turned on and that your Blink Camera is connected to it. If your camera is not connected to the internet, it won’t function properly. You can check this by looking at the LED indicator on the camera.
Step 2: Check Your Wi-Fi Signal Strength
Check your Wi-Fi signal strength as well. If your signal is weak, your Blink Camera may not be able to connect to the internet reliably. Ensure that your camera is within range of the router and that there are no obstacles blocking the signal between them. You can also try moving your router or purchasing a Wi-Fi extender to improve your signal strength.
Step 3: Power Cycle Your Camera
If your Blink Camera is still having connection problems, try powering it off and on again. Sometimes, a simple restart can resolve any issues that were preventing the camera from connecting to the internet. To do this, unplug the camera from the power source, wait a few seconds, and plug it back in.
Step 4: Re-Add Your Camera to Your Network
If power cycling didn’t work, try re-adding your Blink Camera to your network. You can do this by following the instructions in the Blink app or on the Blink website. Make sure that you have your network name and password handy before starting this process.
Step 5: Check Your Firewall Settings
Finally, check your firewall settings. If your firewall is blocking your Blink Camera from communicating with the internet, it won’t be able to connect properly. Make sure that your firewall is configured to allow traffic to and from your Blink Camera.
By following these steps, you should be able to easily troubleshoot any connectivity issues with your Blink Camera. If all else fails, reach out to Blink support for further assistance.
Blink Camera Not Recording: Troubleshooting Guide
If your Blink Camera is not recording video, there are several things you can try to fix the issue before resorting to a factory reset. Below are some troubleshooting tips:
- Check the Wi-Fi signal strength: Your camera needs a good Wi-Fi signal to connect to the internet and record video. Make sure your camera is within range of your router and that the signal strength is strong enough. You can check the Wi-Fi signal strength in the Blink app settings.
- Check the camera battery: If your camera battery is low, it may not be able to record video. Check the battery level in the Blink app settings and replace the batteries if necessary.
- Check the camera placement: Your camera may not be able to record video if it’s placed in a location with poor lighting or high traffic. Make sure your camera is placed in an area with adequate lighting and minimal obstructions.
- Check for firmware updates: Make sure you have the latest firmware update installed on your Blink Camera. You can check for updates in the Blink app settings.
- Reset the camera: Try resetting your camera by using the reset button on the back of the device. Hold down the button for at least 10 seconds and release it when the camera’s LED indicator flashes yellow.
If none of the above troubleshooting tips work, you may need to perform a factory reset on your Blink Camera. However, remember that a factory reset will erase all of your camera’s settings and recordings, so it should only be done as a last resort.
Blink Camera Offline: Troubleshooting Guide
If your Blink Camera is showing as offline, don’t worry, there are a few simple steps you can take to troubleshoot the problem.
Firstly, make sure your camera is within range of the required Wi-Fi connection. If it’s too far away, try moving it closer to the Wi-Fi router or using a Wi-Fi range extender.
Next, ensure that your Blink Camera is connected to the Wi-Fi network that you want it to be connected to. You can do this by opening the Blink app, selecting the camera in question, and checking its Wi-Fi settings. If it’s not connected to the correct Wi-Fi network, simply select the correct one and enter the password if required.
If your Blink Camera is still offline, try resetting both the camera and your Wi-Fi router. To reset your Blink Camera, press and hold the reset button on the back of the camera for 10 seconds until the LED indicator turns off. To reset your Wi-Fi router, unplug it from the power source for at least 30 seconds before plugging it back in.
Another common issue that can cause Blink Camera to go offline is a weak Wi-Fi signal. You can check the strength of your Wi-Fi signal by using an app or by connecting to the same Wi-Fi network on another device. If the signal is weak, try moving your Blink Camera closer to the router or using a Wi-Fi range extender.
If none of these steps work, it’s possible that there may be an issue with the Blink Camera itself. In this case, you should contact Blink support for further assistance.
How to Fix Blink Camera Motion Detection Issues
One of the most important features of Blink Camera is its motion detection capability. However, if you’re experiencing issues with motion detection, it can be frustrating and leave your home vulnerable. Here are some troubleshooting steps to help you fix motion detection issues with your Blink Camera:
- Check the camera’s placement: First and foremost, ensure that your Blink Camera is placed in an optimal location. It should be positioned to cover the area you want to monitor, and not be obstructed by any objects that might interfere with its view.
- Adjust the camera’s sensitivity: If your Blink Camera seems to be missing some motion events, try adjusting the sensitivity level. You can do this in the settings of the Blink app. Be careful not to set it too high, as this can cause false alerts.
- Check your camera’s battery life: Low battery levels can cause issues with motion detection. Make sure your camera’s batteries are fully charged and operational. If the battery is low, replace it with a fresh one.
- Check your Wi-Fi connection: A weak Wi-Fi signal can cause motion detection issues. Make sure that your Blink Camera is within range of your Wi-Fi connection and that your internet speed is fast enough to support the camera’s live stream.
- Reposition your Sync Module and camera: The Sync Module is the device that connects all of your Blink Cameras to the internet. If it’s too far away from your camera, it can cause motion detection issues. Move it closer to your camera to see if this helps.
- Remove any obstructions: Make sure there aren’t any trees, shrubs, or other objects blocking the camera’s view. These can cause false alerts or prevent the camera from detecting motion altogether.
Summary
If you’re having issues with motion detection on your Blink Camera, there are several steps you can take to troubleshoot the problem. Check the camera’s placement and sensitivity, ensure the battery is charged, and check your Wi-Fi connection. Repositioning the Sync Module and removing any obstructions can also help. By following these troubleshooting tips, you can get your Blink Camera’s motion detection working properly again.
Blink Camera Setup Issues: Troubleshooting Guide
If you are experiencing problems with setting up your Blink Camera, don’t worry! Here are some troubleshooting steps you can take to get your camera up and running:
- Make sure your Wi-Fi network is working properly and that your Blink Camera is within range of your Wi-Fi router.
- Check that you have entered your Wi-Fi network name and password correctly during the setup process. Make sure that your password is correct and that it is entered in the correct case.
- Ensure that your Blink Camera firmware is up to date. You can check this by going to the “Device Info” section in the Blink app.
- Try restarting your Blink Camera and your Wi-Fi router. Sometimes a simple restart can fix connectivity issues.
- Make sure that your Blink Camera is not too far away from your Wi-Fi router. Walls, furniture, and other obstacles can interfere with the signal strength and cause connectivity issues.
- If you are still having problems, try resetting your Blink Camera to its factory settings. To do this, press and hold the button on the back of the camera until the LED light turns off and then back on. Follow the setup process to reconnect your camera to your Wi-Fi network.
By following these troubleshooting steps, you should be able to resolve any setup issues with your Blink Camera. If you continue to have problems, reach out to Blink Camera support for further assistance.
How to Reset Blink Camera to Factory Settings
If you’ve tried all the troubleshooting tips and your Blink Camera still isn’t working properly, resetting it to factory settings may be your last resort. This will erase any customized settings and return your Blink Camera to its original state when it was first purchased.
Here’s how to reset Blink Camera to its factory settings:
- Press the reset button on the back of the Blink Camera for at least 20 seconds.
- The LED light on the Blink Camera will turn red and then turn off, indicating it has been reset.
- Remove the batteries from the Blink Camera for 5 seconds and then re-insert them.
- Your Blink Camera will now be reset to its factory settings and will need to be set up again.
Note: Resetting Blink Camera to factory settings should only be done as a last resort. If you still encounter issues after resetting your camera, contact Blink Camera customer support for further assistance.
Blink Camera Troubleshooting Tips
Before resorting to more complex solutions, here are some quick and easy tips to troubleshoot Blink Camera:
- Make sure your camera is within the range of your Wi-Fi network.
- Check if your Wi-Fi network is working properly and that there are no connectivity issues.
- Restart your Blink Camera and Wi-Fi router.
- Ensure that your Blink Camera has the latest firmware installed. Check for updates regularly via the Blink app.
- Verify that the batteries are in good working condition and properly inserted into the camera.
- Check if there are any physical obstructions that may be blocking the camera’s view or motion detection.
- Try resetting your camera to its default settings as a last resort.
By following these simple steps, you can potentially save yourself time and money while keeping your Blink Camera functioning properly.
FAQ on Troubleshooting Blink Camera
Here are some common questions related to troubleshooting Blink Camera:
Q: What should I do if my Blink Camera is not recording?
A: First, check if the camera is armed. If it is, then reboot the camera and the sync module. If this does not work, try resetting the camera to factory defaults.
Q: Why is my Blink Camera offline?
A: Check your internet connection and make sure your router is working properly. If the issue persists, try restarting your sync module and the Blink Camera.
Q: How do I troubleshoot Blink Camera connectivity issues?
A: Check if the camera and sync module are within range of each other. Also, make sure your internet connection is stable. If these do not work, try resetting the camera to factory defaults.
Q: Can I connect my Blink Camera to multiple devices?
A: Yes, you can connect your Blink Camera to multiple devices using the same account login. However, only one device can be used to arm or disarm the camera at any given time.
Q: What should I do if my Blink Camera’s motion detection is not working?
A: First, check if the camera is in the right position and that there are no obstructions. Also, check if motion detection is enabled in the camera’s settings. If this does not work, try rebooting the camera and the sync module.
Q: How do I reset my Blink Camera to factory settings?
A: Press and hold the button on the back of the Blink Camera for about 20 seconds, until the LED light turns off and back on. This will reset the camera to factory defaults.
Q: What should I do if my Blink Camera setup is not working?
A: Make sure the camera and sync module are within range of each other, and that you have a stable internet connection. If this does not work, try resetting the camera to factory defaults and setting it up again.
Q: Why is there a delay in my Blink Camera’s livestream?
A: This could be due to a variety of factors, such as poor internet connection or weak signal strength. Make sure your WiFi signal is strong and that there are no obstructions between the camera and the router.
Q: How do I troubleshoot Blink Camera audio issues?
A: First, make sure the volume is turned up on your device. If this does not work, check if the microphone is enabled in the camera’s settings. If the issue persists, try restarting the camera and the sync module.