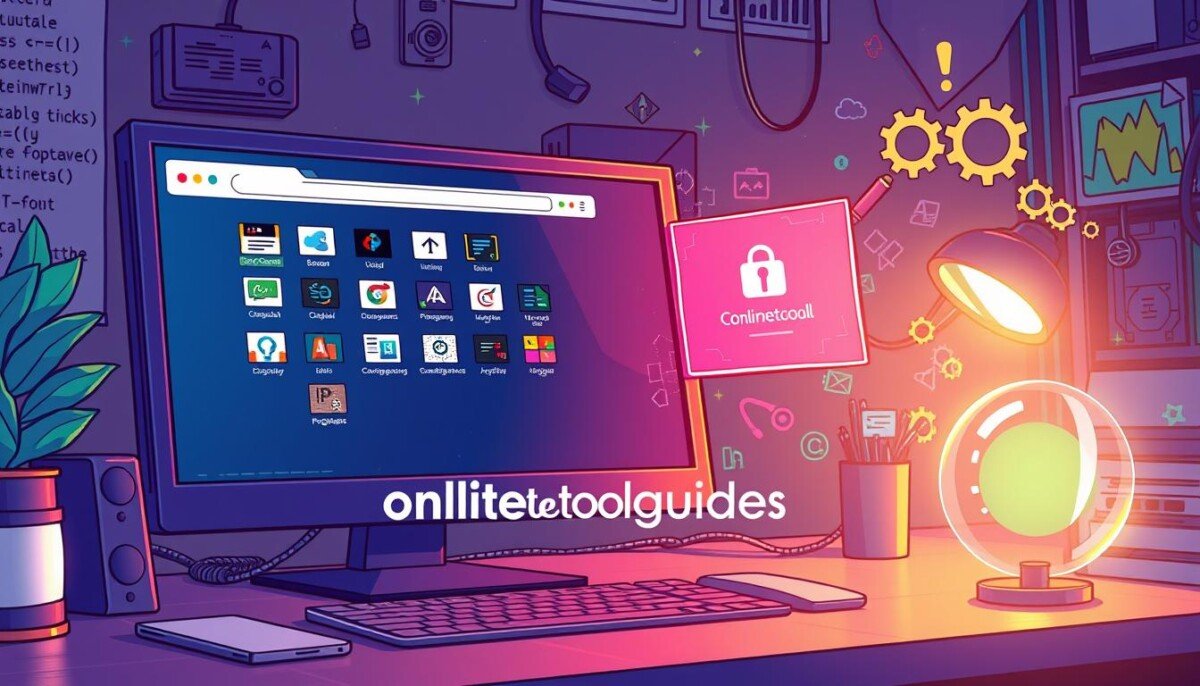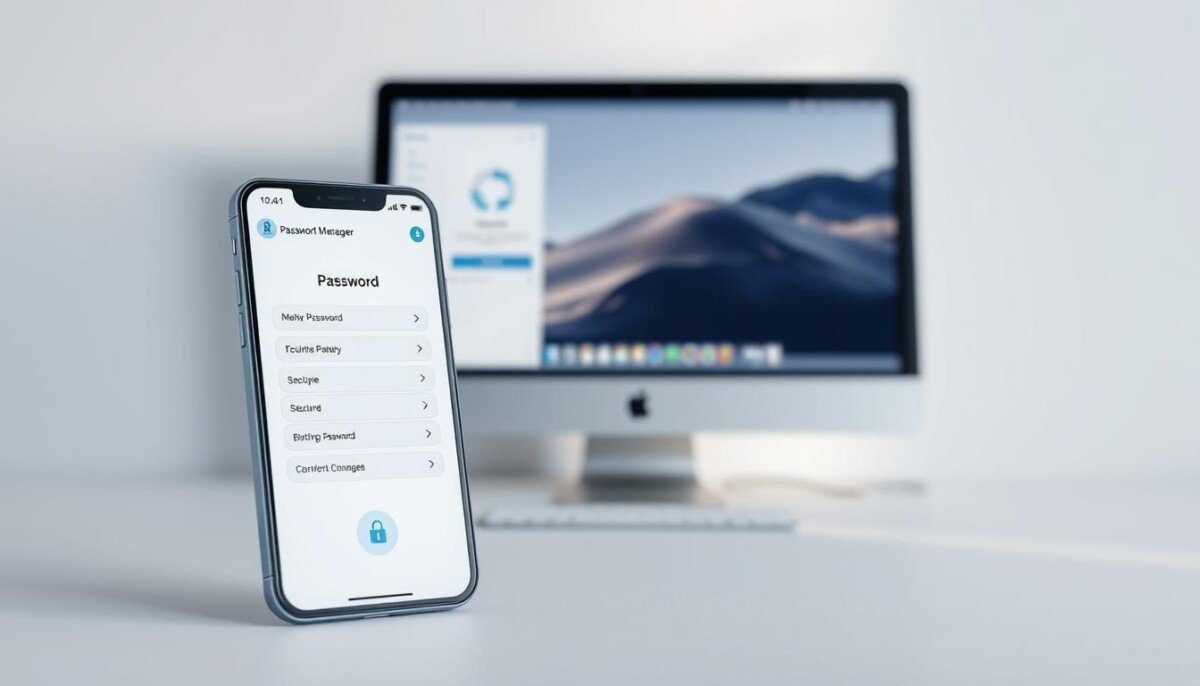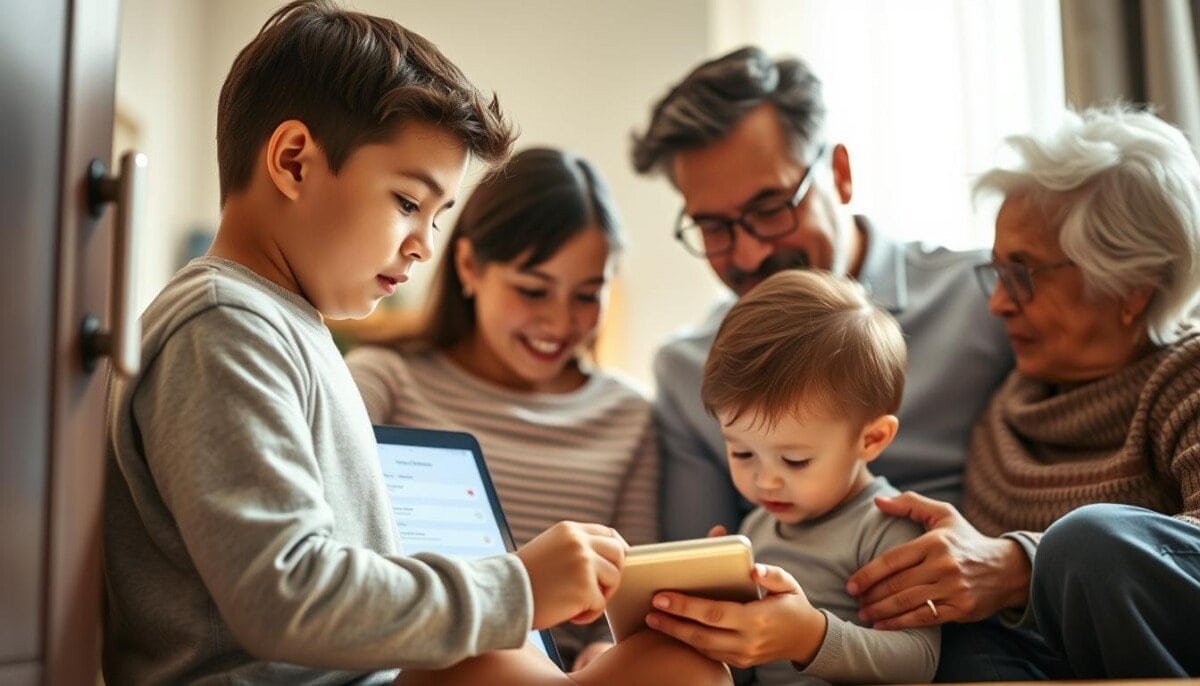Did you know that 90% of troubleshooting steps involve checking the browser environment and extensions for proper installation and functionality? As the use of browser add-ons continues to rise, users often face various challenges. These include poor performance and security vulnerabilities. Troubleshoot webpage loading problems by first identifying conflicting extensions or outdated browsers, as these are common culprits behind sluggish performance. Additionally, ensure that all browser add-ons are updated to their latest versions to minimize security risks. Regular maintenance and careful selection of extensions can significantly enhance both the safety and speed of your browsing experience.
Browser extensions enhance productivity but can lead to plugin conflicts. These conflicts significantly impact the overall browsing experience. Understanding how to navigate and troubleshoot these issues is crucial for maintaining optimal browser performance and security.
Key Takeaways
- 90% of issues stem from checking browser and extension functionality.
- 10% of problems may be due to conflicts with other extensions.
- Most malware blockers or ad-blockers can cause roughly 5% of issues.
- Regular updates for both the browser and extensions are essential.
- Authorization issues with Gmail accounts may occur and need troubleshooting.
- In rare cases, collecting Google Chrome console logs may be necessary.
Common Symptoms of Browser Extension Problems
Knowing the signs of browser extension problems can help fix issues fast. Many people don’t link their browser’s odd behavior to extensions. Spotting these symptoms can quickly solve problems that slow down your browser.
Slow Browser Performance
Slow browser performance often means extension problems. Extensions can use a lot of CPU and memory. This makes the browser slow, causing frustration.
Frequent Crashes and Freezes
Crashes and freezes can happen because of plugin conflicts or bad extensions. Your browser might not stay stable, causing trouble while you’re using it.
Unexpected Pop-Ups
Some extensions cause pop-ups or ads without asking. These can ruin your browsing experience. It’s important to watch out for this, as it might mean there’s a problem.
| Symptoms | Description | Potential Causes |
|---|---|---|
| Slow Browser Performance | Browser operations slow down, impacting user efficiency. | Resource-heavy extensions consuming CPU and memory. |
| Frequent Crashes and Freezes | Intermittent browser crashes disrupt workflow. | Plugin conflicts or poorly designed extensions. |
| Unexpected Pop-Ups | Unsolicited advertisements hinder browsing. | Malicious extensions altering browser behavior. |
Identifying Problematic Extensions
Finding out which extensions are causing trouble is key to a fast browser. There are ways to spot these extensions. We’ll look at how to review extensions, check their permissions, and disable them for testing.
Reviewing Installed Extensions
It’s important to check your extensions often. Look for any you don’t need or don’t know. Here’s what to do:
- List all installed extensions and their functionalities.
- Research any extensions that are unknown or seem suspicious.
- Remove any extensions that are outdated or rarely used.
Checking Extension Permissions
Always check what permissions an extension asks for. Some ask for too much access to your data. Here’s what to do:
- Review permission requests carefully during installation.
- Revisit permissions of installed extensions periodically.
- Remove any extensions requesting overly broad permissions.
Disabling Extensions for Testing
Turning off extensions can help find out what’s slowing your browser. This way, you can find the bad extension. Here’s how to do it:
- Disable all extensions to observe if the issue persists.
- Re-enable extensions one at a time to identify conflicts.
- Monitor for any performance changes after reactivating an extension.
Basic Troubleshooting Steps
When you face browser extension problems, basic steps can help. This guide covers clearing cache, updating your browser, and reinstalling extensions. These steps can make your browsing better.
Clearing Browser Cache and Cookies
Clearing cache and cookies can fix slow browser issues. Over time, too much cache can slow things down. Here’s how to clear it:
- Open your browser settings.
- Find the privacy or history section.
- Choose to clear browsing data, making sure cache and cookies are included.
Updating the Browser
It’s important to keep your browser updated. Updates fix bugs and improve security. Here’s how to check for updates:
- Go to your browser settings.
- Look for “About” or “Updates.”
- Install any updates you find.
Reinstalling the Extension
At times, you need to reinstall an extension. This can fix problems caused by bad installations. Here’s how to reinstall:
- Go to your browser’s extensions or add-ons section.
- Uninstall the extension you’re having trouble with.
- Download and install it again from the store.
By following these steps, you can make your browser run better. Regularly clearing cache and updating your browser is key for a smooth experience.
| Step | Description |
|---|---|
| Clearing Cache and Cookies | Removes data that slows you down. |
| Updating Browser | Applies fixes and security updates. |
| Reinstalling Extensions | Fixes problems with bad installations. |
Advanced Troubleshooting Techniques
Fixing browser extension problems needs advanced methods. Using browser tools gives us deeper insights. This section shows how to improve your troubleshooting skills.
Using Browser’s Built-in Task Manager
The task manager in browsers like Google Chrome is very helpful. It shows how much each extension uses resources. This helps find out which extensions slow down your browser or use too much memory.
By finding these resource hogs, you can decide which extensions to turn off or remove. This makes your browser run better.
Checking for Conflicting Extensions
It’s important to solve conflicts between extensions. Sometimes, extensions don’t work well together. This can cause problems or errors.
Looking at all your extensions can help find these conflicts. Try turning off extensions one by one. This helps figure out which ones are causing trouble.
Reviewing Error Logs
Error logs are key to fixing extension problems. They tell us why an extension isn’t working right. By looking at these logs, we can find out what’s wrong.
This might be something like permission issues or setup mistakes. Fixing these problems can make your extensions work again.
| Technique | Description |
|---|---|
| Built-in Task Manager | Helps identify resource-heavy extensions impacting browser performance. |
| Conflict Resolution | Identifies and resolves issues arising from incompatible extensions. |
| Error Logs | Provides insight into extension failures for better diagnostics. |
Browser-Specific Solutions
Dealing with browser extensions can be different for each browser. Knowing how to handle each one can make fixing problems easier. Here are tips for Chrome, Firefox, and Edge.
Google Chrome: Troubleshooting Extensions
In Chrome, you can manage extensions this way:
- Click the three dots in the top-right corner to open the Chrome menu.
- Go to More Tools and click Extensions.
- Look for any inactive or suspicious extensions.
- Update all extensions by enabling the toggle next to each or clicking Update.
- If issues continue, remove bad extensions by clicking Remove.
Mozilla Firefox: Resolving Extension Issues
Firefox has its own way to handle extensions:
- Open the Firefox menu and go to Add-ons.
- Check the add-ons and themes for any issues.
- Use the Disable button to turn off extensions and find problems.
- Keep Firefox updated to avoid performance issues.
- If problems don’t go away, remove unknown extensions.
Microsoft Edge: Common Fixes
For Edge, follow these steps for troubleshooting:
- Click the three dots in the upper right and select Extensions.
- Look at the extensions installed and disable or uninstall bad ones.
- Make sure Edge is up to date, as updates can fix issues.
- Check the Edge support pages for more tips.
| Browser | Management Method | Common Troubleshooting Tips |
|---|---|---|
| Chrome | Chrome menu > More Tools > Extensions | Update extensions, remove suspicious ones. |
| Firefox | Firefox menu > Add-ons | Disable extensions, remove unrecognized ones. |
| Edge | Edge menu > Extensions | Disable problematic extensions, check for updates. |
Using these browser-specific solutions can make fixing problems easier. Regular updates and management can prevent many issues in Chrome, Firefox, and Edge.
Utilizing Developer Tools for Troubleshooting
Developer tools are key for fixing browser extension problems. They help find and fix issues by inspecting errors and monitoring the network. Here, we look at how these tools can help solve problems.
Inspecting Console Errors
Developer tools let you check console errors. The console shows JavaScript errors related to extensions. This helps find out what’s wrong, like a function not working or a missing file.
Looking at console logs tells you if your extension is working right.
Monitoring Network Activity
Another great thing about developer tools is watching network requests. It shows all requests and responses from extensions. This helps find network problems that slow things down or stop them from working.
Debugging Extension Code
If you know how to code, debugging extensions is very helpful. It lets you look closely at the code. You can find problems that are hard to spot otherwise.

| Tool Feature | Functionality | Benefit |
|---|---|---|
| Console Error Inspection | Displays JavaScript errors related to extensions | Quick identification of problematic functions |
| Network Monitoring | Tracks requests and responses from extensions | Identifies network issues affecting performance |
| Code Debugging | Allows examination of extension code | Reveals logical or functional flaws |
Reaching Out for Help
When you can’t fix browser extension problems, looking for help is smart. The right places can give you the answers you need. This makes solving issues easier.
Seeking Support from the Extension Developer
Talking to the extension maker is usually the best step. Many developers offer great support. They can help with specific problems, especially after updates.
Visiting Community Forums
Community forums are great for getting help. Experienced users share their knowledge. You can find tips and tricks to fix your problems.
Utilizing Online Troubleshooting Guides
There are many online guides to help you. They show how to fix issues, like reinstalling extensions. These guides help you solve problems step by step.
Keeping Extensions Up to Date
Keeping your browser extensions updated is key for better performance and safety. It’s smart to set automatic updates so you get the newest fixes and features fast. Even though most extensions update on their own, sometimes they don’t. Make sure you have a strong internet connection for updates to work well.
Setting Automatic Updates
Turning on automatic updates is easy and keeps your extensions current without you having to do anything. But, some extensions might need manual updates or rely on other sources. If updates don’t work, try restarting your browser to fix the problem.
Regularly Reviewing Extension Versions
It’s important to check the version of each extension often to avoid problems. If an extension won’t update, try uninstalling and reinstalling it. Also, watch what permissions you give after updates to keep your info safe.
Importance of Security Updates
Security updates are very important because outdated extensions can be risky. Clean out and check your extensions every few months. Remove any you don’t use to make your browser faster and safer. Always get extensions from trusted places, like official stores, to stay safe.