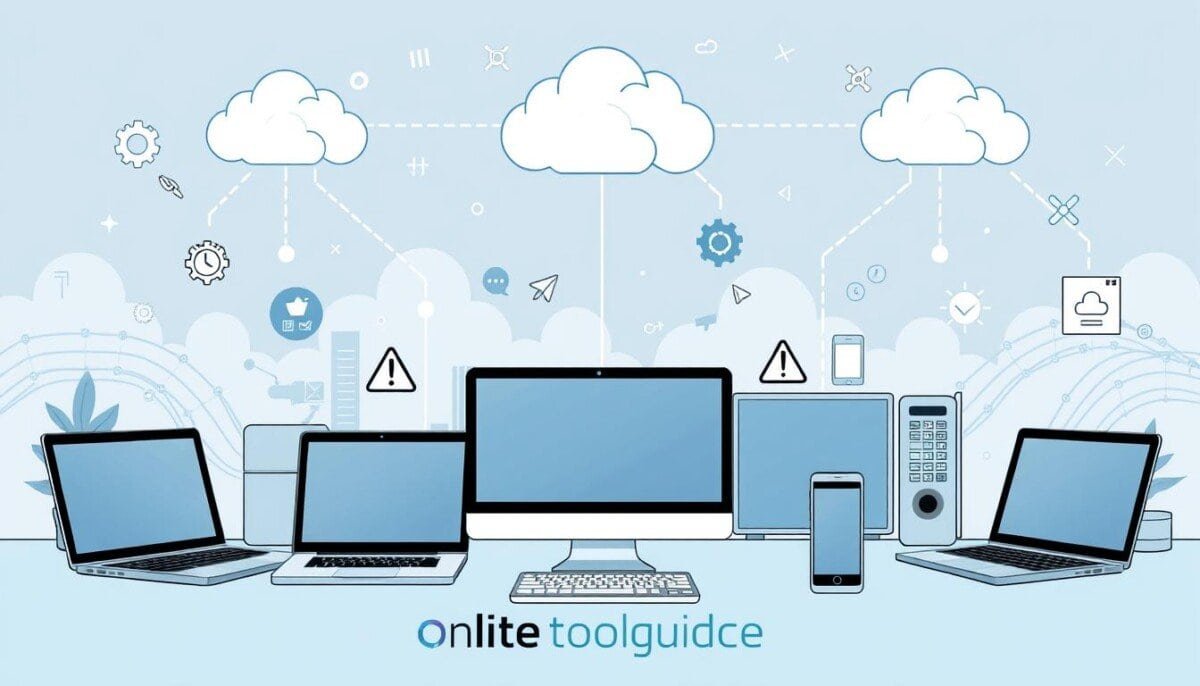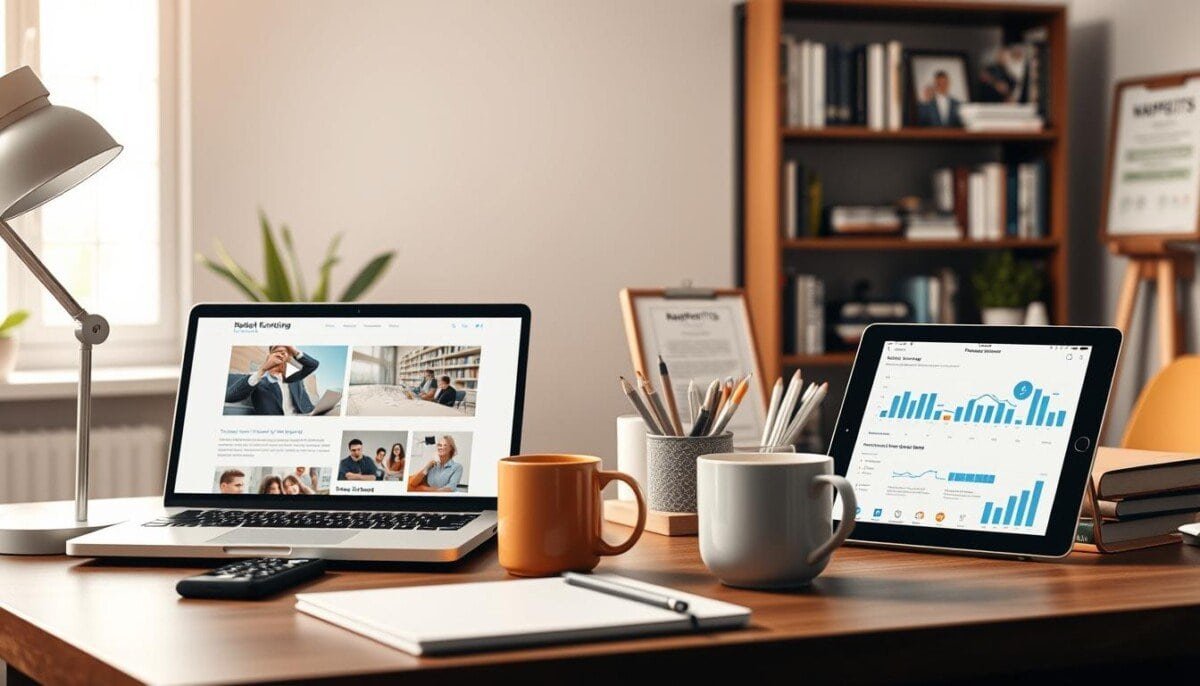Did you know over 74% of organizations face cloud storage syncing issues? Troubleshooting these problems is key for tech experts. They use Google Drive, Dropbox, and OneDrive for data management. Cloud File Synchronization makes files accessible on many devices, but Data Syncing Errors cause delays.
By knowing common issues and using good troubleshooting methods, users can work better. They can also make their workflow simpler.
Key Takeaways
- Understanding common syncing errors can improve troubleshooting efficiency.
- Maintaining proper file permissions is crucial for seamless synchronization.
- Regularly testing sync functionality helps catch issues early.
- Selective sync features optimize local storage usage.
- Keeping track of error codes aids in diagnosing problems quickly.
Understanding Cloud Storage Syncing Issues
Cloud storage syncing keeps information up to date on different devices. It makes sure everyone has the latest files. This is key for teamwork. But, problems can cause confusion and slow work. For instance, if a team member makes changes to a document but fails to sync it properly, others may inadvertently work from an outdated version, leading to misunderstandings. Understanding how cloud storage functions is essential for maximizing its benefits, as it helps users navigate potential pitfalls and ensures smooth collaboration. Proper training and regular updates can mitigate issues, maintaining a seamless workflow and enhancing productivity across the board.
What is Cloud Storage Syncing?
Cloud File Synchronization keeps cloud files current on all devices. It lets users access data anytime, anywhere. Without good syncing, teams might struggle to get the right info.
Common Causes of Syncing Problems
Many things can cause Online Storage Sync Issues. Here are the main reasons:
- Unstable Internet Connections: Slow or unreliable internet causes over 80% of syncing problems.
- Storage Quota Problems: More than 60% of users hit storage limits, stopping updates.
- Conflicting Sync Settings: Around 40% of issues come from wrong sync settings, like folder choices.
- Incompatible File Formats: About 30% of errors are from file formats or names that don’t fit the system.
- Outdated Software: Around 20% of problems come from old software causing Cloud Backup Conflicts.
Knowing these common problems helps users fix issues before they get worse. This way, they can solve problems quickly without needing customer support.
| Cause of Sync Issues | Percentage of Impact |
|---|---|
| Unstable Internet Connections | Over 80% |
| Storage Quota Problems | More than 60% |
| Conflicting Sync Settings | Around 40% |
| Incompatible File Formats | Approximately 30% |
| Outdated Software | Close to 20% |
Knowing these common causes helps keep cloud storage running smoothly.
Identifying Sync Error Messages
Finding sync error messages is key to solving Cloud Drive Syncing Problems. Knowing these messages helps fix issues faster. Each cloud service has its own error codes that tell you what’s wrong.
Understanding Error Codes
Error codes show problems like storage limits or file format conflicts. For example, OneDrive might show codes for file size issues or account limits. Knowing these codes makes troubleshooting easier.
How to Interpret Notifications
Notifications about cloud storage sync can be very important. They tell you about changes in file status or errors. Learning to understand these alerts is crucial.
They might say syncing is paused or still going on. Knowing how to read these messages helps find solutions quickly. This way, you avoid problems with Cloud Folder Synchronization Failures.
| Error Code | Description | Possible Solutions |
|---|---|---|
| 0 | Successful Sync | None required |
| 102 | File Locked by Another Process | Close the application using the file |
| 403 | Permission Denied | Check file permissions |
| 429 | Too Many Requests | Wait before resubmitting |
| 500 | Server Error | Try again later |
Steps to Diagnose Sync Problems
Fixing sync problems needs a clear plan. Start by making sure your network is stable and fast. Bad connections cause many Data Syncing Errors. Fixing these basics makes solving problems easier.
Checking Network Connectivity
Having a strong network is key for syncing. Make sure your device is connected to a good network. Use an online speed test to check your internet speed.
If problems happen, try restarting your router. Or, call your internet service provider to fix the issue.
Verifying File Permissions
File permissions play a big role in syncing. You need the right permissions to change and access files in the cloud. If a file is locked, syncing won’t work.
Changing these permissions can help fix sync problems. It’s a simple step that can make a big difference.
Assessing Storage Space Availability
How much space you have is also important. Check your cloud storage often. Running out of space can stop syncing.
Get rid of files you don’t need, upgrade your storage, or switch to a different service. These steps help keep syncing smooth and avoid Cloud Backup Conflicts.
Solutions for Common Syncing Issues
Cloud file syncing can sometimes run into problems. These issues can make it hard to share files across devices. Knowing how to fix these problems can make syncing easier.
Resuming Interrupted Syncs
Syncs can stop mid-way, leaving files out of date. To fix this, restart the sync from your cloud app settings. Sometimes, just pausing and then starting again can solve the problem.
Re-establishing Your Account Connection
Sync issues can also come from cloud account problems. Try signing out and back in to your cloud service. This can fix connection issues and make syncing smoother.
Updating Cloud Storage Applications
Keeping your cloud apps up to date is key. Updates often fix bugs and make syncing better. Always check for updates in your app or on the service’s website.

Using these fixes can help users beat syncing problems. It makes using cloud storage services better.
Advanced Troubleshooting Techniques
For tech-savvy professionals, advanced troubleshooting can help a lot. Learning to use command line tools and system logs gives a deeper look into problems. This helps solve Cloud Folder Synchronization Failures. By mastering these techniques, professionals can proactively address a wide range of technical challenges. For instance, understanding system logs can uncover patterns that might also assist in troubleshooting battery backup issues, ensuring critical systems remain powered during outages. As with cloud folder synchronization failures, identifying root causes through methodical investigation is key to implementing lasting solutions.
Using Command Line Tools
Command line tools are great for finding sync issues. Here’s how they help:
- Run Diagnostic Commands: Use commands to check sync status and file integrity.
- Assess Connection Quality: Commands can check network performance and connection stability.
- Scripted Responses: Automate fixes like system restarts or network troubleshooting to solve problems faster.
Using systematic methods can help find the problem. Checking for user errors and adjusting settings makes troubleshooting easier and more productive.
Reviewing System Logs for Insights
System logs are a detailed record of sync operations. They help find discrepancies. By adjusting logging settings, users can:
- Adjust Log Levels: Fine-tune the amount of information recorded to avoid info overload.
- Filter Log Content: Focus on specific events related to sync processes.
- Enable Remote Logging: Collect logs from multiple devices for comprehensive diagnostics.
Many syncing issues come from more than just the Cloud service’s interface. Errors logged during syncing can show underlying problems. Working together with others can also help solve tough issues.
| Technique | Description | Benefits |
|---|---|---|
| Command Line Tools | Use commands for diagnostics and automation. | Faster identification of issues and automated responses. |
| System Log Review | Examine logs for error discrepancies. | Insight into hidden problems and tailored solutions. |
| Collaborative Problem-Solving | Work with colleagues to identify and solve issues. | Pool expertise for more effective solutions. |
Preventive Measures for Smooth Syncing
Managing cloud storage well is key to avoid Cloud Backup Conflicts. Setting up sync settings right can solve many problems. Make sure only needed folders or files sync. This keeps things tidy and makes syncing smoother. Additionally, regularly reviewing and organizing your files can prevent unnecessary clutter and potential backup issues. When choosing the best cloud storage for business, consider options that offer robust collaboration features, ensuring that your team can work efficiently without running into storage conflicts. By implementing these practices, you can enhance productivity and make the most of your cloud storage solutions. In the ever-evolving landscape of cloud technology, it’s essential to stay informed about advancements and new offerings. As you explore the best cloud storage solutions 2025, look for providers that prioritize security and user-friendly interfaces, making it easier for your team to manage files without friction. Embracing these innovative solutions not only streamlines your workflow but also positions your business for growth in a competitive environment. Moreover, as video content becomes increasingly important for businesses, finding the best cloud storage for videos is crucial. Opt for platforms that specifically cater to large file sizes and offer seamless streaming options, ensuring that your media is accessible without compromising quality. This investment in reliable storage solutions not only enhances your team’s creative capabilities but also reinforces your brand’s presence in today’s digital landscape. Furthermore, staying updated on the latest trends and user reviews can guide you toward the most efficient platforms available. A comprehensive best cloud storage services overview can help you identify providers that meet your specific needs, from scalability to advanced security features. By choosing wisely, you can ensure your team remains agile and focused on innovation, rather than being bogged down by storage-related issues. As you evaluate various cloud storage options, it’s essential to weigh the cloud storage advantages and disadvantages to make an informed decision. While cloud solutions offer unique benefits like anywhere access and automatic backups, they can also present challenges such as internet dependency and potential security vulnerabilities. By understanding these factors, you can better align your cloud strategy with your business goals, ensuring a smooth and efficient digital workspace. When migrating data to cloud storage, it’s crucial to have a well-structured plan to minimize disruptions and ensure data integrity. Assessing the existing data landscape and prioritizing what to move first can streamline the process, allowing your team to adjust to the new system gradually. Additionally, consider implementing training sessions to equip your staff with the necessary skills for effective usage of the cloud storage, further enhancing collaboration and productivity. As businesses continue to adapt to evolving technology, staying ahead of the curve with the best cloud storage services 2025 will be essential for maintaining a competitive edge. Exploring user-friendly platforms that integrate seamlessly with existing tools can foster better collaboration and productivity within your team. Ultimately, investing time in selecting the right cloud storage solution will not only support your current operational needs but also position your business for future growth and innovation in an increasingly digital world. Moreover, as your business scales, considering options that offer cloud storage services with no limits can provide the flexibility needed to accommodate growing data needs without the constant worry of exceeding capacity. These solutions can greatly enhance your team’s ability to innovate and collaborate without constraints, fostering an environment where creativity thrives. By prioritizing such expansive storage options, you can ensure that your digital infrastructure is resilient and adaptable, ready to tackle future challenges and opportunities.
Best Practices for Sync Settings
It’s important to check sync settings often. Adjusting bandwidth settings helps when internet is not steady. Keeping folders organized in services like Dropbox also helps avoid syncing issues.
Regularly Testing Sync Functionality
Testing sync regularly is crucial. Check if files sync right across devices to spot problems early. A good internet connection is vital for smooth syncing. By focusing on these steps, users can improve their cloud storage experience.